LastPass: En feil oppstod under tilkobling til serveren

Hvis LastPass ikke klarer å koble til serverne, tøm den lokale bufferen, oppdater passordbehandleren og deaktiver nettleserutvidelsene dine.
Farger bidrar til hvordan vi visuelt behandler ting, så bruk av ulike farger i dokumentet ditt ser e-poster , låseskjerm og andre elementer mer presentabel ut. I likhet med skriftstiler kan det å velge forskjellige skriftfarger være en god tilnærming for å unngå at tekster på telefonen ser monotone ut.
I dette innlegget hjelper vi deg med å endre skriftfargen på din iPhone på tvers av ulike apper.
Relatert: 7 måter å skjule apper på en iPhone
Slik endrer du skriftfargen i Pages-appen
Du kan endre tekstfargen på et dokument på en iPhone, du kan åpne Pages- appen på iOS for å få det gjort.
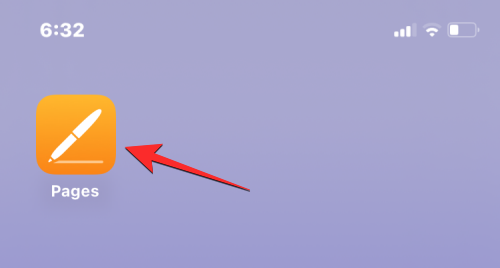
Inne i Pages trykker du på et dokument du vil åpne.
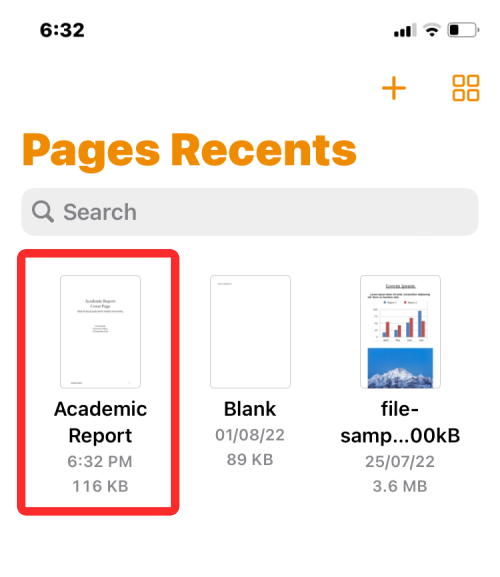
Hvis dokumentet åpnes i skjermvisning, trykk på Rediger-knappen øverst til høyre.
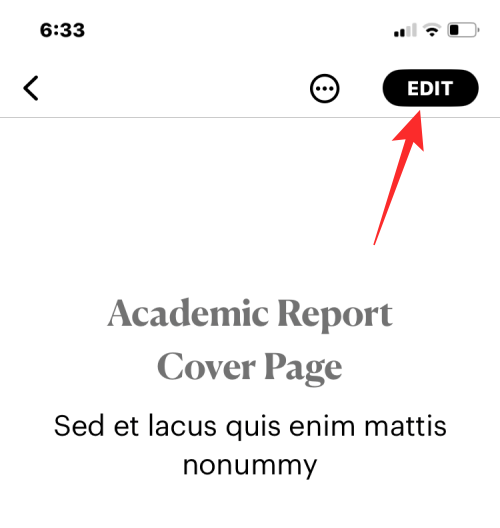
Det valgte dokumentet vil nå gå inn i redigeringsmodus.
For å endre skriftfargen for en tekst i dette dokumentet, trykk på ønsket tekst for å markere den.
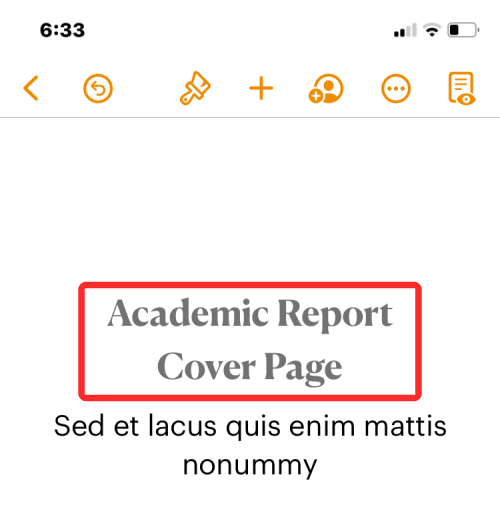
Når den valgte teksten er uthevet, trykker du på Paintbrush-ikonet fra verktøylinjen øverst.
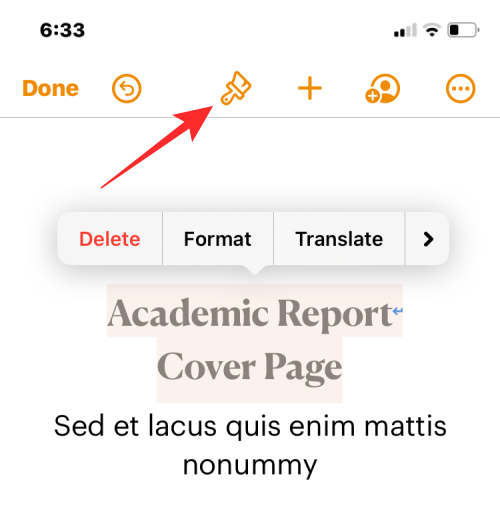
Du vil nå se tekstmenyen laste opp nederst. Rull ned denne menyen og trykk på Tekstfarge .
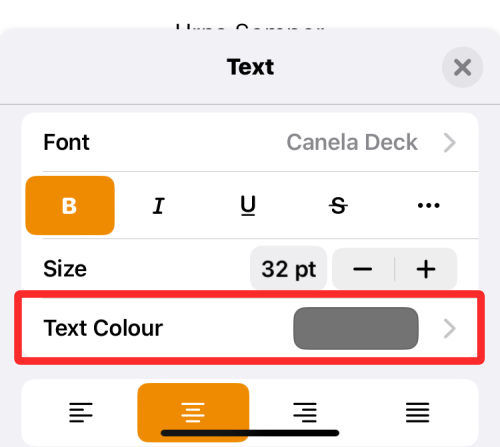
En tekstfargemeny vil nå vises på skjermen. Fra denne skjermen kan du velge fargen du vil bruke på den valgte teksten i dokumentet.
Farge : Når du åpner Tekstfarge-menyen, vil fanen Farge lastes inn som standard. Inne i denne kategorien kan du velge hvilken som helst skriftfarge du vil bruke fra rutenettet med tilgjengelige farger.
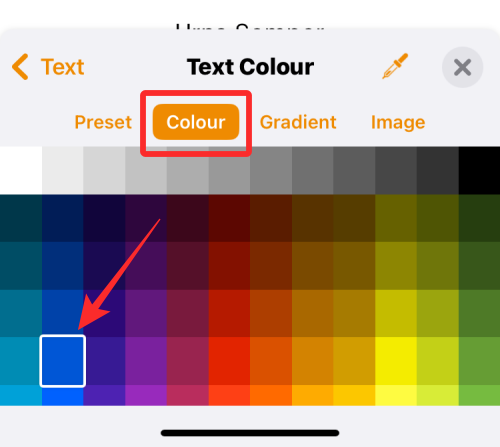
Når du velger en farge fra dette rutenettet, vil denne fargen bli brukt på den valgte teksten.

Forhåndsinnstilling : Du kan trykke på fanen Forhåndsinnstilling for å velge mellom flere fargealternativer. Herfra kan du velge en farge eller en enfarget gradient som skal brukes på teksten din.
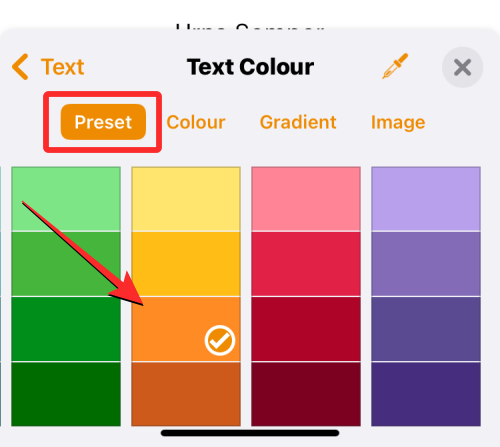
Eller du kan sveipe til høyre for å bla gjennom enkelttonegradienter.
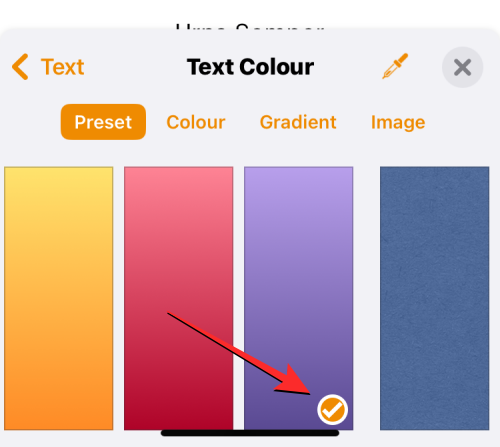
Når du bruker en enkelttonegradient, vil teksten bli uthevet slik.

Gradient : For å bruke en tilpasset gradient, trykk på Gradient-fanen i Tekstfarge-menyen. Trykk her på Start farge .
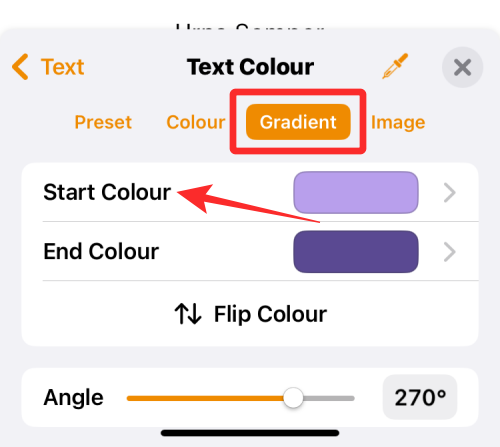
På neste skjerm, velg en farge du vil velge som startfarge for gradienten, og trykk deretter på Tekstfarge for å gå tilbake til forrige skjerm.
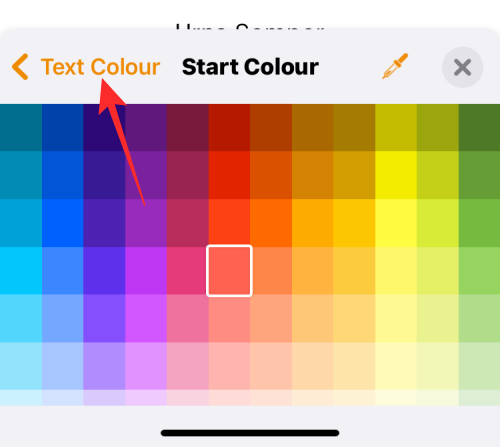
Trykk nå på Sluttfarge .
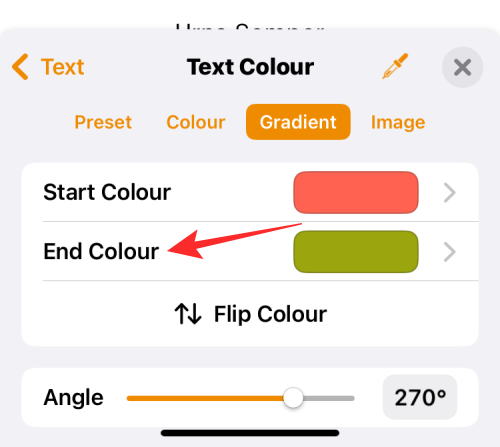
På denne skjermen velger du den andre fargen du vil velge for gradienten din, og trykker på Tekstfarge for å gå tilbake til forrige skjerm.
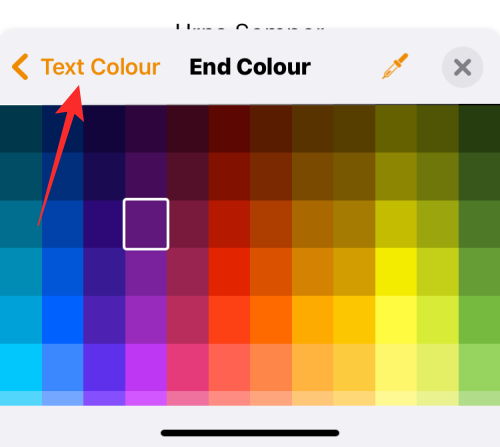
Gradienten vil nå bli brukt på den valgte teksten.

Du kan gjøre ytterligere endringer ved å justere vinkelen og bruke Flip Color for å invertere fargeposisjonen i gradienten.
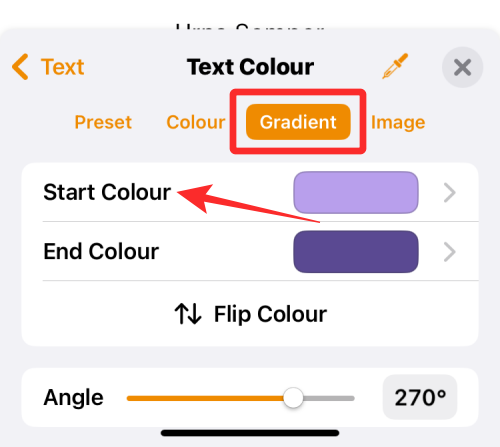
Bilde : I tillegg til en gradient, kan du bruke et bilde som skriftfarge på en slik måte at tekstdelen inneholder en del av bildet du brukte. For å legge til et bilde som skriftfarge, velg Bilde-fanen i Tekstfarge-menyen og trykk på Endre bilde .
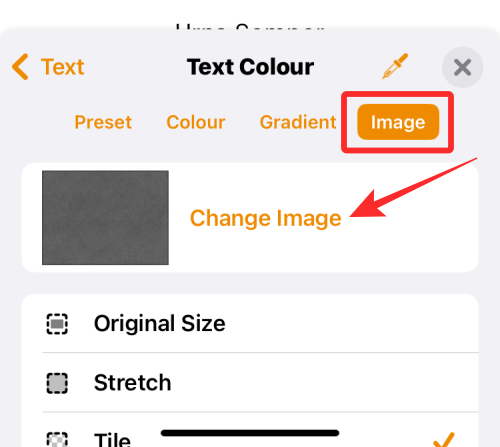
Velg Velg bilde i overløpsmenyen som vises .
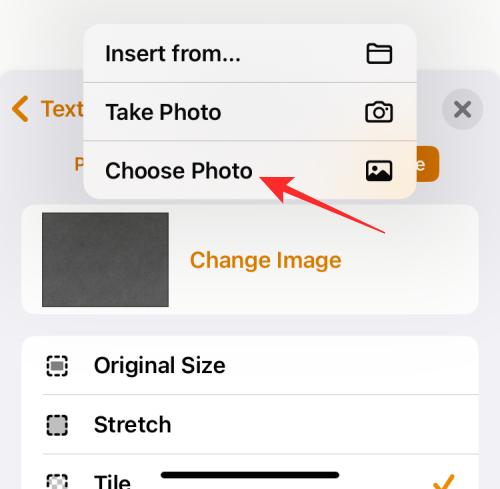
Du vil se bilder i galleriet ditt vises på skjermen. Herfra velger du bildet du vil bruke som tekstbakgrunn ved å trykke på det.
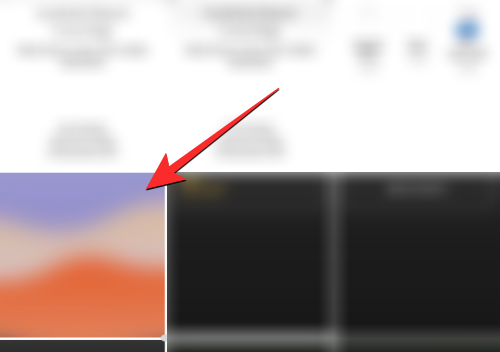
Når du bruker et bilde som tekstfarge, vil det se omtrent slik ut.

Fargevelger : Hvis du ikke er fornøyd med alternativene ovenfor, kan du velge en farge fra skjermen som skriftfarge. For å gjøre det, trykk på fargevelgerikonet fra Tekstfarge-menyen.
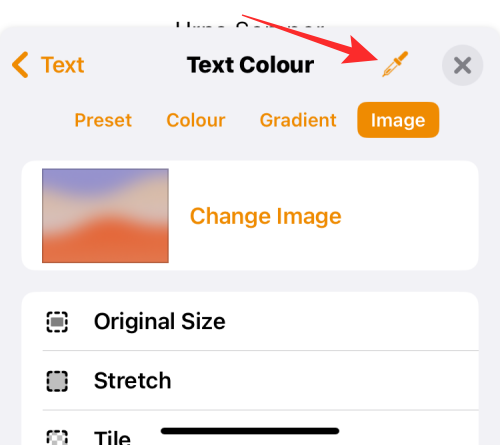
Du kan nå dra over dokumentet for å velge en farge som skal brukes på teksten.
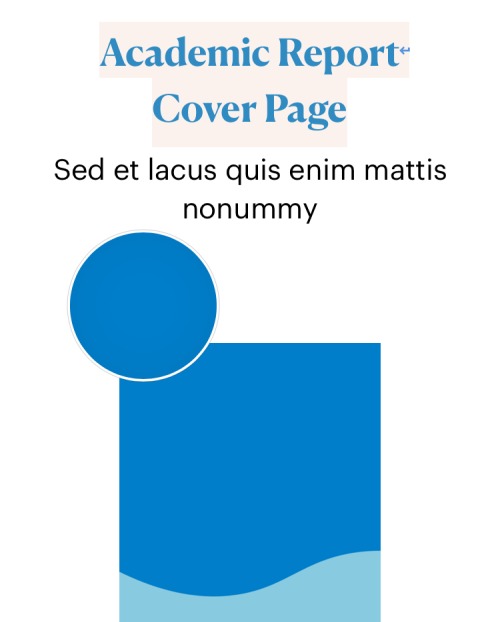
Når du er ferdig med å velge skriftfarge, trykker du på X-ikonet øverst til høyre på Tekstfarge-menyen for å bekrefte endringer.
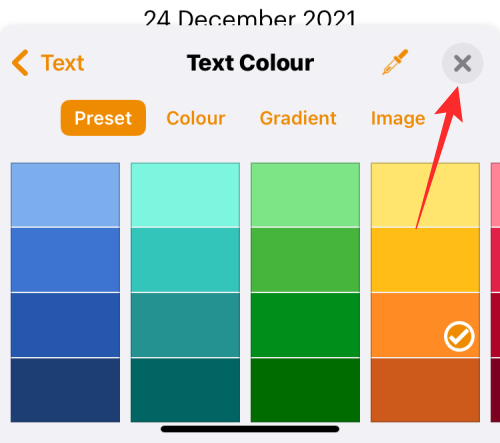
Relatert: Hvordan redigere et PDF-dokument på iPhone i 2022 [AIO]
Hvordan endre skriftfargen på iPhone for undertekster
Når du ser på videoer på iPhone, kan du endre skriftfargen på undertekstene som vises for innholdet som spilles av. Hvis du ikke vil fortsette å bruke standard undertekster og bildetekster som iPhone viser, kan du endre utseendet ved å endre skriftfargen på undertekstene.
For å gjøre det, åpne Innstillinger- appen på iPhone.
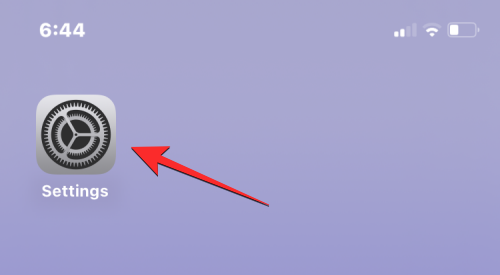
I Innstillinger velger du Tilgjengelighet .
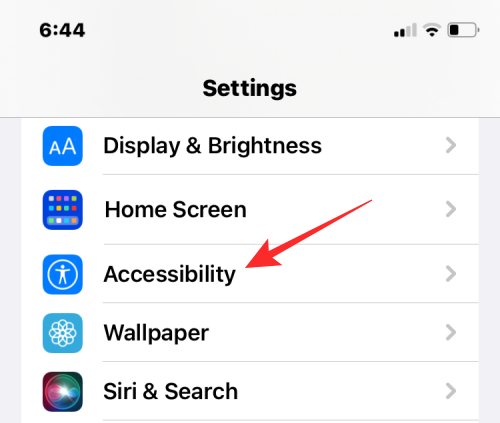
På neste skjerm, bla ned og trykk på Undertekster og teksting .
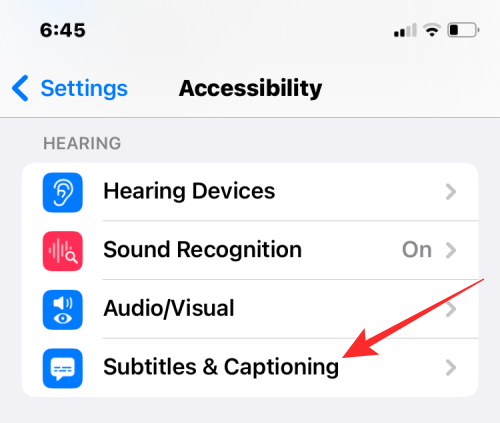
På skjermbildet Teksting og teksting trykker du på Stil .
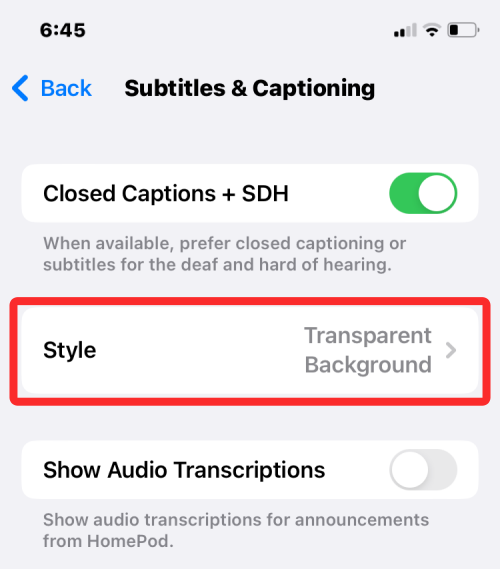
Du kan nå endre utseendet til undertekstene på iPhone ved å trykke på Lag ny stil .
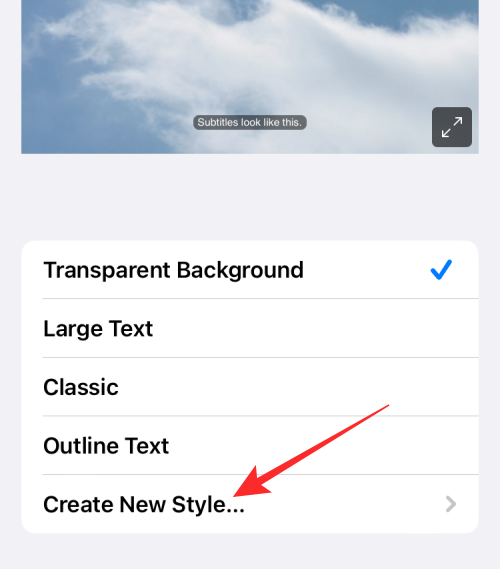
Du kommer nå inn på stilskaperskjermen der du kan velge forskjellige alternativer for å endre skrifttype, størrelse, farge, bakgrunn, opasitet og mer.
Etter at du har valgt ønsket skrift og størrelse, kan du trykke på Farge under "Tekst" for å endre skriftfargen.
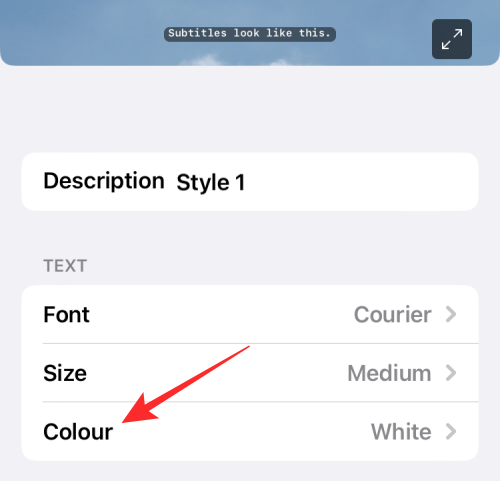
iOS lar deg velge mellom 8 forskjellige farger som du kan bruke på undertekstteksten.
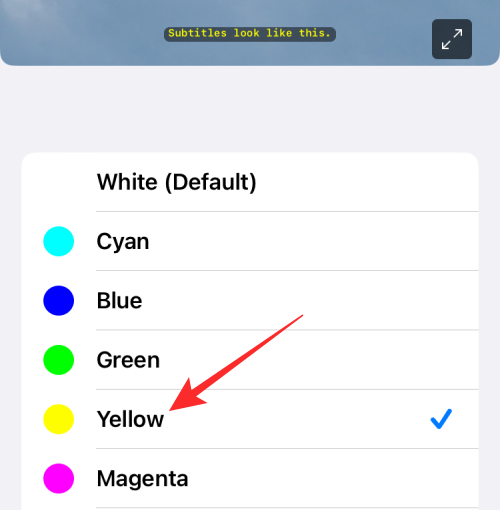
Du kan redigere bildetekststilen ytterligere for å tilpasse den, og når den er klar, brukes denne stilen automatisk for undertekster.
Relatert: Hvordan redigere metadata for flere bilder på iPhone på iOS 16
Hvordan endre skriftfargen på låseskjermen
iOS 16 kommer med en haug med nye funksjoner, et bemerkelsesverdig tillegg er et nytt brukergrensesnitt for låseskjerm som lar deg endre skriftstilen og fargen på teksten på låseskjermen. Du kan ikke endre skriftfarge eller stil på låseskjermen på eldre versjoner av iOS; så du må sørge for at iPhone kjører på iOS 16 eller nyere for å kunne endre skriftfargen på låseskjermteksten.
For å komme i gang, lås opp iPhone ved hjelp av FaceID eller TouchID, men ikke gå til startskjermen ennå. Du trenger bare å låse opp enheten og holde deg på låseskjermen. Etter at iPhone er låst opp, trykk og hold på et tomt låseskjermområde for å fortsette.
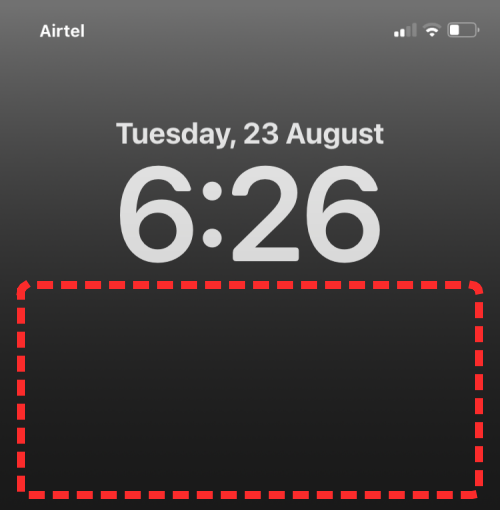
Du kan også oppnå dette ved å sveipe for å starte varslingssenteret på en hvilken som helst skjerm og deretter trykke og holde på et tomt område på den.
Dette vil aktivere redigeringsmodusen på låseskjermen. For å endre skriftfargen, trykk på Tilpass nederst på skjermen.
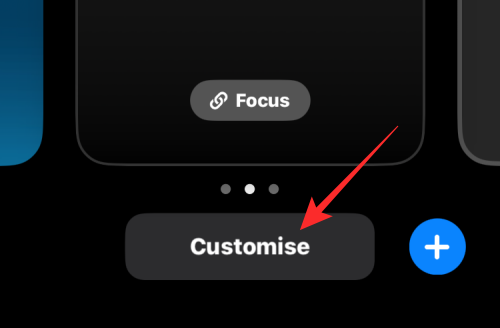
Trykk nå på tidswidgeten øverst.
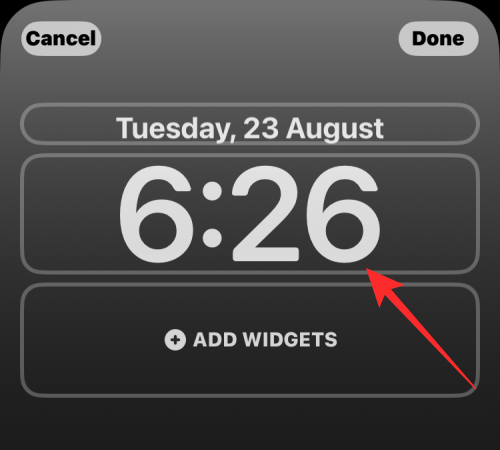
Du vil nå se Font & Color-menyen på nederste halvdel av skjermen. Her vil du se en rad med fargealternativer nederst hvor du kan søke om å angi som låseskjermtekst på iPhone. Du kan velge mellom følgende alternativer som skriftfarge:
Bakgrunnsbasert farge : Som standard bruker iOS 16 en egen skriftfarge basert på fargen den analyserer som passer best basert på bakgrunnsbildet på låseskjermen. Dette er det første alternativet som vises på fargeraden i Font & Color-menyen.
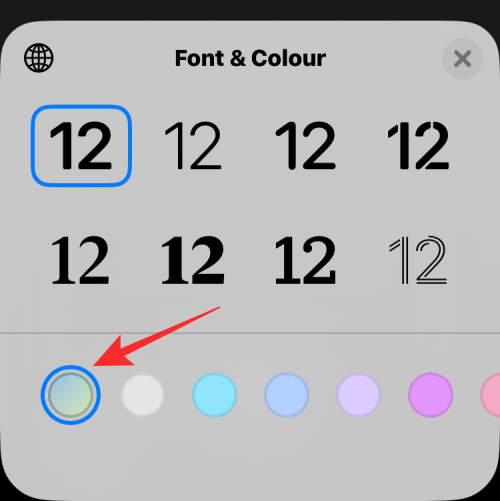
Standardfarge : I tillegg til hva iOS velger som den best egnede fargen, kan du bruke en annen skriftfarge fra 13 andre standardalternativer som er tilgjengelige for deg, inkludert hvit, blå, rosa, fiolett, korall, beige, krem og grønn blant andre . Du får tilgang til disse fargene ved å sveipe gjennom fargeraden nederst på Font & Color-menyen.
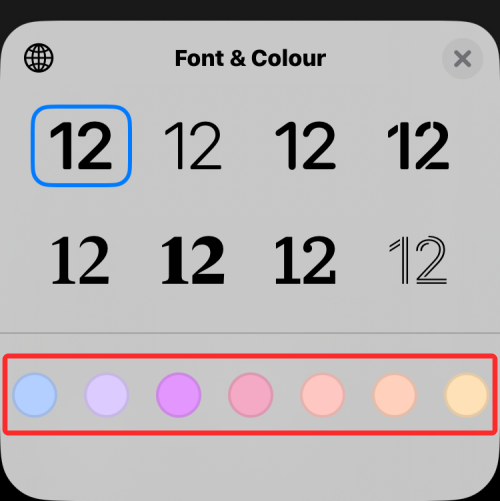
Ved å trykke på én farge kan du justere intensiteten. Du kan velge hvor lys eller mørk du vil at nyansen skal være ved å dra glidebryteren nederst.
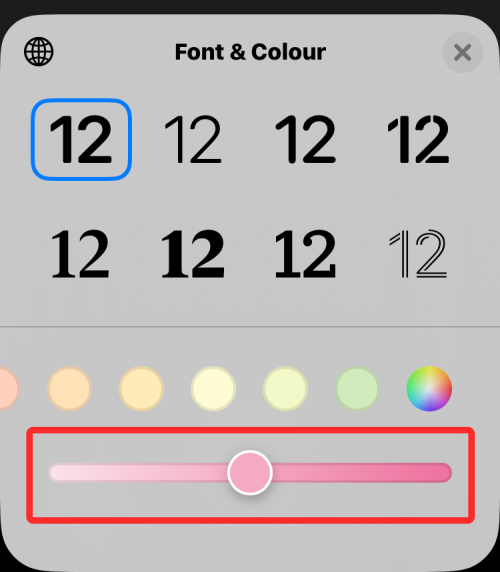
Velg en egendefinert farge : Hvis du ikke liker den forhåndsinnstilte fargen eller den bakgrunnsbaserte fargen som iOS brukte på låseskjermen din, kan du velge en egendefinert farge fra fullfargepaletten. For å få tilgang til denne paletten, sveip over til den ekstreme høyre siden av fargeraden og trykk på flerfargesirkelen nederst i høyre hjørne.
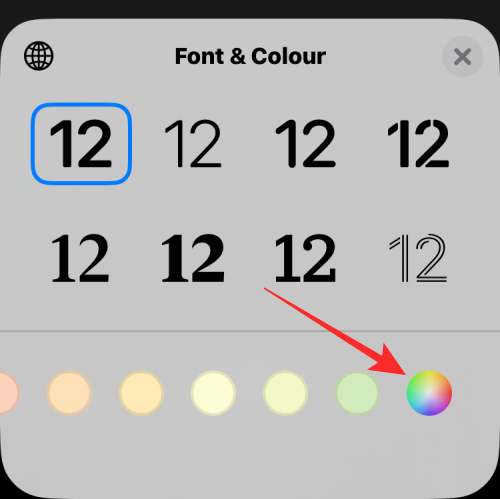
Du vil nå se en Farger-meny vises på skjermen. Herfra kan du velge din egendefinerte farge fra alternativene i Rutenett- fanen .
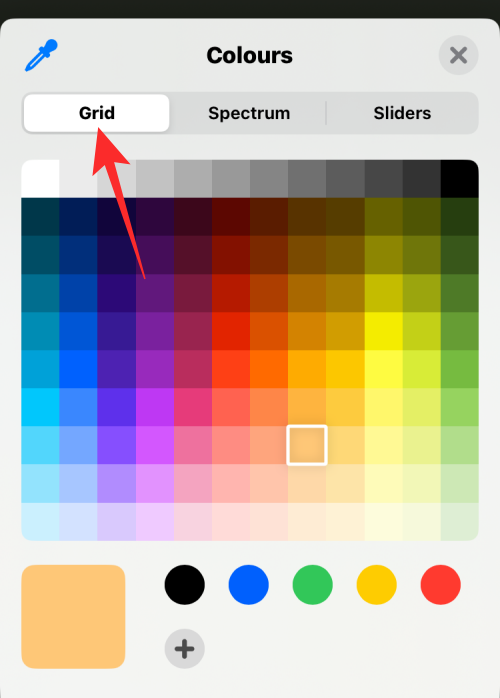
For en jevnere fargevalgopplevelse kan du trykke på Spektrum-fanen øverst og flytte fargevelgeren gjennom hele fargeområdet for å velge din foretrukne farge.
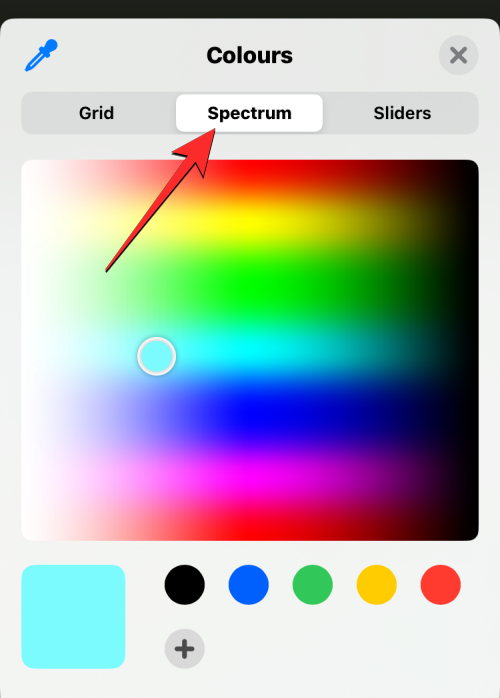
Hvis du er kjent med fargeblanding og koder, kan du trykke på glidebrytere-fanen og dra skyveknappene for rød , grønn og blå for å få ønsket farge. Du kan også lime inn den foretrukne fargekoden i Display P3 Hex Color # -boksen hvis du kopierte den til utklippstavlen tidligere.
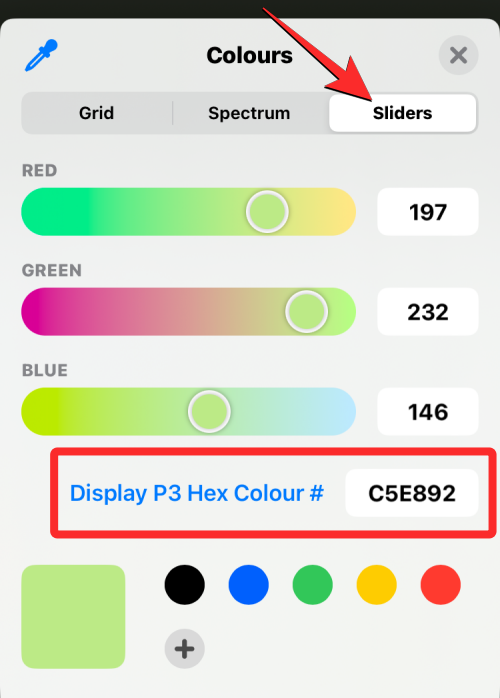
Du kan også velge en farge som skal brukes fra ditt gjeldende bakgrunnsbilde ved å trykke på fargevelgerikonet øverst til venstre på Farger-menyen.
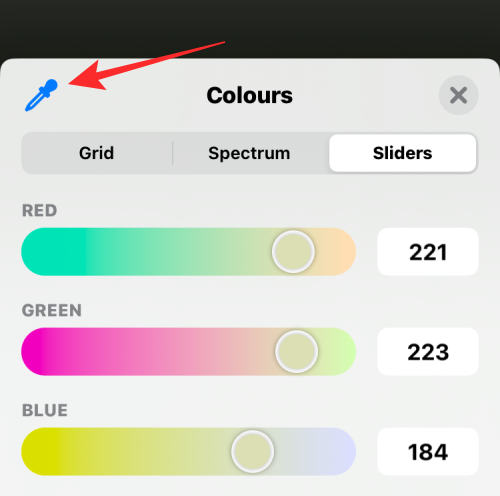
Du vil nå se en sirkel med et firkantet rutenett på skjermen som du kan flytte rundt til en farge du vil bruke som skriftfarge. Du kan dra denne sirkelen for å velge fargene fra en del av skjermen din, og når du løfter fingeren bort fra skjermen, vil den sist valgte fargen bli valgt for ditt valg.
Når du velger en farge fra noen av disse fanene, vil den valgte fargen lastes inn på den store firkantede flisen nederst i venstre hjørne.
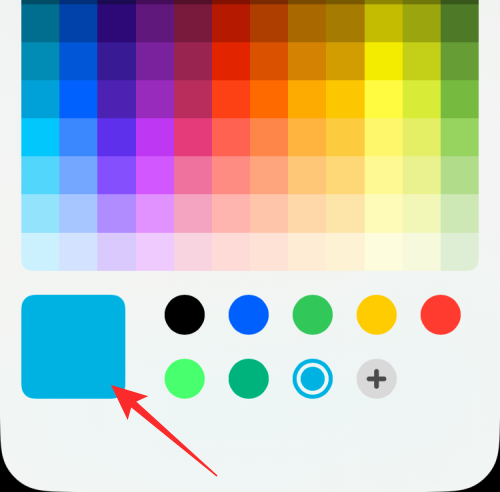
Denne fargen vil også bli brukt direkte på tekstdelene på låseskjermen.
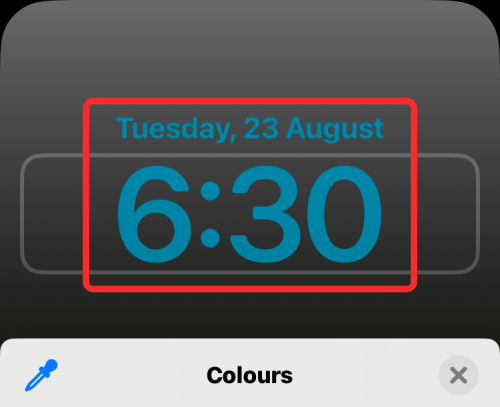
Du kan legge til forskjellige egendefinerte farger ved å trykke på +-ikonet nederst. Du kan også fjerne farger du har lagt til ved å trykke lenge på en farge og deretter trykke på Slett .
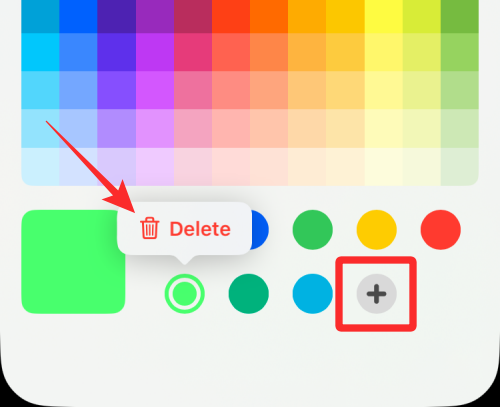
Fargen du velger for å endre fonten til tidswidgeten, vil også gjelde for andre widgets som du legger til låseskjermen.
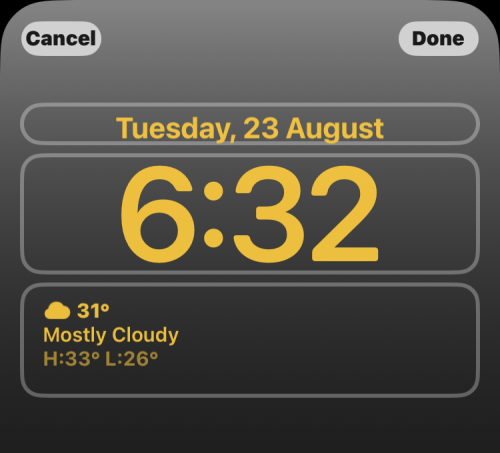
Relatert: Hvordan redigere et Word-dokument på iPhone [AIO]
Hvordan endre skriftfargen i Apple Mail
Når du har å gjøre med e-poster som inneholder mye tekst, må du kanskje finne måter å fremheve viktige detaljer i meldingen. Mens du kan bruke fet, kursiv og understreking for å fremheve forskjellige tekstelementer, er en mer effektiv måte å fremheve tekster å bruke forskjellige skriftfarger for å fremheve forskjellige detaljer i en melding.
Du kan endre skriftfargen for e-poster på iPhone ved å åpne Mail- appen på iOS.
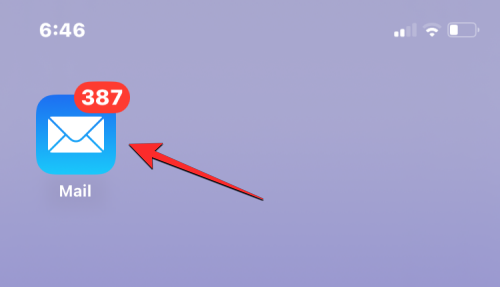
Her kan du opprette en ny e-post eller velge en fra dine lagrede utkast.
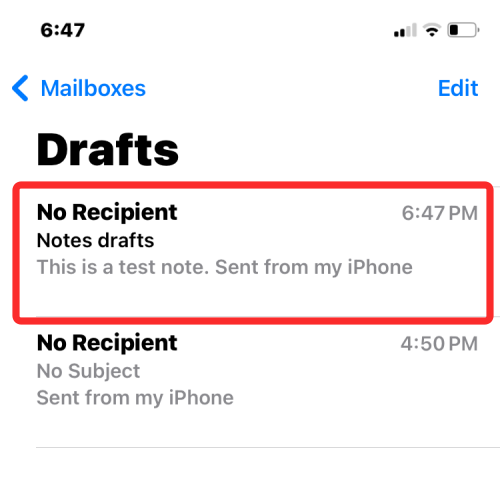
Når tekstdelen av meldingen din er klar, kan du begynne å markere dem ved først å velge teksten hvis skriftfarge du vil endre.
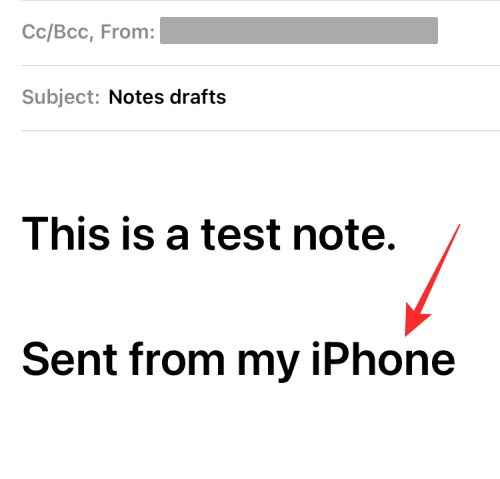
For å velge en tekst, trykk på den og trykk deretter på Velg .
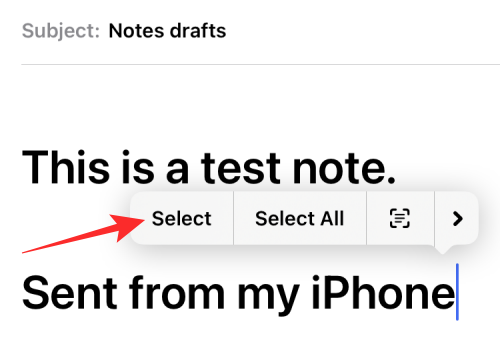
Du kan deretter dra markørene i hver ende for å utvide dette utvalget.
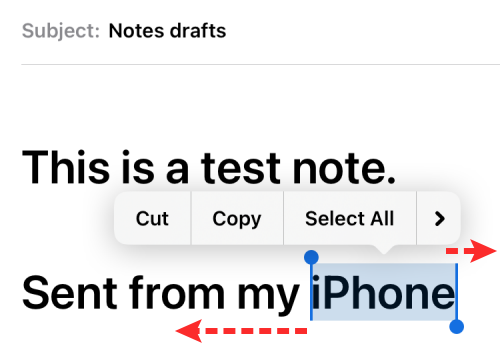
Når du har valgt ønsket tekstområde, trykker du på Aa-ikonet fra verktøylinjen som vises over tastaturet.
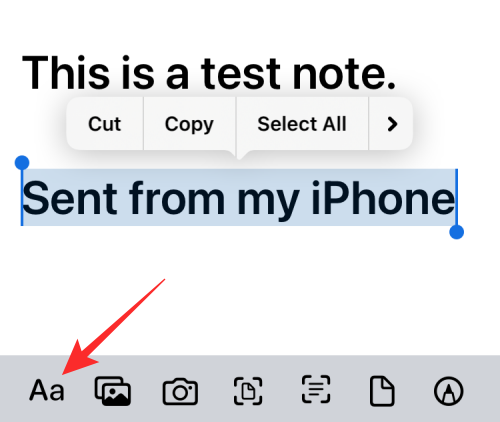
Dette vil åpne Format-menyen på skjermen. På denne menyen trykker du på regnbuesirkelikonet på høyre side av skriftstørrelsesalternativet.
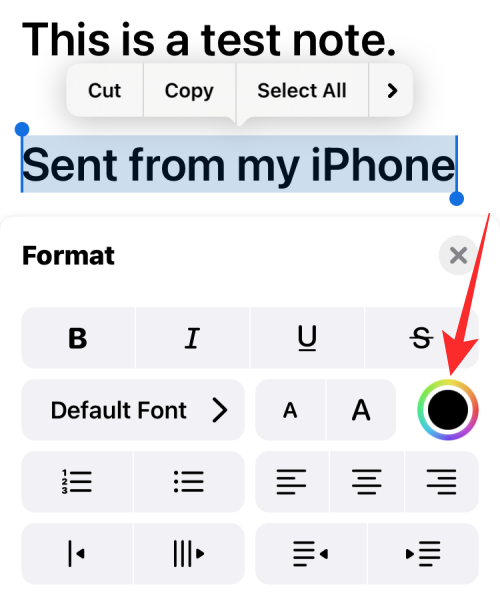
Du vil nå se fargepalettmenyen på skjermen som viser deg forskjellige farger i et rutenett. Velg en farge fra dette rutenettet ved å trykke på en av cellene i det.
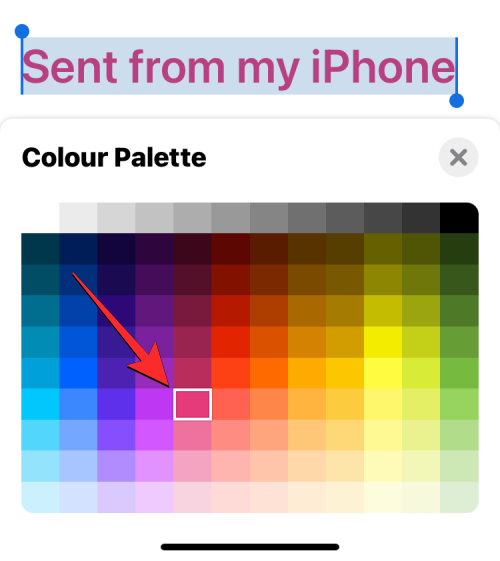
Med Fargepalett-menyen fortsatt lastet, kan du velge annen tekst i meldingen for å bruke en annen farge på dem.
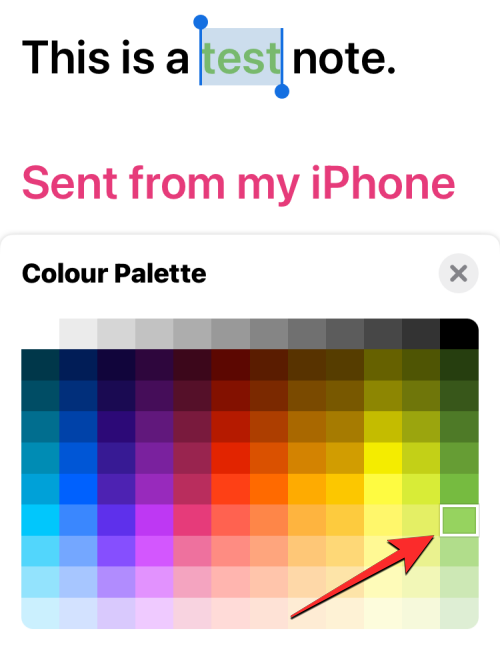
Når du er ferdig med å endre skriftfargen, kan du bekrefte endringer og gå tilbake til meldingen ved å trykke på X-ikonet øverst til høyre på Fargepalett-menyen.
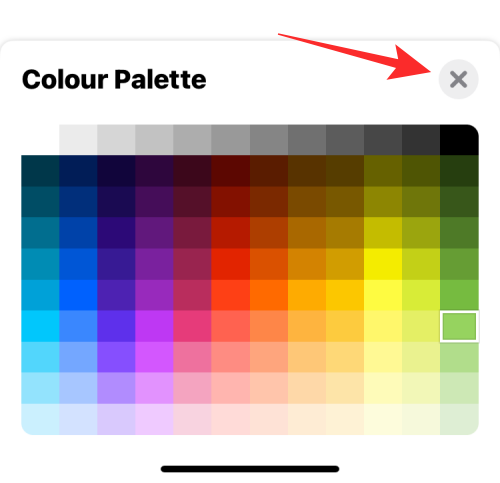
Du kan nå lukke Format-menyen ved å trykke på X-ikonet igjen øverst til høyre.
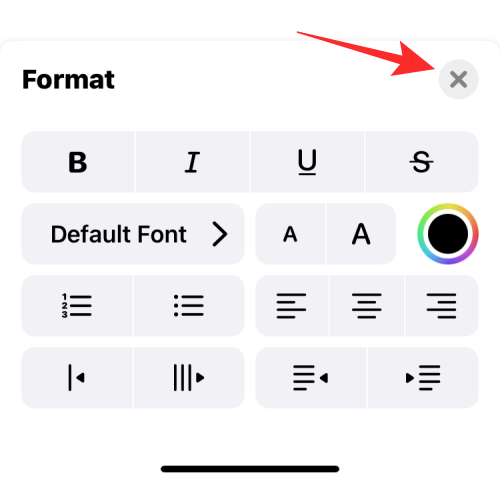
Den nye skriftfargen vil bli brukt på den valgte teksten i meldingen.
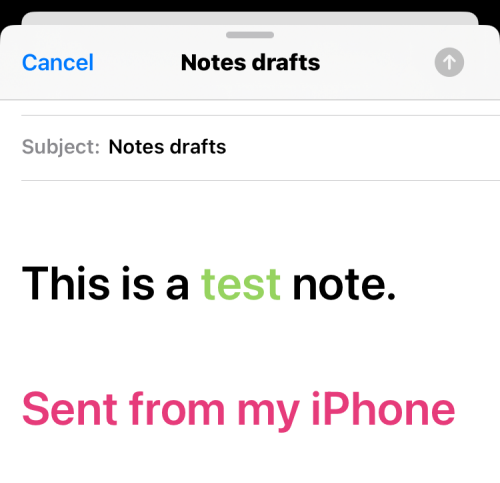
Det er alt du trenger å vite om å endre skriftfarger på en iPhone.
I SLEKT
Hvis LastPass ikke klarer å koble til serverne, tøm den lokale bufferen, oppdater passordbehandleren og deaktiver nettleserutvidelsene dine.
Finn her detaljerte instruksjoner om hvordan du endrer brukeragentstrengen i Apple Safari-nettleseren for MacOS.
Lurer du på hvordan du integrerer ChatGPT i Microsoft Word? Denne guiden viser deg nøyaktig hvordan du gjør det med ChatGPT for Word-tillegget i 3 enkle trinn.
Microsoft Teams støtter for tiden ikke direkte casting av møter og samtaler til TV-en din. Men du kan bruke en skjermspeilingsapp.
Har du noen RAR-filer som du vil konvertere til ZIP-filer? Lær hvordan du konverterer RAR-filer til ZIP-format.
For mange brukere bryter 24H2-oppdateringen auto HDR. Denne guiden forklarer hvordan du kan fikse dette problemet.
Ønsker du å deaktivere Apple Software Update-skjermen og hindre den fra å vises på Windows 11-PC-en eller Mac-en din? Prøv disse metodene nå!
Lær hvordan du løser et vanlig problem der skjermen blinker i Google Chrome-nettleseren.
Hold hurtigminnet i Google Chrome-nettleseren ren med disse trinnene.
Spotify kan bli irriterende hvis det åpner seg automatisk hver gang du starter datamaskinen. Deaktiver automatisk oppstart ved å følge disse trinnene.








