LastPass: En feil oppstod under tilkobling til serveren

Hvis LastPass ikke klarer å koble til serverne, tøm den lokale bufferen, oppdater passordbehandleren og deaktiver nettleserutvidelsene dine.
Hvis du er ny til iOS, kan det hende du leter etter måter å få de grunnleggende tingene gjort på iPhone. En slik ting du kanskje vil lære å endre er hvor lyssterk iPhone-skjermen din er, hvordan du kan justere skjermens lysstyrke automatisk, endre fargetoner med True Tone og Night Shift og andre skjermrelaterte innstillinger.
I dette innlegget hjelper vi deg med å endre lysstyrken på iPhone-skjermen og andre relaterte innstillinger som kanskje må justeres.
Hvordan endre lysstyrken fra kontrollsenteret
Den enkleste måten å justere skjermens lysstyrke på iPhone er ved å starte kontrollsenteret på iOS. Du kan gjøre det ved å følge ett av disse trinnene:
På en iPhone med Face ID : Sveip ned fra øverste høyre hjørne av skjermen.
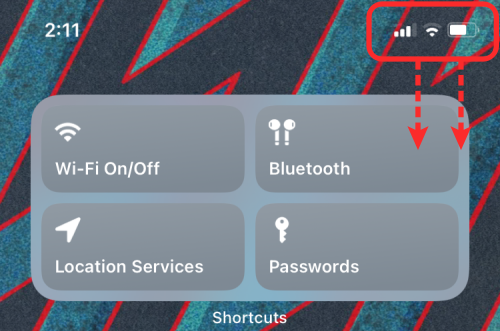
På en iPhone med en Hjem-knapp : Sveip opp fra den nederste kanten av skjermen.
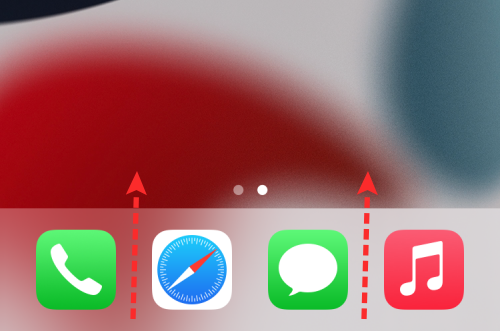
Når kontrollsenteret er åpent, kan du se lysstyrkeglidebryteren på venstre side av volumglidebryteren. For å endre intensiteten på lyset som kommer ut av iPhone-skjermen, trykk og dra glidebryteren oppover og nedover for å øke og redusere lysstyrken.

Hvis du ønsker å justere lysstyrkenivåene mer nøyaktig, kan du trykke og holde på denne lysstyrke-glidebryteren .
Dette bør utvide lysstyrkeskyveknappen til en større vertikal linje. Herfra kan du bruke fingeren til å dra den oppover og nedover etter eget valg.
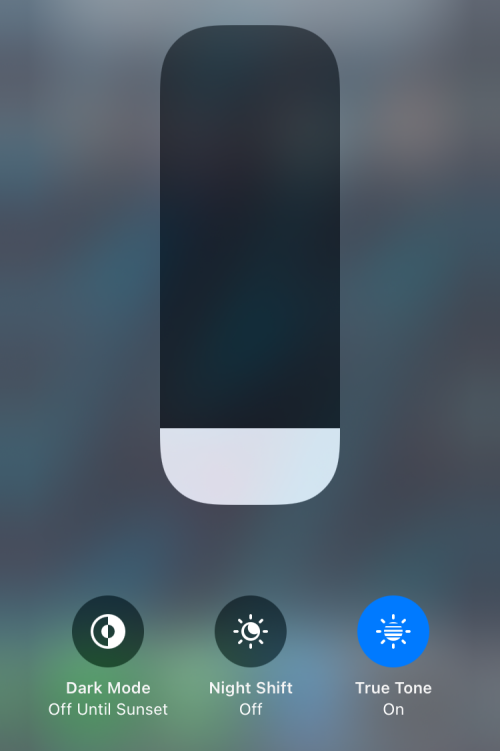
Hvordan endre lysstyrke fra Innstillinger
I tillegg til å justere den fra kontrollsenteret, kan du også endre iPhones lysstyrke direkte fra innstillingene. For det, åpne Innstillinger- appen og gå til Skjerm og lysstyrke .

Finn delen "Lysstyrke" inne i Display & Brightness, og under den vil det være en skjermglidebryter. Dra denne glidebryteren mot venstre eller høyre for å senke eller øke mengden lys som kommer ut av skjermen.
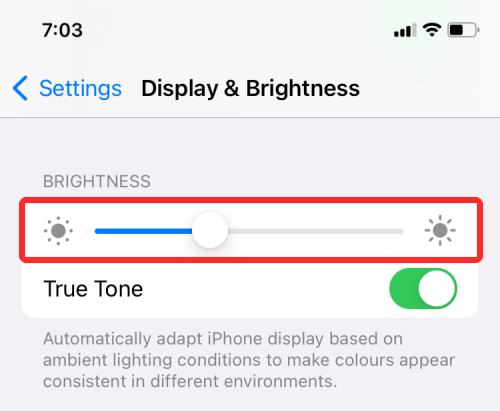
Slik bytter du automatisk lysstyrke
Hvis du ikke ønsker å endre iPhones lysstyrke manuelt, men vil at iOS skal gjøre det på seg selv, kan det gjøres ved hjelp av enhetens omgivelseslyssensor. Alle moderne iPhones kommer med sensorer for omgivelseslys som registrerer lysforholdene rundt deg og justerer lysstyrkenivåene deretter. Du kan veksle mellom denne innstillingen for å unngå å endre lysstyrkenivåer manuelt.
Du kan bytte automatisk lysstyrke på iOS ved å åpne Innstillinger -appen og gå til Tilgjengelighet .
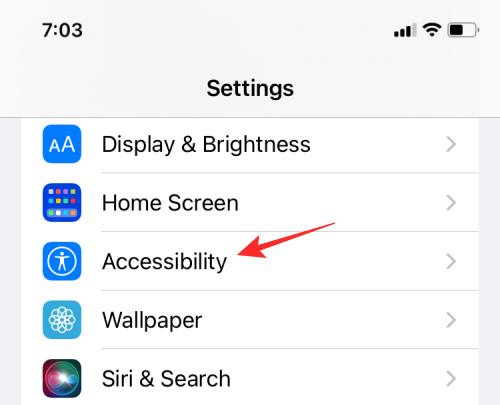
Inne i Tilgjengelighet velger du Skjerm og tekststørrelse .
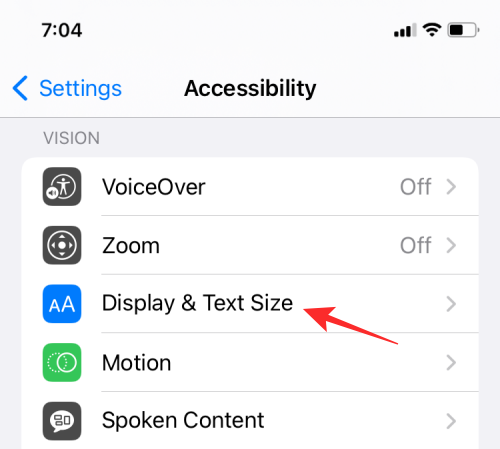
På neste skjerm kan du bla ned og aktivere Auto-Brightness -bryteren for å få iOS til å justere lysstyrkenivåene automatisk i henhold til omgivelsene dine.
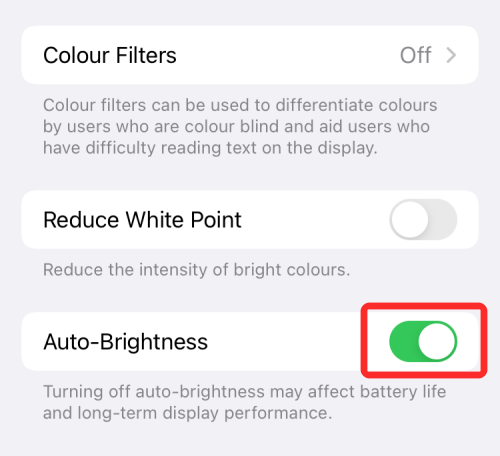
Når automatisk lysstyrke er slått på, vil du legge merke til at glidebryterne for lysstyrke inne i Kontrollsenter- og Innstillinger-appen beveger seg av seg selv basert på lysforholdene i rommet uten din input. Med denne innstillingen aktivert, vil iPhone senke skjermens lysstyrke når du er i et mørkt rom og øke lysstyrken når du er ute i det fri eller i direkte sollys.
Hvordan endre skjermfarge med True Tone
Moderne iPhones kommer med en avansert sensor som matcher skjermens farge og intensitet til omgivelsene dine. iPhones som har flerkanalssensorer kan ikke bare måle lysstyrken i omgivelseslyset, men også oppdage fargen på dette lyset.
Med all denne informasjonen vil iOS justere iPhone-skjermen ved å endre hvitbalansen på skjermen slik at den ser naturlig ut og reduserer belastningen på øynene. True Tone er ikke tilgjengelig på alle iPhones. Du kan aktivere den inne i iPhone 8 og alle iPhone-modeller utgitt etter den.
For å bytte True Tone på iPhone, åpne Innstillinger- appen og gå til Skjerm og lysstyrke .

Inne i Skjerm og lysstyrke, vri på True Tone -bryteren for å la din iPhone endre skjermens fargetone dynamisk.
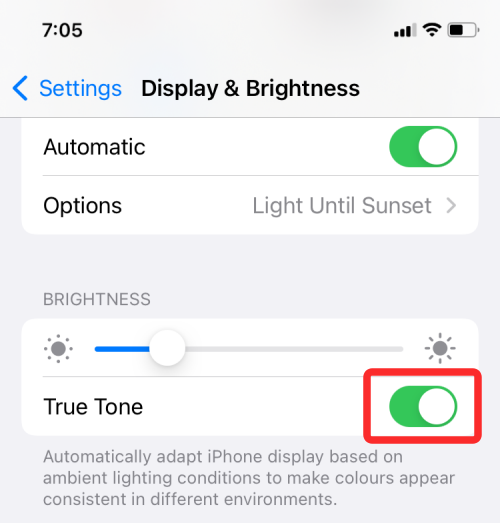
Du kan også aktivere True Tone fra kontrollsenteret. For dette, åpne Kontrollsenter på iPhone og trykk og hold på lysstyrke-glidebryteren inne i den.

Dette vil utvide den valgte kontrollen til en større visning. Inne i den utvidede lysstyrkekontrollen trykker du på True Tone- knappen nederst for å slå den på iPhone.
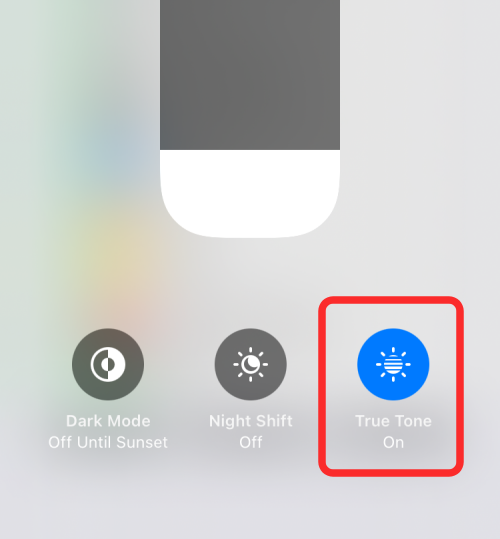
Hvordan bytte mørk modus
I tillegg til å endre skjermens lysstyrke, hvis du leter etter en måte å minimere øyebelastningen fra iPhone, kan du prøve å slå på den opprinnelige mørke modusen i iOS. Dette lar deg bruke iPhone i mørke omgivelser som om natten, på en slik måte at iPhone ikke lyser opp hele området rundt deg eller forstyrrer partneren din.
Hvis du leter etter en måte å minimere skjermens bakgrunnslysstyrke på, kan aktivering av mørk modus være en velsignelse ettersom du bare vil se UI-elementene dukke opp mens bakgrunnen i innstillingene og appene vil være farget i svart eller mørkegrå.
Aktiver mørk modus i Innstillinger
Du kan slå på mørk modus ved å åpne Innstillinger- appen og gå til Skjerm og lysstyrke .

På neste skjerm, velg Mørk i 'Utseende'.
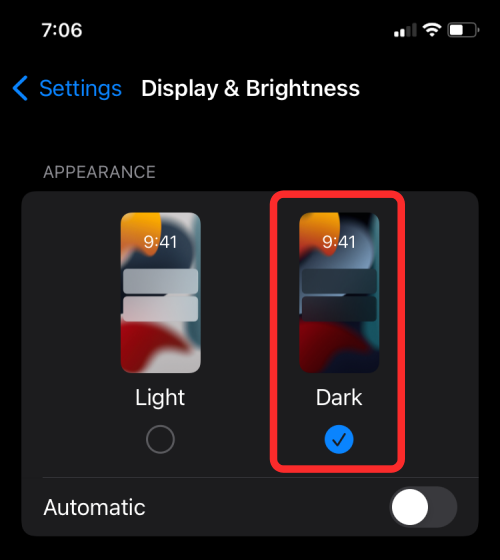
Du kan også få iOS til å veksle mørk modus automatisk i løpet av kvelden eller ditt eget valgte tidspunkt ved å slå på den automatiske vekslingen i "Utseende".
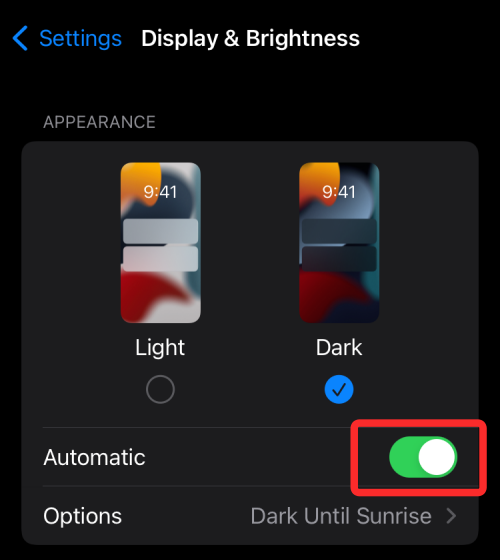
Når du aktiverer automatisk veksling, bør du se en ny seksjon nedenfor. Trykk på denne Alternativer- delen for å velge når du vil at mørk modus skal være aktivert.
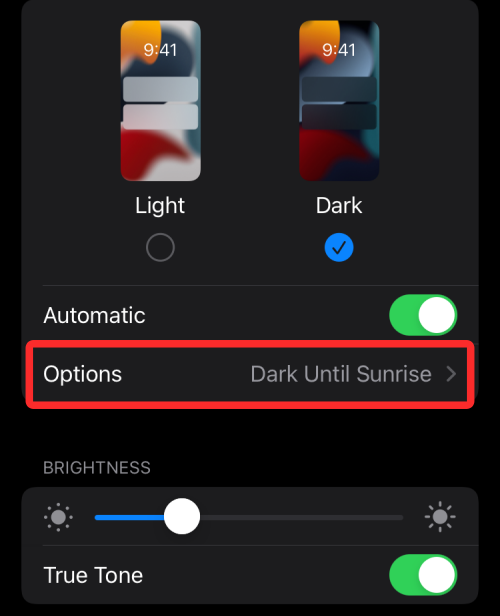
På neste skjerm velger du Solnedgang til soloppgang hvis du vil at iPhone-en din automatisk skal utløse mørk modus om kvelden.
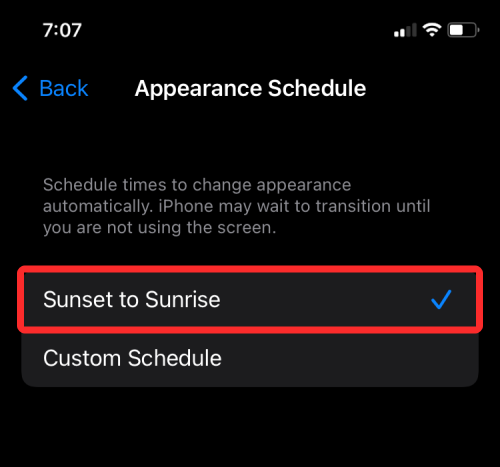
Hvis du vil angi et spesifikt tidspunkt for å aktivere dette alternativet, velg Egendefinert tidsplan og velg et tidspunkt i Lys og Mørk delene.
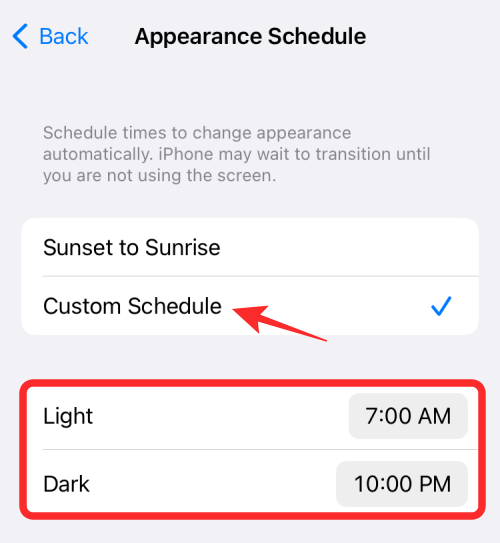
Aktiver mørk modus i kontrollsenterets lysstyrke-glidebryter
Hvis du synes det er vanskelig å bytte mørk modus ved hjelp av Innstillinger, er det en enklere måte å gjøre det på – ved å bruke kontrollsenteret. Bare start kontrollsenteret , trykk og hold på lysstyrke -glidebryteren for å få flere alternativer.

Når lysstyrke-glidebryteren utvides til full visning, trykker du på Mørkmodus -alternativet nederst for å aktivere det.
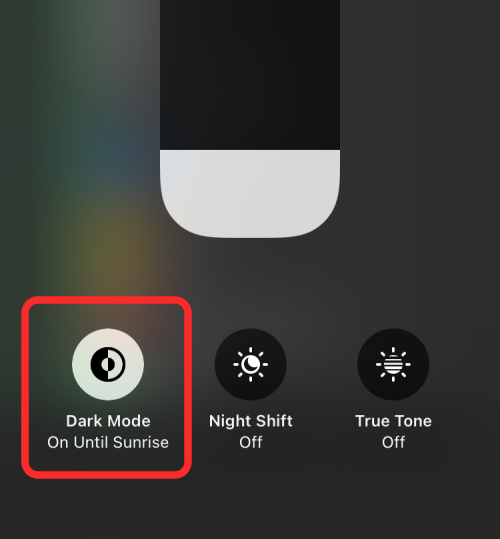
Aktiver mørk modus ved å bruke snarveien til kontrollsenteret
Det er en mye raskere måte å gjøre dette på, og det er ved å legge til en mørk moduskontroll direkte på kontrollsenteret. For å legge til en, åpne Innstillinger -appen og gå til Kontrollsenter .
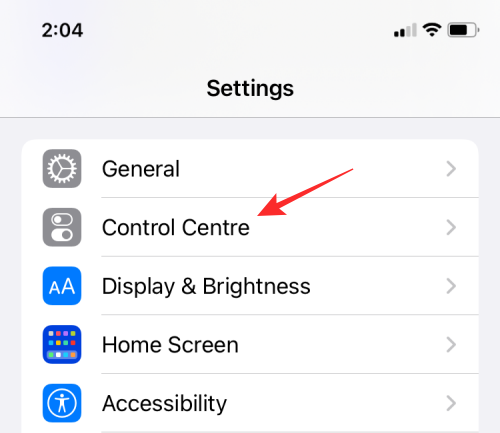
Inne i kontrollsenteret, trykk på det grønne '+'-ikonet på venstre side av Dark Mode -alternativet i 'Flere kontroller'.
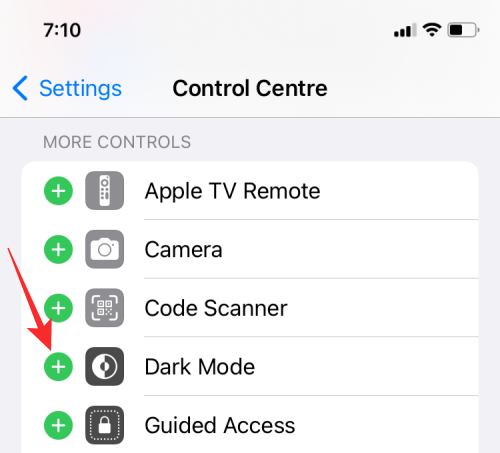
Når du legger til mørk modus-kontrollen, bør du se den vises inne i kontrollsenteret når du sveiper ned fra øverste høyre hjørne av skjermen (eller sveiper opp hvis du bruker en iPhone med en hjem-knapp). Du kan deretter trykke på denne mørk modus- kontrollen fra denne skjermen for å aktivere den på din iPhone.
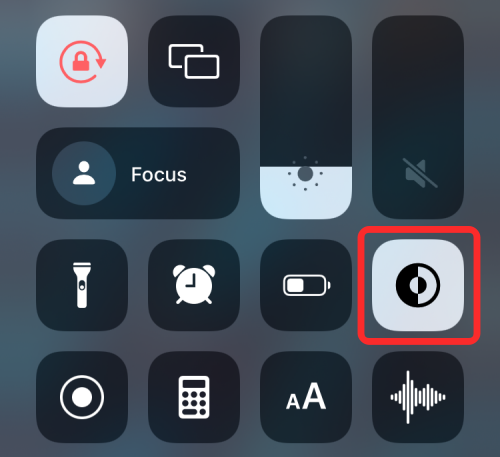
Slik slår du på Night Shift
Det er en annen måte å endre fargetonen på iPhone-skjermen på – ved å bruke Night Shift. Mens True Tone dynamisk endrer fargene på skjermen mildt avhengig av lysforholdene rundt deg, endrer Night Shift skjermens temperatur på grunnlag av posisjonen din og gjeldende tid.
Det eneste formålet med Night Shift er å forhindre at det blå lyset fra iPhone-skjermen påvirker døgnrytmene dine, noe som kan hemme søvnrutinen din og gjøre det vanskeligere for deg å sovne. Ved å bruke varmere farger, vil telefonens skjerm vise mer gult og mindre blått, og dermed bidra til en bedre natts søvn.
Når Night Shift er aktivert, vil skjermen holde seg til den vanlige fargetonen eller den True Tone velger for deg. Når det er solnedgang, vil Night Shift endre fargene på skjermen til varmere toner slik at det er lettere for øynene dine å bruke når du nærmer deg natten.
For å aktivere Night Shift, åpne Innstillinger- appen og gå til Skjerm og lysstyrke .

Inne i Display & Brightness velger du Night Shift .
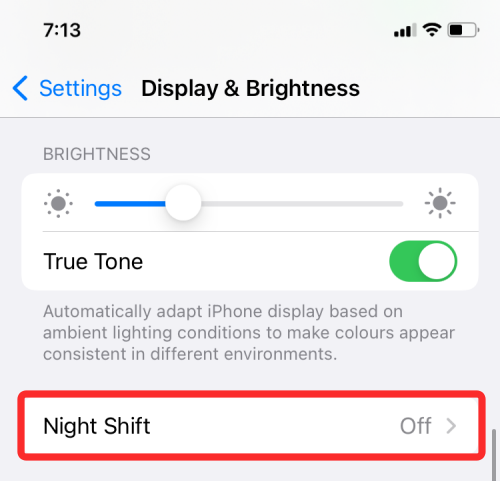
På den neste skjermen slår du på Planlagt-bryteren .
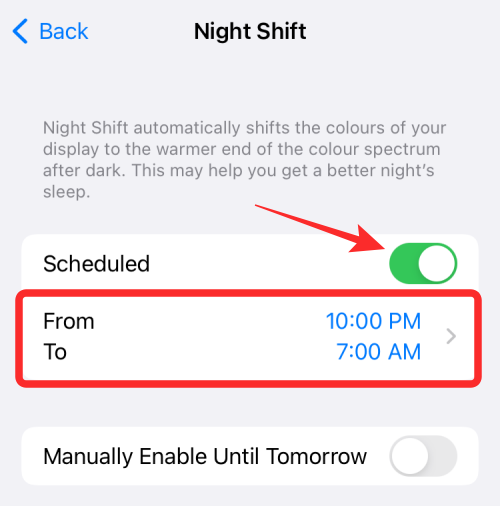
Du bør se "Fra - Til"-delen under den. Trykk på denne delen for å velge ønsket periode for nattskift for å forbli aktivert. Hvis du bare vil prøve ut Night Shift midlertidig, kan du trykke på bryteren Aktiver manuelt til i morgen i stedet.
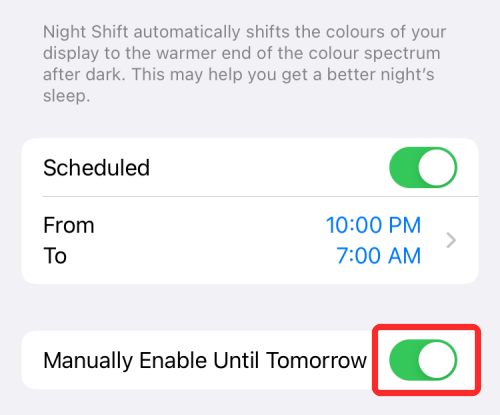
Hvis du ønsker å bytte Night Shift umiddelbart, kan du gjøre det ved å starte kontrollsenteret på iPhone og trykke og holde lysstyrke-glidebryteren inne i den.

Når lysstyrkekontrollen utvides til en større visning, trykker du på Night Shift -alternativet nederst for å slå det på/av.
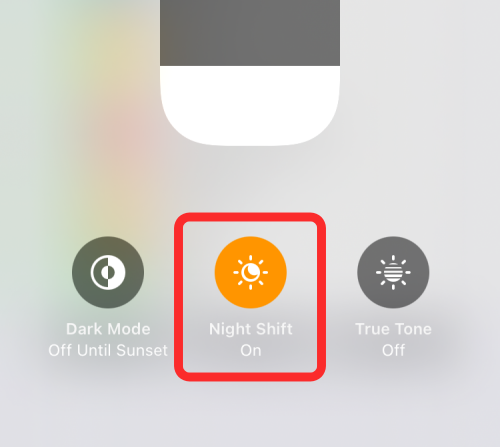
Hvordan endre Night Shift fargetemperatur
Både Night Shift og True Tone er verktøy for å justere skjermens fargetemperatur, men de fungerer ikke på samme måte, som vi forklarte ovenfor. Mens True Tone bruker iPhones Ambient-sensor for å oppdage lysforholdene for å endre skjermtonene dynamisk, bruker Night Shift bare den varme fargetonen du velger å ha fra solnedgang til soloppgang.
Heldigvis får du fortsatt muligheten til å velge hvor varm fargen på skjermen skal være når Night Shift er aktivert. Du kan gjøre det ved å åpne Innstillinger -appen og gå til Skjerm og lysstyrke .

Inne i Display & Brightness velger du Night Shift .
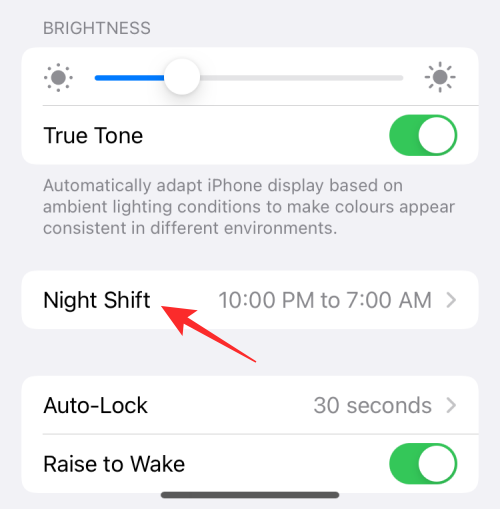
Med Night Shift aktivert, dra glidebryteren inne i Fargetemperatur -delen mot venstre eller høyre avhengig av hvor varm du vil at skjermfargen skal være.
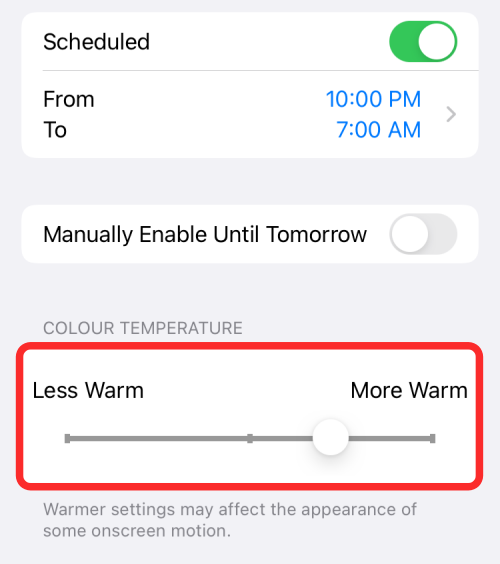
Når du drar glidebryteren mot høyre eller "Mer varme", vil iPhone-skjermen vise mer gul og mindre blå. Dette kan også påvirke utseendet til motiver på skjermen og deres bevegelser. For en bedre opplevelse kan du sette glidebryteren i midtposisjon.
Hvordan redusere hvitt punkt
Noen ganger i løpet av natten kan selv det laveste lysstyrkenivået på iPhone være for smertefullt å se på. Mens funksjoner som mørk modus, True Tone og Night Shift eksisterer for å redusere belastningen på øynene, endrer ingen av dem faktisk den faktiske lysstyrken til iPhone-en din.
Hvis du synes skjermen din fortsatt er for lyssterk, er det en iOS-funksjon kalt "Reduser hvitpunkt" som du kan aktivere for å dempe iPhone-bakgrunnsbelysningen til nivåer lavere enn skjermens lysstyrkeglidebryter. Innstillingen legger til et lag med svart filter på toppen av skjermen for å gi deg en illusjon av at skjermen er svakere. Ved å bruke denne funksjonen kan du redusere belastningen på øynene og unngå langvarig skade på øynene dine som ellers kan bli utsatt for det sterke bakgrunnsbelysningen på skjermen.
Aktiver Reduser hvitpunkt
Muligheten til å redusere hvitt punkt på iOS er tilgjengelig godt innenfor iPhones tilgjengelighetsinnstillinger. For å aktivere dette alternativet, åpne Innstillinger- appen og gå til Tilgjengelighet .
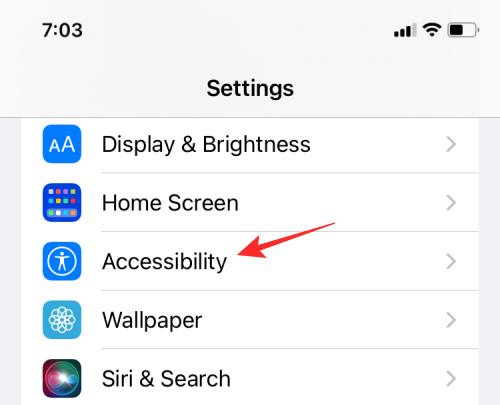
Inne i Tilgjengelighet velger du Skjerm og tekststørrelse .
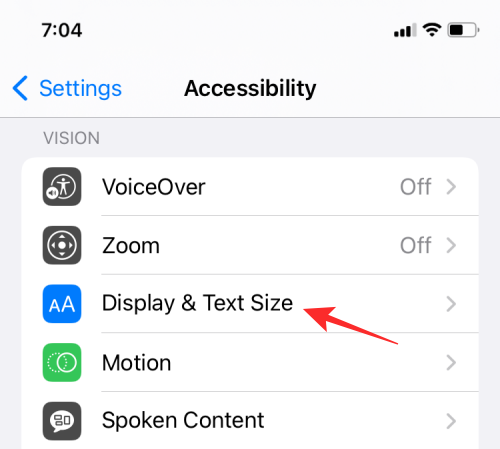
På neste skjerm, rull ned og aktiver Reduser hvitpunkt- bryteren.
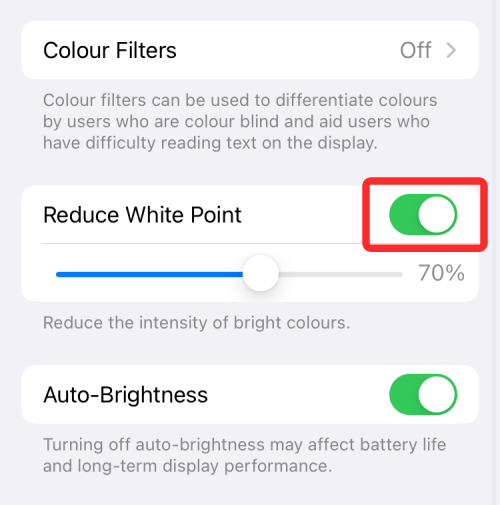
Når du aktiverer denne bryteren, drar du glidebryteren under dette alternativet for å velge et intensitetsnivå du føler er riktig.
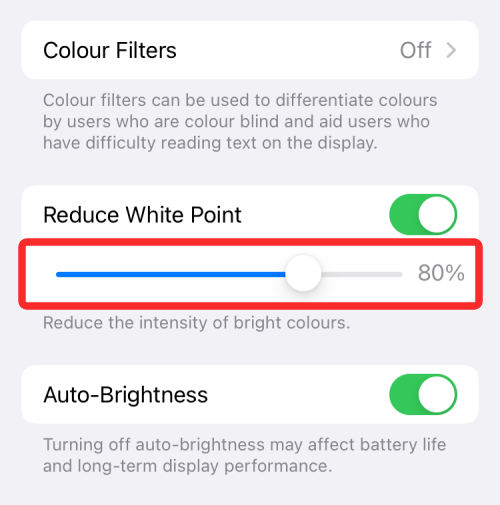
For å justere dette bedre, anbefaler vi å senke skjermens vanlige lysstyrkeglidebryter inne i Kontrollsenteret til den laveste verdien og deretter velge riktig intensitetsmengde for svakhet.
Når den er konfigurert, kan du bytte Reduser hvitpunkt fra Innstillinger > Tilgjengelighet > Skjerm og tekststørrelse hver gang du ønsker å aktivere det. Heldigvis er det en enklere måte å få tilgang til dette alternativet på – fra kontrollsenteret ditt.
Bruk Reduser hvitt punkt fra kontrollsenteret
Du kan legge til alternativet Reduser hvitpunkt i kontrollsenteret ved å åpne Innstillinger-appen og gå til kontrollsenter.
Rull ned på denne skjermen og trykk på det grønne '+'-ikonet ved siden av Tilgjengelighetssnarveier fra delen 'Flere kontroller'.
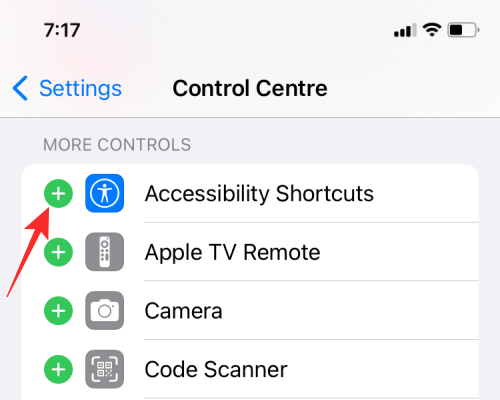
Nå som tilgjengelighetssnarveier er lagt til i kontrollsenteret, må du legge til Reduser hvittpunkt i disse snarveiskontrollen. For dette, gå til Innstillinger > Tilgjengelighet > Tilgjengelighetssnarvei .
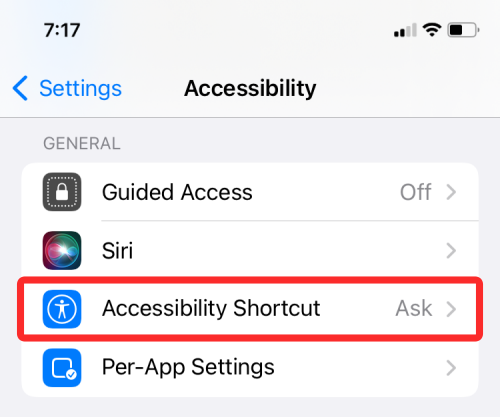
Her velger du Reduser hvitt punkt til det er en hake til venstre.
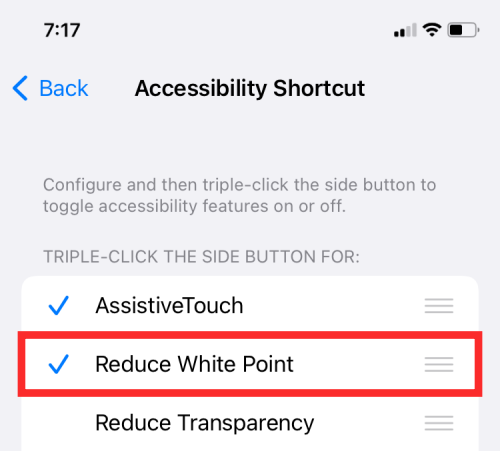
Når det er gjort, kan du enkelt aktivere eller deaktivere Reduser hvitpunkt ved å starte kontrollsenteret og trykke på kontrollen for tilgjengelighetssnarveier på skjermen.
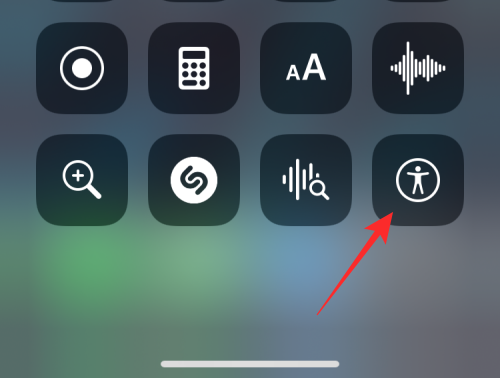
Velg nå Reduser hvitpunkt for å slå funksjonen på/av på iPhone for å dimme/lyse opp iPhone-skjermen.
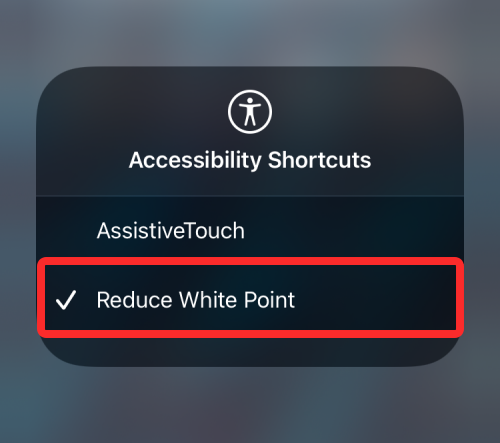
Hvordan øke kontrasten
Hvis tekster og alternativer på enkelte skjermer ikke vises like tydelig som de gjør andre ganger, kan du øke kontrasten på iOS for å omgå dette problemet. For å øke kontrasten på iPhone, åpne Innstillinger- appen og gå til Tilgjengelighet .
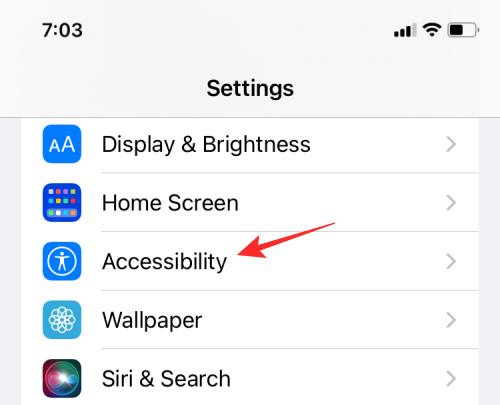
Inne i Tilgjengelighet velger du Skjerm og tekststørrelse .
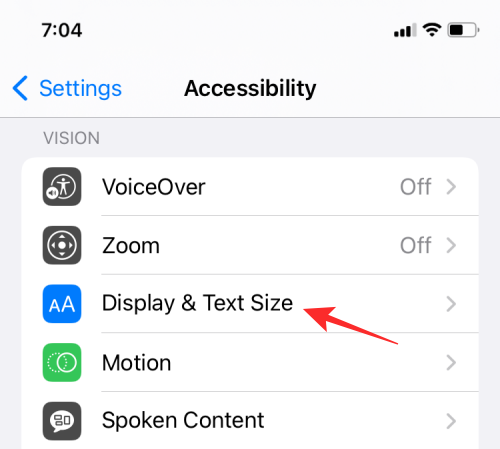
På neste skjerm, slå på Øk kontrast- bryteren.
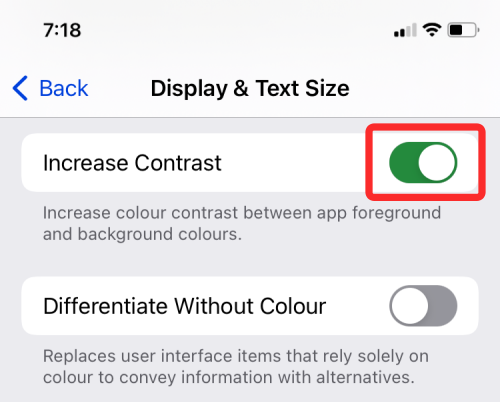
Dette bør øke fargekontrasten mellom en apps forgrunn og bakgrunnsfarger.
Det er alt du trenger å vite om å endre lysstyrken på iPhone-skjermen.
Hvis LastPass ikke klarer å koble til serverne, tøm den lokale bufferen, oppdater passordbehandleren og deaktiver nettleserutvidelsene dine.
Finn her detaljerte instruksjoner om hvordan du endrer brukeragentstrengen i Apple Safari-nettleseren for MacOS.
Lurer du på hvordan du integrerer ChatGPT i Microsoft Word? Denne guiden viser deg nøyaktig hvordan du gjør det med ChatGPT for Word-tillegget i 3 enkle trinn.
Microsoft Teams støtter for tiden ikke direkte casting av møter og samtaler til TV-en din. Men du kan bruke en skjermspeilingsapp.
Har du noen RAR-filer som du vil konvertere til ZIP-filer? Lær hvordan du konverterer RAR-filer til ZIP-format.
For mange brukere bryter 24H2-oppdateringen auto HDR. Denne guiden forklarer hvordan du kan fikse dette problemet.
Ønsker du å deaktivere Apple Software Update-skjermen og hindre den fra å vises på Windows 11-PC-en eller Mac-en din? Prøv disse metodene nå!
Lær hvordan du løser et vanlig problem der skjermen blinker i Google Chrome-nettleseren.
Hold hurtigminnet i Google Chrome-nettleseren ren med disse trinnene.
Spotify kan bli irriterende hvis det åpner seg automatisk hver gang du starter datamaskinen. Deaktiver automatisk oppstart ved å følge disse trinnene.








