LastPass: En feil oppstod under tilkobling til serveren

Hvis LastPass ikke klarer å koble til serverne, tøm den lokale bufferen, oppdater passordbehandleren og deaktiver nettleserutvidelsene dine.
Vi ønsker alle at iPhone-ene våre skal se ut og føles slik vi liker, slik at den er personlig for oss og skiller seg ut blant andres mobile enheter. Den mest grunnleggende måten å endre hvordan iPhone ser ut er ved å sette et bakgrunnsbilde fra bilder du har tatt fra kameraet eller de du har lagret fra internett. Hvis du er som oss og du blir lei av å se det samme tapetet i mer enn en dag, trenger du ikke legge på nytt tapet hver eneste gang.
Med Photo Shuffle-funksjonen på iOS 16 kan du nå sette et nytt bakgrunnsbilde på iPhones låseskjerm og startskjerm med jevne mellomrom uten å måtte endre det manuelt. I dette innlegget vil vi forklare alle måtene du automatisk kan endre iPhone-bakgrunnen med jevne mellomrom ved å bruke denne funksjonen.
Relatert: Slik bruker du dybdeeffekt på iOS 16
Slik endrer du bakgrunnsbilde automatisk på iPhone ved hjelp av Photo Shuffle
Med iOS 16-oppdateringen kan du bruke bakgrunnsbilder som endres automatisk i ditt foretrukne intervall ved å bruke Photo Shuffle-funksjonen. Selv om funksjonaliteten forblir den samme, kan denne funksjonen brukes på to forskjellige måter – en ved å bruke fremhevede bilder og den andre ved å bruke bilder du velger manuelt fra biblioteket ditt.
Begge disse alternativene kan nås når du bruker bakgrunnsbilder direkte fra låseskjermen eller ved å bruke Innstillinger-appen. Den enkleste måten å bruke nye bakgrunnsbilder på er fra låseskjermen. For å komme i gang, lås opp telefonen med Face ID , men ikke gå til startskjermen ennå. For dette, trykk ganske enkelt på sideknappen , vis ansiktet ditt til iPhone og la låseskjermen låses opp. Nå, trykk lenge hvor som helst på den ulåste låseskjermen.
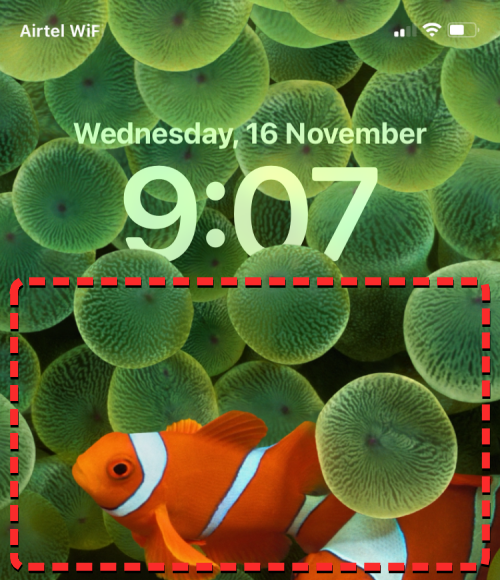
Når låseskjermen går inn i redigeringsmodus, kan du legge til et nytt bakgrunnsbilde ved å trykke på +-knappen nederst i høyre hjørne.
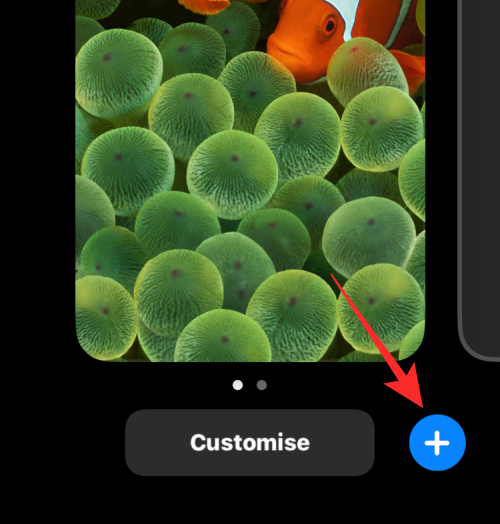
På denne måten kan du beholde din nåværende bakgrunn og lage en ny separat.
Hvis du ønsker å bruke den alternative metoden, åpner du Innstillinger- appen og velger Bakgrunn .
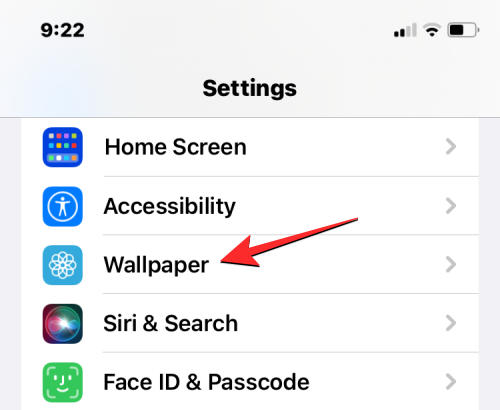
På bakgrunnsskjermen vil du se det gjeldende bakgrunnsbildet ditt forhåndsvist øverst.
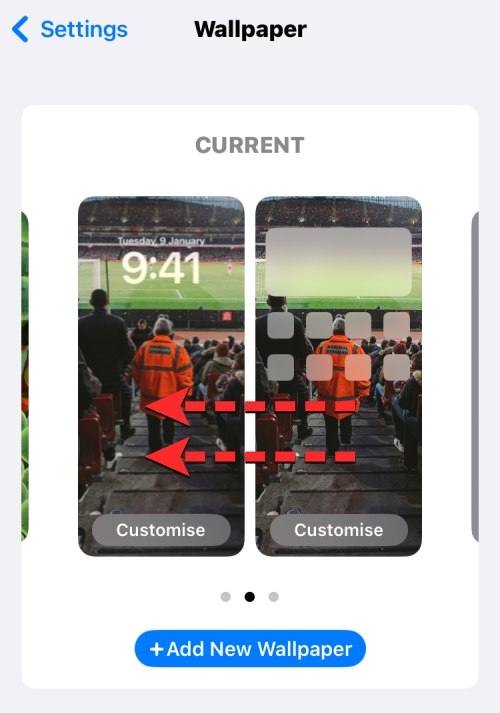
For å legge til et nytt bakgrunnsbilde, sveip fra høyre til venstre og trykk deretter på +-knappen som vist på skjermen.
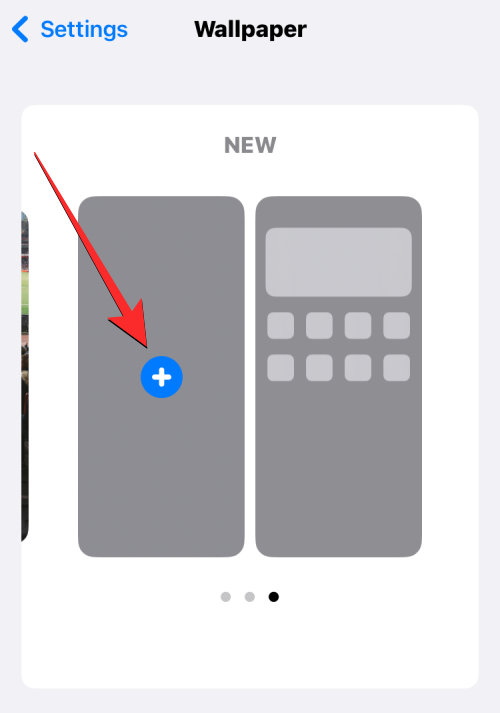
Nå, avhengig av hvilke bilder du vil veksle mellom, følg instruksjonene på neste skjerm for å komme i gang.
Metode 1: Bruke fremhevede bilder
Hvis du vil at iOS skal finne og sortere bilder i kamerarullen din og blande dem som bakgrunnsbilder, kan du bruke funksjonen Fotofunksjoner når du bruker automatisk skiftende bakgrunnsbilder. For å gjøre det, velg Photo Shuffle øverst på Legg til nytt bakgrunnsbilde.
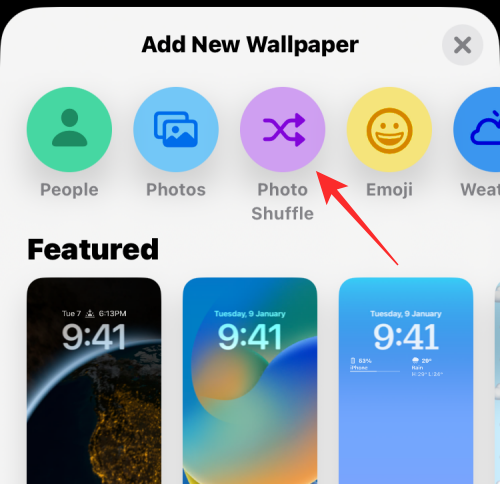
Du vil også kunne få tilgang til dette alternativet ved å rulle nedover på skjermen og velge et foreslått alternativ under "Photo Shuffle".
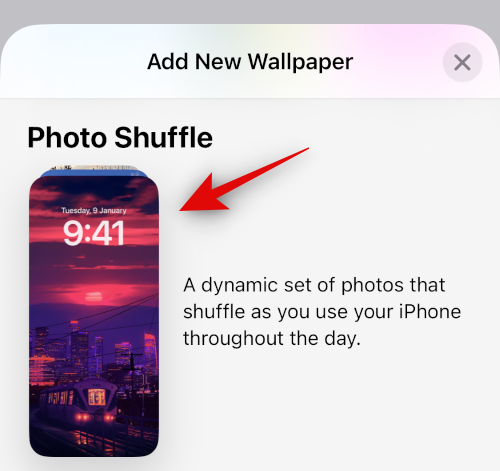
iOS vil nå se etter smarte bildesamlinger som Photos-appen kan ha kompilert fra fotobiblioteket ditt. Denne samlingen vil inneholde bilder av mennesker, kjæledyr, natur og byer. Du må huske at fotobiblioteket ditt skal behandles på dette tidspunktet. Hvis du ser skjermbildet Photo Shuffle is Processing, bør du gå for metode 2 i denne veiledningen for å angi automatisk skiftende bakgrunnsbilder ved å velge bilder manuelt.
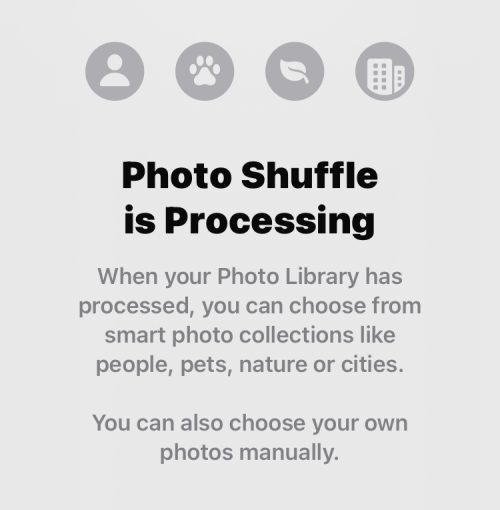
Hvis Photo Shuffle er tilgjengelig, kan du velge forskjellige kategorier av bilder som du. Som standard vil alle kategoriene ( Mennesker , Kjæledyr , Natur og Byer ) velges, men du kan velge ønskede kategorier ved å fjerne valget av de som er merket med blå hakeikoner. Spesifikt for kategorien Personer kan du trykke på Velg for å velge personene du vil skal inkluderes i bakgrunnen.
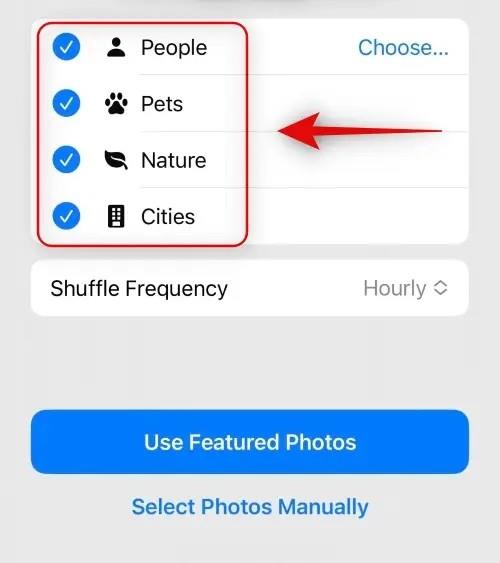
Når du har valgt dine foretrukne kategorier, trykk på Shuffle Frequency for å endre hvor ofte iOS bytter mellom forskjellige bilder på iPhone.
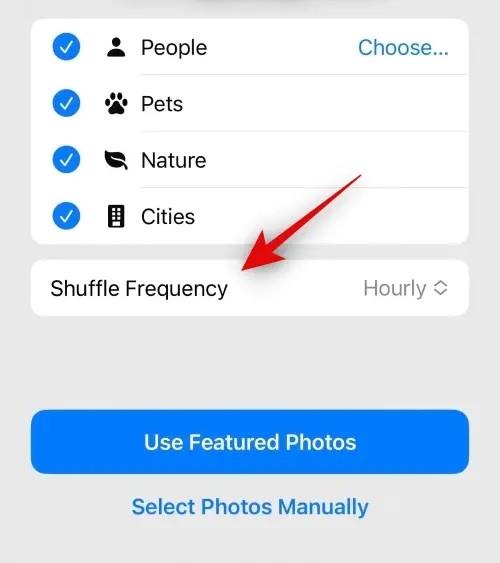
Som standard vil iPhone bruke et nytt bilde hver time, men du kan endre det til disse alternativene:
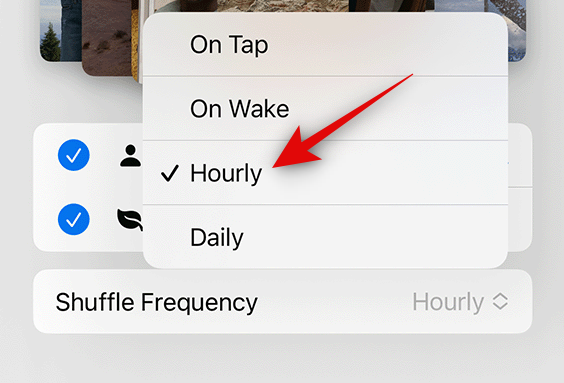
Ved trykk : Dette alternativet vil endre bakgrunnen din hver gang du trykker på et tomt område på låseskjermen.
Ved lås/vekke : Dette alternativet vil bruke nye bakgrunnsbilder hver gang din iPhone er låst og låst opp fra dvale.
Hver time : Når dette alternativet er valgt, vil iOS bytte mellom forskjellige bakgrunnsbilder én gang hver 1. time.
Daglig : Med dette alternativet vil iOS bruke et nytt bakgrunnsbilde hver dag.
Etter at du har valgt din foretrukne tilfeldige frekvens, trykker du på Bruk utvalgte bilder nederst.
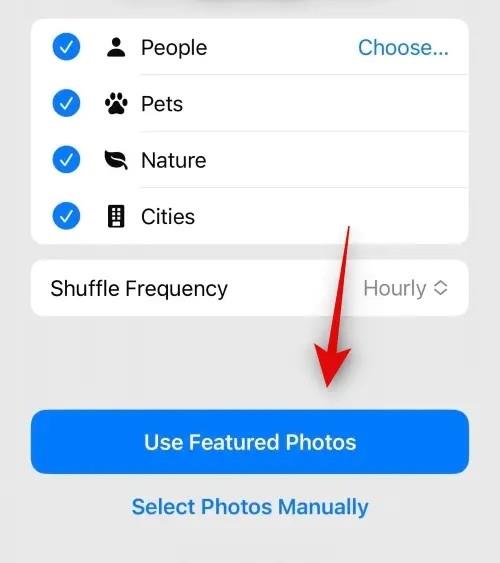
iOS vil bruke Photo Shuffle som låseskjerm og startskjermbakgrunn, og du kan legge til de ønskede widgetene og endre andre elementer fra neste skjerm.
Relatert: Slik sletter du bakgrunnsbilde på iOS 16
Metode 2: Velg bilder manuelt
Hvis du ikke liker bildekatalogen iOS har valgt for deg, eller hvis Photo Shuffle fortsatt behandles på din iPhone, kan du velge bilder du vil legge til i Photo Shuffle manuelt i stedet. For å velge bilder du vil blande på egen hånd, trykk på Photo Shuffle øverst på skjermbildet Legg til nytt bakgrunnsbilde.
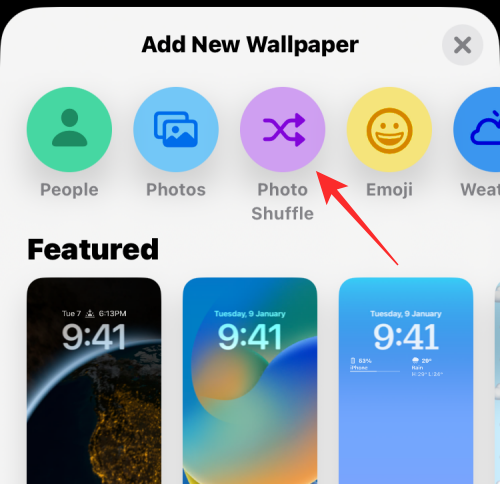
På den neste skjermen velger du Velg bilder manuelt eller Velg bilder manuelt nederst.
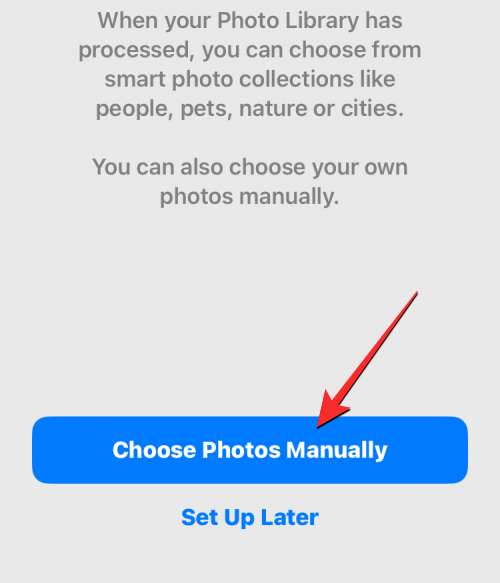
Bildene som er lagret på din iPhone vil nå vises på neste skjerm. Du kan velge bildene du vil angi som bakgrunnsbilder fra Bilder eller Album- fanene øverst eller velge de som iOS har kategorisert i Utvalgte, Mennesker, Natur, Kjæledyr og Byer.
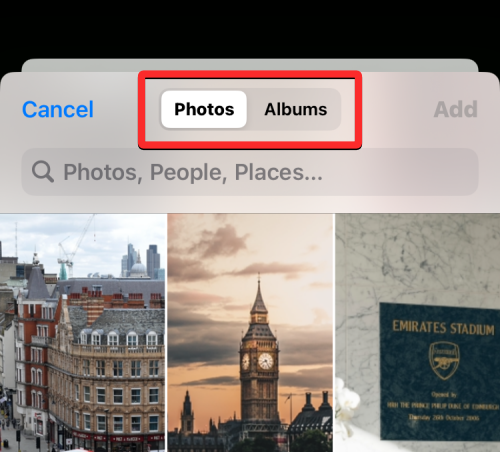
Du kan velge opptil 50 bilder å velge mellom for Photo Shuffle, og når du har gjort valget, trykker du på Legg til øverst til høyre.
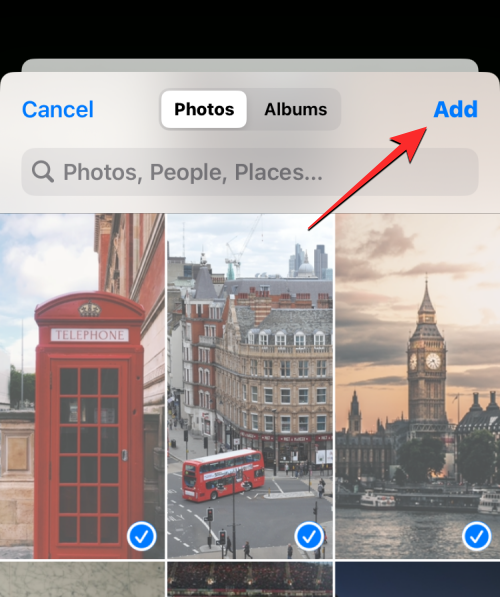
Når de valgte bildene er lagt til, vil du se ett av dem i forhåndsvisningsskjermen neste. Herfra kan du konfigurere hvor ofte de valgte bildene skal blandes på låseskjermen og startskjermen ved å velge din foretrukne tilfeldige frekvens. For å angi eller endre tilfeldig rekkefølge, trykk på ikonet med 3 prikker nederst i venstre hjørne.
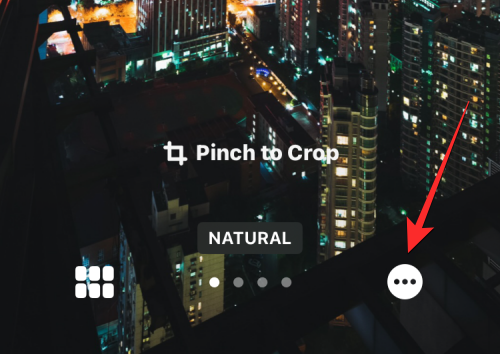
I overløpsmenyen som oppstår, velg din foretrukne frekvens fra følgende alternativer:
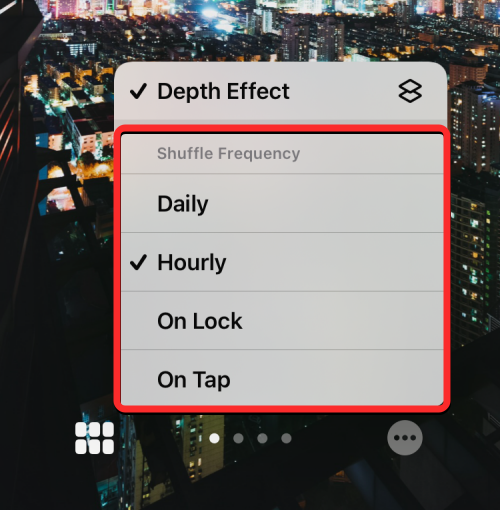
Daglig : Med dette alternativet vil iOS bruke et nytt bakgrunnsbilde hver dag.
Hver time : Når dette alternativet er valgt, vil iOS bytte mellom forskjellige bakgrunnsbilder én gang hver 1. time.
Ved lås/vekke : Dette alternativet vil bruke nye bakgrunnsbilder hver gang din iPhone er låst og låst opp fra dvale.
Ved trykk : Dette alternativet vil endre bakgrunnen din hver gang du trykker på et tomt område på låseskjermen.
Etter å ha valgt det foretrukne alternativet, kan du konfigurere låseskjermen ytterligere ved å legge til de nødvendige widgetene eller tilpasse klokken, eller bruke filtre på bakgrunnsbildene. Når du er klar, kan du bruke det nye bakgrunnsbildet ved å trykke på Legg til øverst til høyre.
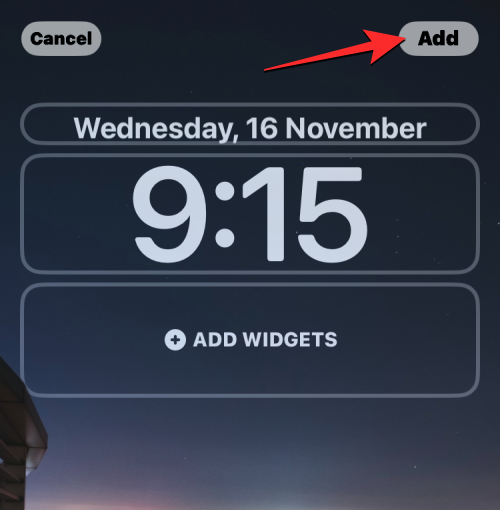
Du vil se en forhåndsvisning av låseskjermen og startskjermen på venstre og høyre side. Som standard vil bakgrunnen for startskjermen være uskarp. Hvis du ønsker å gå videre med dette utseendet, trykker du på Angi som bakgrunnspar . Hvis du vil fjerne uskarphet bakgrunnen på startskjermen, trykker du på Tilpass startskjermen i stedet.
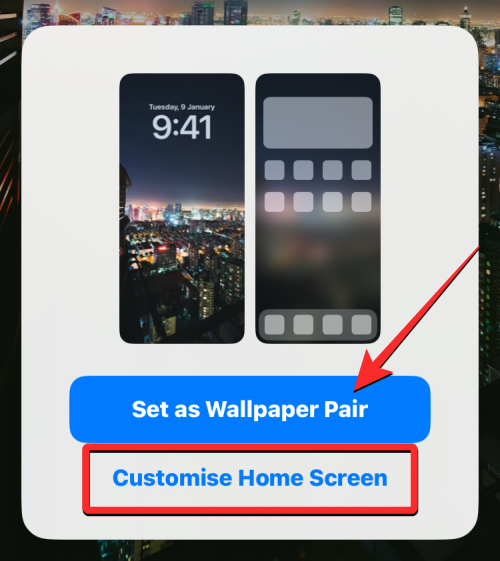
Hvis du velger det siste alternativet, kan du tilpasse startskjermen på neste redigeringsskjerm. For ganske enkelt å fjerne uskarphet bakgrunnen på startskjermen, trykk på Blur .
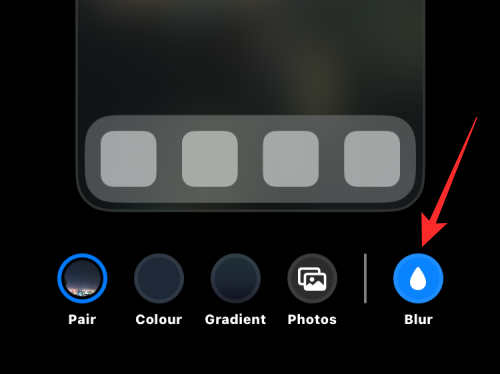
Merk : Du bør unngå å velge bakgrunnen for farge og gradient når du tilpasser startskjermen hvis du ønsker å pare bakgrunnsbildet på startskjermen med bakgrunnen til låseskjermen.
Når du er klar, trykk på Ferdig øverst til høyre for å bruke bakgrunnen.
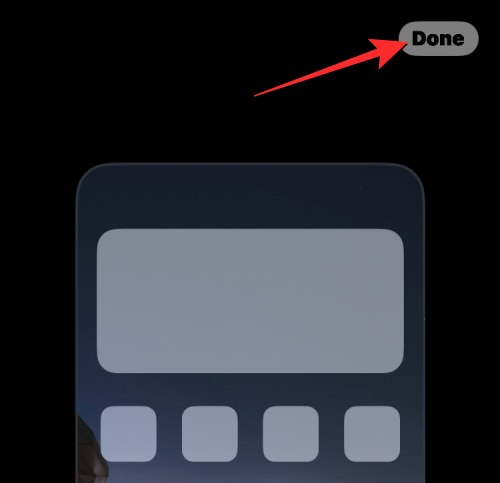
Den nye Photo Shuffle-bakgrunnen vil nå bli brukt på låseskjermen og startskjermen.
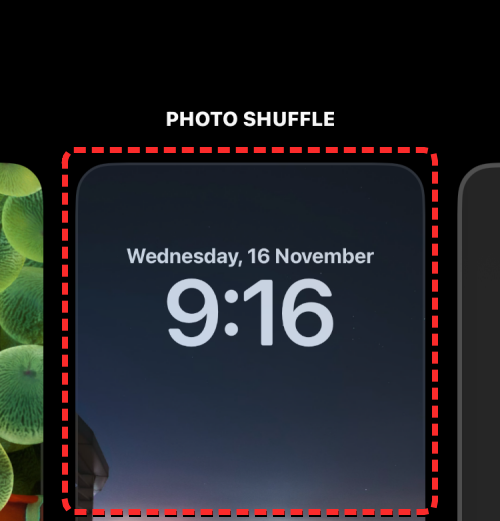
Relatert: Hvordan beskjære iPhone-bakgrunnsbilder fra et hvilket som helst bilde på iPhone
Hvor ofte kan iOS automatisk endre bakgrunnsbilder?
Når du setter opp Photo Shuffle på iPhone, vil iOS tillate deg å angi et foretrukket intervall, hvoretter den blander bakgrunnene på låseskjermen og startskjermen. Du kan velge å endre bakgrunnsbildet til rett tid som hver time eller daglig. Du kan også bytte mellom forskjellige bakgrunnsbilder avhengig av måten du samhandler med telefonen. Dette betyr at du også kan endre bakgrunnsbilder når du låser iPhone og låser den opp.
Ethvert bakgrunnsbilde som blir brukt på låseskjermen din, vil også endre bakgrunnen på startskjermen tilsvarende. Det er ingen måte å velge forskjellige bakgrunnsbilder på låseskjermen og startskjermen når du blander mellom flere bakgrunner.
Relatert: Hvordan sette tid bak bakgrunnsbilde i iOS 16
Slik tilpasser du ditt nåværende Photo Shuffle-bakgrunn
Hvis du har et eksisterende Photo Shuffle-bakgrunn, kan du tilpasse det ved å legge til nye bilder eller ved å endre frekvensen de endres med på din iPhone. For å redigere Photo Shuffle fra låseskjermen, lås opp telefonen med Face ID , men ikke gå til startskjermen ennå. For dette, trykk ganske enkelt på sideknappen , vis ansiktet ditt til iPhone og la låseskjermen låses opp. Nå, trykk lenge hvor som helst på den ulåste låseskjermen.
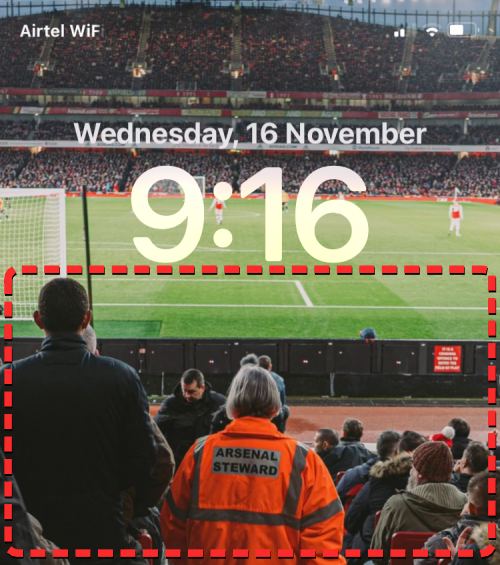
Når låseskjermen går inn i redigeringsmodus, trykk på Tilpass nederst.
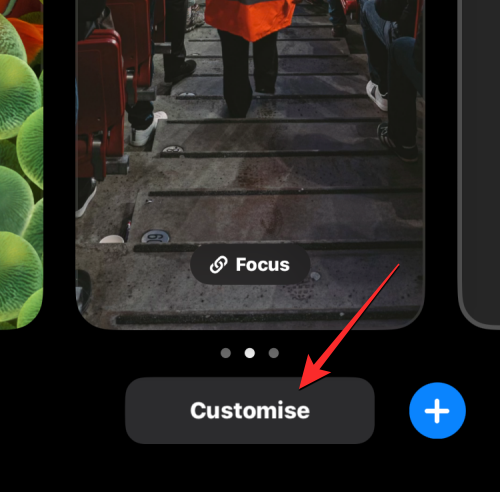
På skjermen som vises velger du forhåndsvisningen av låseskjermen til venstre.
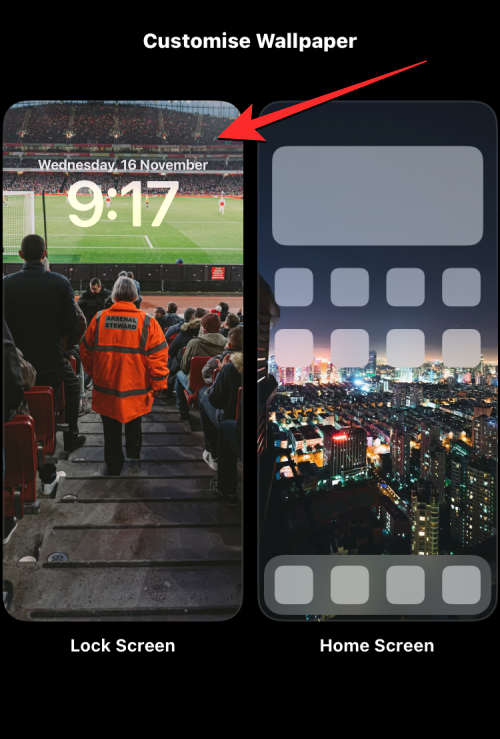
Det valgte bakgrunnsbildet vil nå gå inn i redigeringsmodus.
Hvis du ønsker å bruke den alternative metoden, åpner du Innstillinger- appen og går til Bakgrunn .
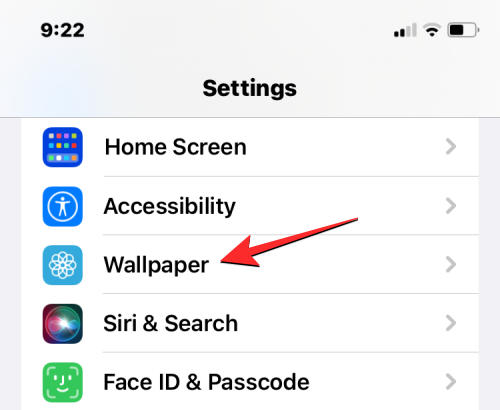
På bakgrunnsskjermen vil du se det gjeldende bakgrunnsbildet ditt forhåndsvist øverst. For å endre ditt nåværende bilde-shuffle-bakgrunn, trykk på Tilpass nederst i venstre forhåndsvisning.
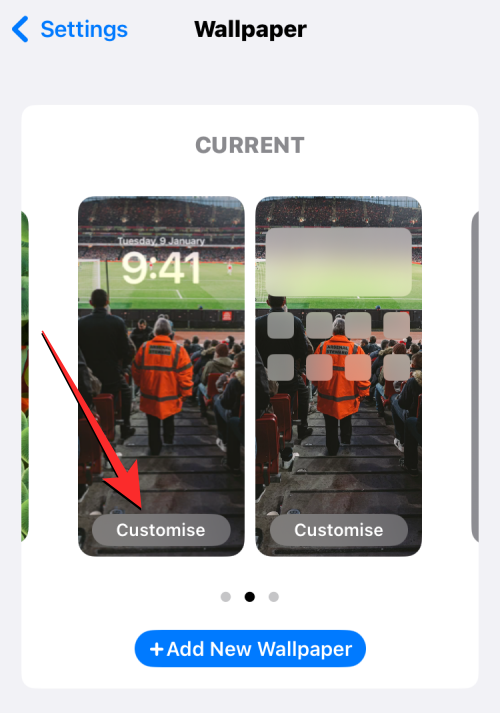
Når du går inn i redigeringsmodus, vil du kunne endre hvordan Photo Shuffle fungerer på iPhone.
Relatert: Kule iOS 16 dybdebakgrunner for iPhone-låseskjermen
Legg til flere bilder i Photo Shuffle
Du kan legge til flere bilder fra det gjeldende utvalget ved å trykke på rutenettikonet nederst i venstre hjørne.
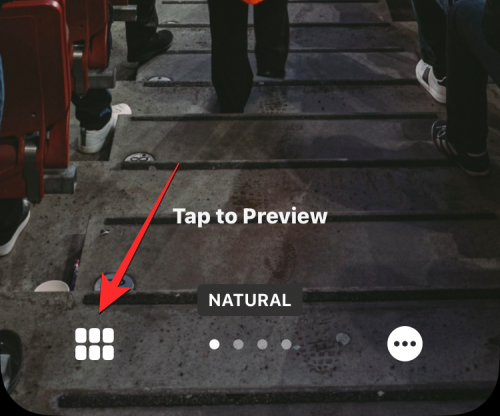
Dette vil åpne et popup-vindu som viser den gjeldende fotokatalogen bakgrunnsbildene dine er blandet gjennom. For å legge til flere bilder i denne katalogen, trykk på Legg til bilder nederst i venstre hjørne.
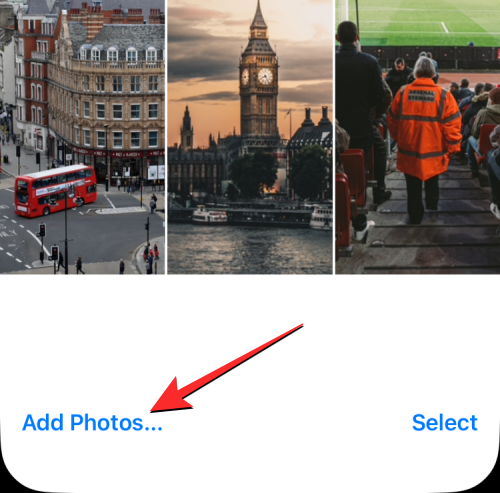
Velg nå bildene du vil legge til i Photo Shuffle fra fanene Bilder eller Album. Når du legger til disse bildene, må du huske på at det totale antallet bilder som kan legges til i shuffle er 50 bilder. Dette betyr at hvis det er 50 bilder som allerede finnes i Photo Shuffle, kan det hende du må fjerne noen fra den eksisterende katalogen for å gi plass til nye bilder.
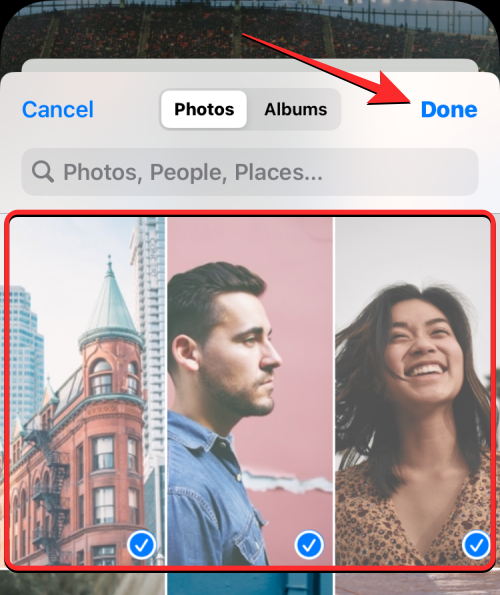
Når du har valgt flere bilder du vil legge til i bildemiksingen, trykker du på Ferdig øverst til høyre.
De nylig lagt til bildene vises sammen med den eksisterende katalogen din på neste skjerm. For å fortsette, trykk på Ferdig øverst til høyre.
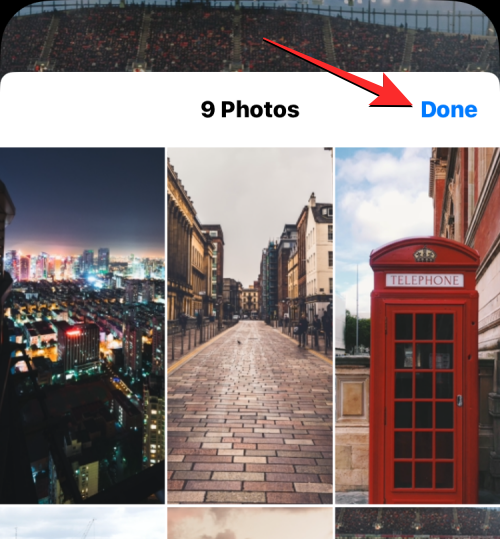
Fjern eksisterende bilder fra Photo Shuffle
Hvis du vil oppdatere bildekatalogen eller du vil gi plass til nyere bilder å stokke over, kan du fjerne noen av dem ved å trykke på rutenettikonet nederst i venstre hjørne.
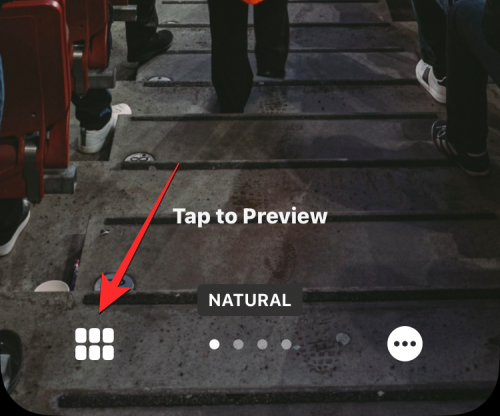
Dette vil åpne et popup-vindu som viser den gjeldende fotokatalogen der bakgrunnsbildene stokkes gjennom. For å fjerne disse bildene, trykk på Velg nederst til høyre.
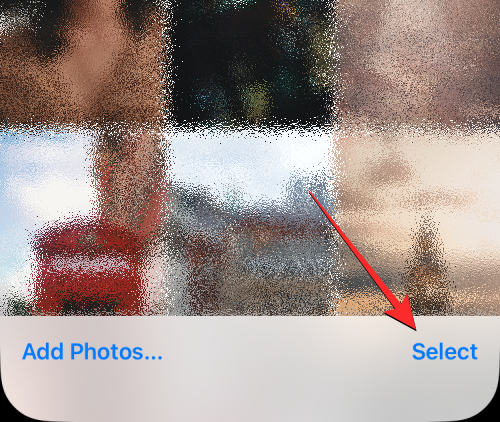
Velg nå bildene du vil fjerne fra denne listen ved å trykke på dem. Hvis du ønsker å fjerne alle bildene du tidligere har lagt til, trykker du på Velg alle nederst i høyre hjørne.
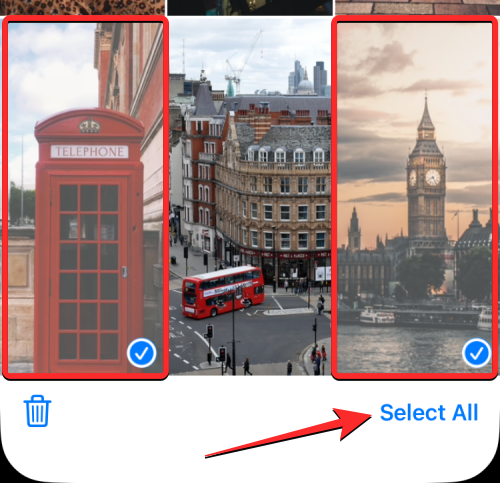
Når du har gjort ditt valg, trykk på søppelikonet nederst i venstre hjørne.
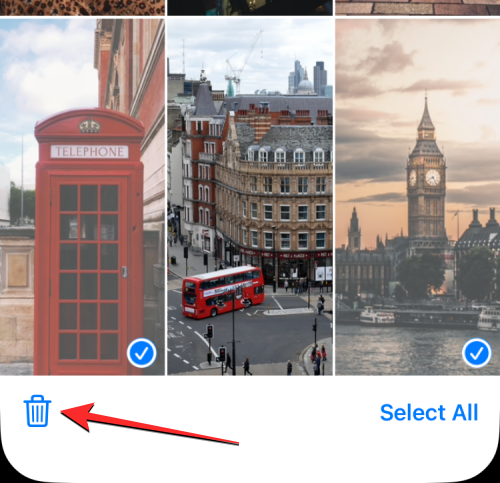
De valgte bildene vil nå bli fjernet fra Photo Shuffle-katalogen din. For å lagre endringer, trykk på Ferdig øverst til høyre.
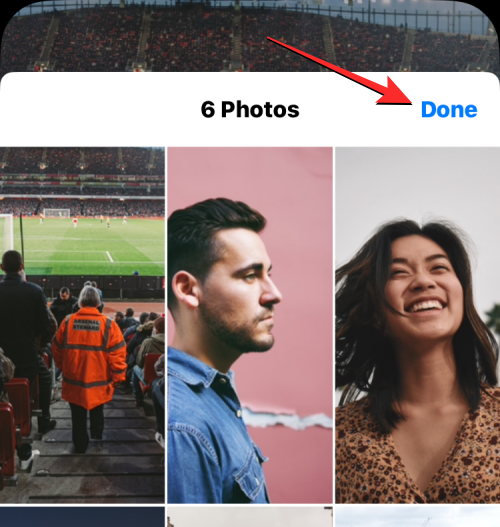
Endre shuffle-frekvens
Hvis du vil at bakgrunnsbilder på skjermen skal endres sjeldnere eller oftere, kan du gjøre det ved å trykke på ikonet med 3 prikker nederst i høyre hjørne.
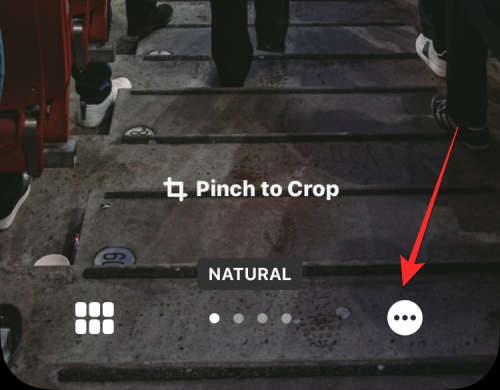
I overløpsmenyen som vises, velg din foretrukne frekvens fra følgende alternativer:
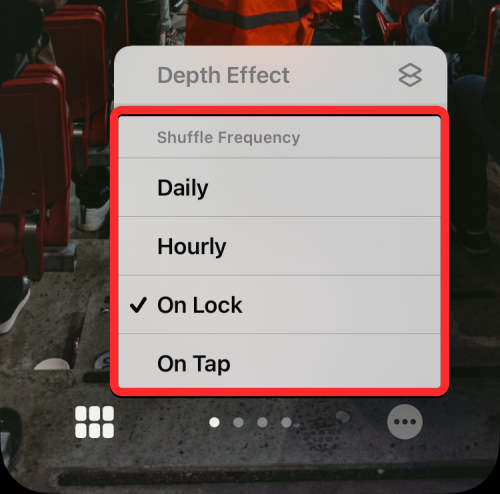
Daglig : Med dette alternativet vil iOS bruke et nytt bakgrunnsbilde hver dag.
Hver time : Når dette alternativet er valgt, vil iOS bytte mellom forskjellige bakgrunnsbilder én gang hver 1. time.
Ved lås/vekke : Dette alternativet vil bruke nye bakgrunnsbilder hver gang din iPhone er låst og låst opp fra dvale.
Ved trykk : Dette alternativet vil endre bakgrunnen din hver gang du trykker på et tomt område på låseskjermen.
Den valgte frekvensen vil bli brukt på Photo Shuffle.
Når du har gjort de nødvendige endringene i Photo Shuffle-bakgrunnen, trykker du på Ferdig øverst til høyre for å bruke den på låseskjermen og startskjermen.
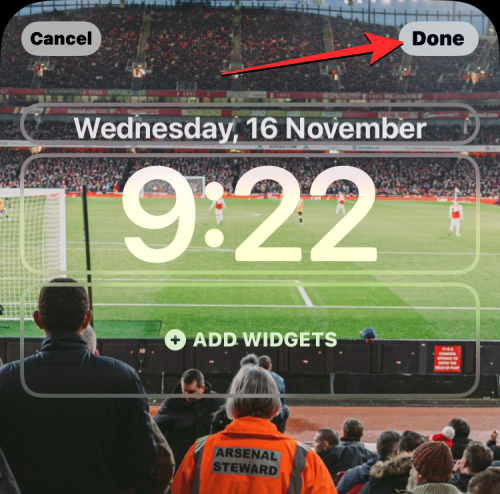
iOS vil nå lagre den nye bakgrunnsinnstillingen og forhåndsvise den på låseskjermen. Du kan trykke på dette bakgrunnsbildet for å bruke det på din iPhone.
Det er alt du trenger å vite om å endre bakgrunnsbilder automatisk på iOS 16.
I SLEKT
Hvis LastPass ikke klarer å koble til serverne, tøm den lokale bufferen, oppdater passordbehandleren og deaktiver nettleserutvidelsene dine.
Finn her detaljerte instruksjoner om hvordan du endrer brukeragentstrengen i Apple Safari-nettleseren for MacOS.
Lurer du på hvordan du integrerer ChatGPT i Microsoft Word? Denne guiden viser deg nøyaktig hvordan du gjør det med ChatGPT for Word-tillegget i 3 enkle trinn.
Microsoft Teams støtter for tiden ikke direkte casting av møter og samtaler til TV-en din. Men du kan bruke en skjermspeilingsapp.
Har du noen RAR-filer som du vil konvertere til ZIP-filer? Lær hvordan du konverterer RAR-filer til ZIP-format.
For mange brukere bryter 24H2-oppdateringen auto HDR. Denne guiden forklarer hvordan du kan fikse dette problemet.
Ønsker du å deaktivere Apple Software Update-skjermen og hindre den fra å vises på Windows 11-PC-en eller Mac-en din? Prøv disse metodene nå!
Lær hvordan du løser et vanlig problem der skjermen blinker i Google Chrome-nettleseren.
Hold hurtigminnet i Google Chrome-nettleseren ren med disse trinnene.
Spotify kan bli irriterende hvis det åpner seg automatisk hver gang du starter datamaskinen. Deaktiver automatisk oppstart ved å følge disse trinnene.








