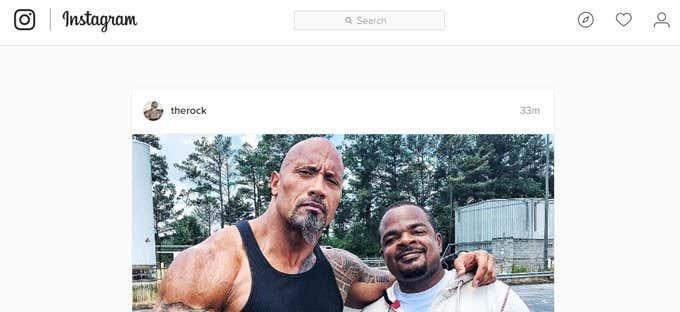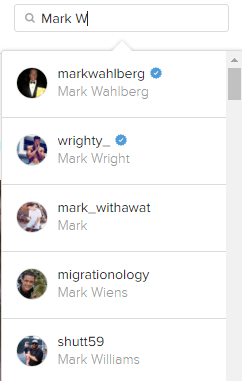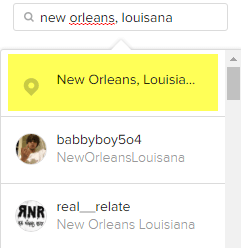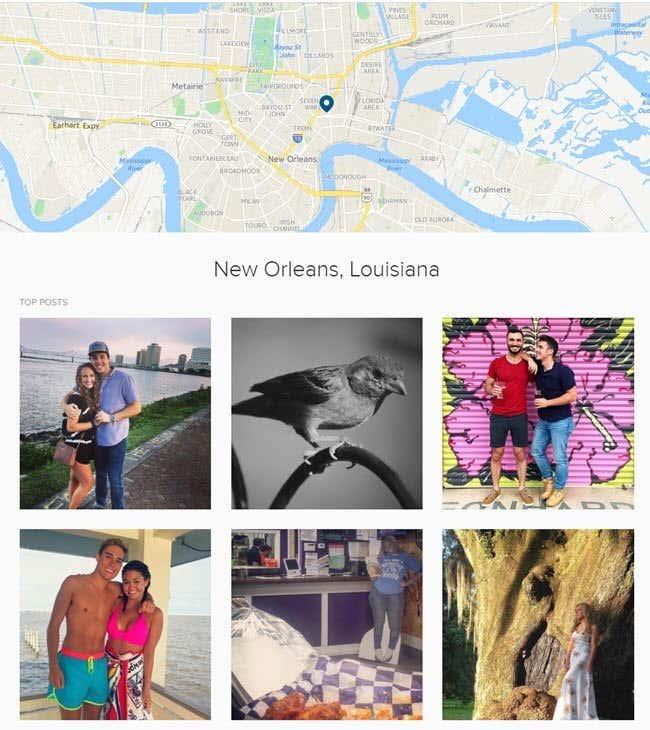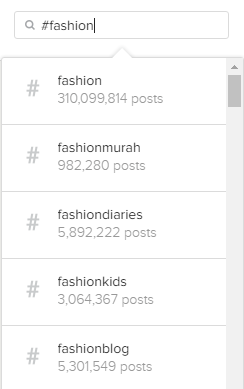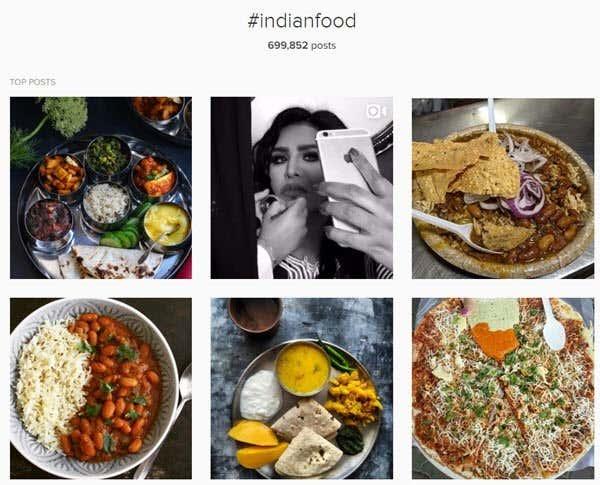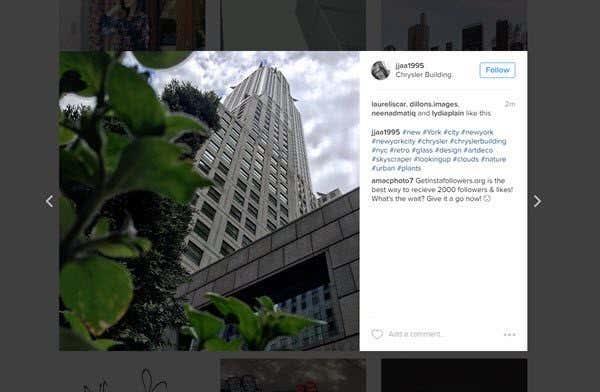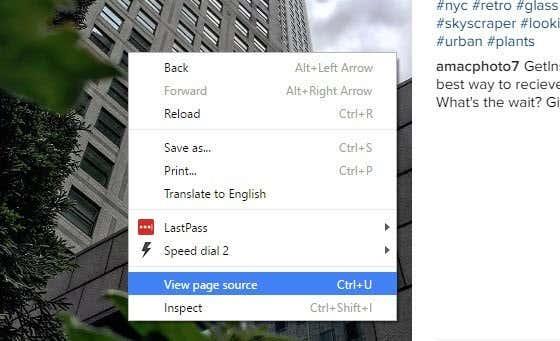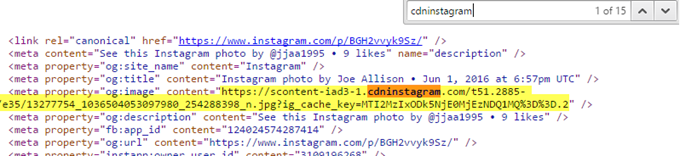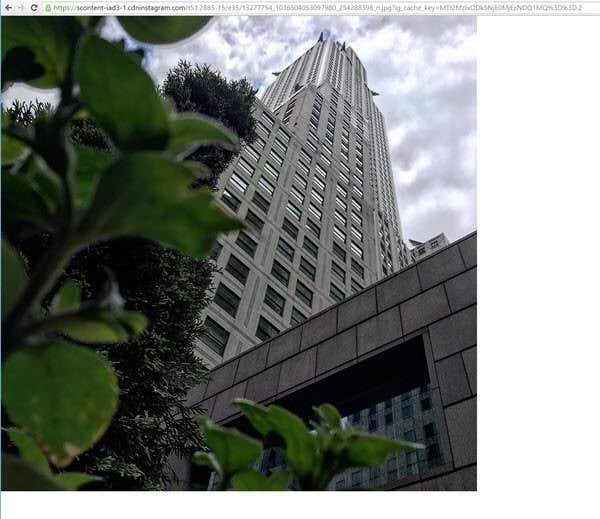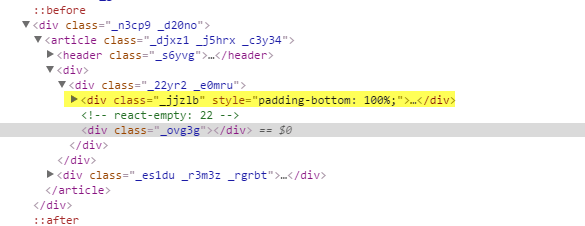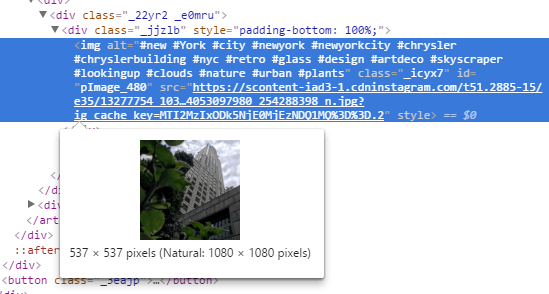Instagram, som eies av Facebook, er en av de mest populære bildedelingstjenestene. Appen er tilgjengelig på flere plattformer, inkludert iOS, Android og Windows Phone. Dessverre er det ingen offisiell desktop-klient for Windows eller Mac, selv etter alle disse årene.
Det er mange tredjepartsprogrammer der ute med morsomme navn som prøver å inkludere "insta" eller "gram" eller "pic" et sted, men etter å ha prøvd ut mange på egenhånd, foreslår jeg at du holder deg unna dem. Ingen av dem ser ut til å fungere ordentlig, og det er sannsynligvis fordi Facebook virkelig vil at folk skal bruke sine egne apper for å surfe på Instagram.
Heldigvis kan du bruke nettgrensesnittet til å søke og bla gjennom Instagram på din Windows-, Mac- eller Linux-PC. For meg er det mer behagelig for øyet å kunne se bildene på skrivebordet enn på min lille smarttelefon. Å se Instagram-bilder på et nettbrett som iPad er også mye bedre enn å bruke mobilappene.
Dessverre, siden de fleste bruker Instagram fra mobilenheten, har ikke nettversjonen blitt mye bedre i løpet av årene. Det største problemet er at nettgrensesnittet fortsatt viser bilder med en fryktelig lav oppløsning (600×600). Heldigvis finnes det et triks du kan bruke for å se en versjon med høyere oppløsning av bildet (1080×1080), som jeg vil nevne nedenfor. Merk at originalbildet kan ha mye høyere oppløsning, men bildet i full oppløsning blir ikke engang lagret.
Bla gjennom og søk på Instagram
Når du logger på Instagram fra nettet, vil du se bilder fra din personlige feed (personene du følger).
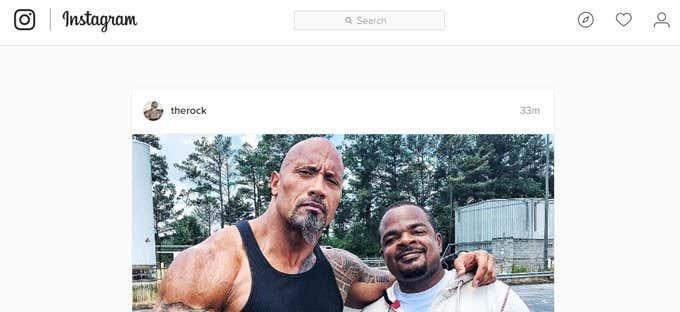
Øverst til høyre ser du tre små ikoner. Det første ikonet med diamanten i midten er Utforsk -funksjonen. Det fungerer ikke helt på samme måte som Utforsk-fanen på smarttelefonappen. Der ser du mange flere bilder og videoer som er populære eller som deres algoritme bestemmer at du kanskje liker.
På nettet ser det ut til at utforske-funksjonen bare viser deg innhold fra folk du kanskje kjenner. Dessuten dukker det egentlig ikke opp mer enn bare nye brukere, og det er det. Totalt sett er det en ganske halt oppdage/utforsk-fane.
Den beste måten å bruke nettgrensesnittet på er å søke etter tingene du er interessert i. Du kan søke på en av tre måter: etter personer, etter steder eller etter hashtags. Hvis du leter etter noen spesielt, skriv bare inn navnet deres i søkefeltet eller skriv inn Instagram-brukernavnet deres.
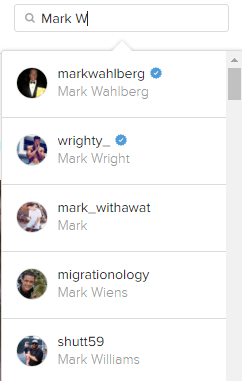
Listen over resultater er ikke tilfeldig. Den vil først prøve å vise deg folk du følger, etterfulgt av kjente eller bekreftede personer. Disse brukerne har en liten blå stjerne med en hake i midten (verifisert merke).
For å søke etter steder, skriv bare inn plasseringen. Merk at i resultatene bør du se kartikonet i stedet for hastag-ikonet for en faktisk plassering.
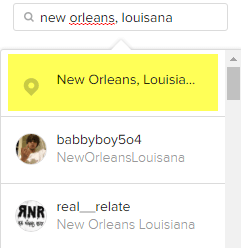
Når du klikker på resultatet, får du opp et kart øverst sammen med toppinnleggene for det stedet. Hvis du fortsetter å rulle, vil du også se de siste innleggene.
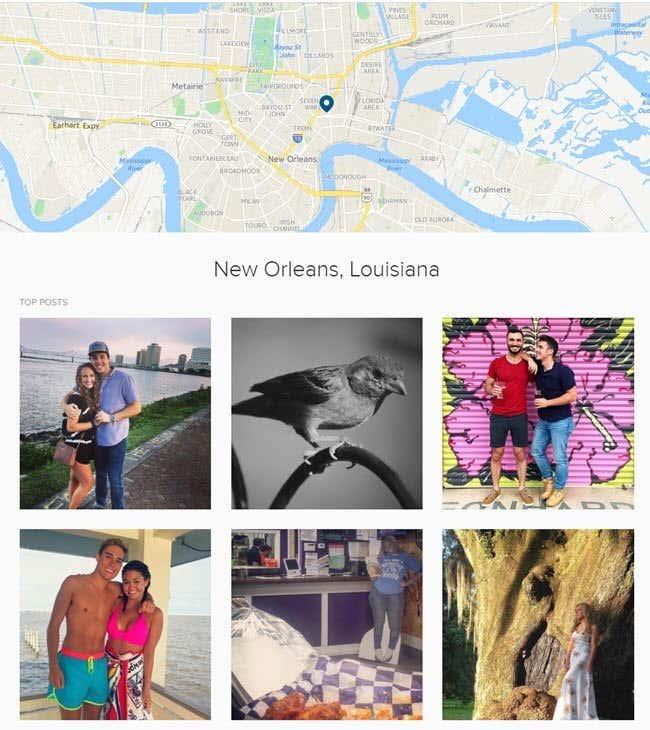
Til slutt kan du søke etter hashtags, som er hovedmåten folk merker bildene og videoene sine på Instagram. Bare start med hashtag-symbolet (#) og skriv inn din interesse.
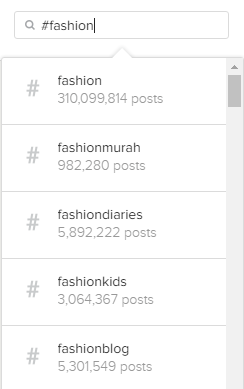
Mens du skriver, får du mange forslag som kan hjelpe deg å finne akkurat det du leter etter. Igjen vil resultatsiden vise deg de beste innleggene og de siste under det.
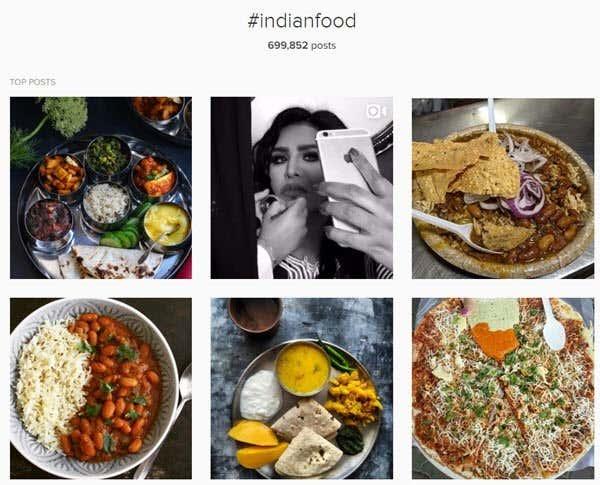
Det eneste problemet, som jeg nevnte ovenfor, er at når du klikker på et bilde, er skjermstørrelsen liten! Selv vakre høyoppløselige bilder vises i en liten boks.
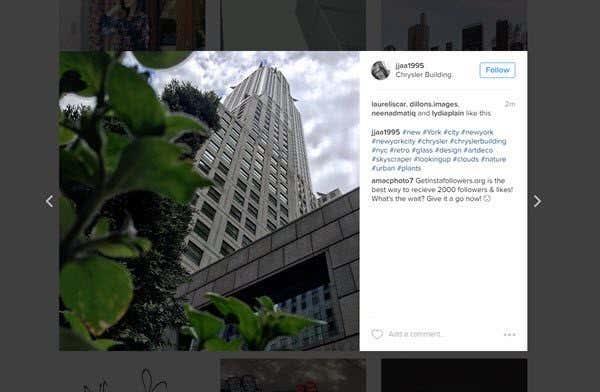
Det ville vært fantastisk hvis du bare kunne klikke på bildet igjen og det ville vises i fullskjerm eller i høyeste oppløsning, men det skjer bare ikke. Heldigvis er det noen få raske hacks du kan bruke for å få det høyeste oppløsningsbildet lagret av Instagram.
Se høyoppløselige bilder på Instagram
For å få bedre bildekvalitet fra Instagram, må du se gjennom litt kildekode. Det er ikke den mest elegante måten eller den enkleste per si, men det er den eneste måten per nå. Heldigvis er instruksjonene veldig enkle å følge, og du trenger egentlig ikke å forstå noe om koden. Alt du trenger å gjøre er å klikke et par ganger og kopiere/lime inn.
Det første du bør gjøre er å klikke på bildet slik at det ser ut som skjermbildet ovenfor i en lysboks. Høyreklikk nå på bildet og velg Vis kilde eller Vis sidekilde . Dette alternativet bør være tilgjengelig i alle større nettlesere. Merk at hvis du ikke ser alternativet, prøv å høyreklikke på nytt på en annen del av siden.
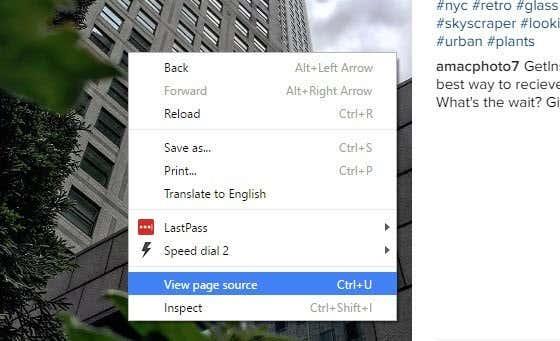
Du vil se en hel haug med kode som kanskje ikke gir mening, men det er greit. Trykk CTRL + F på tastaturet for å få frem Søk på side -søkeboksen.
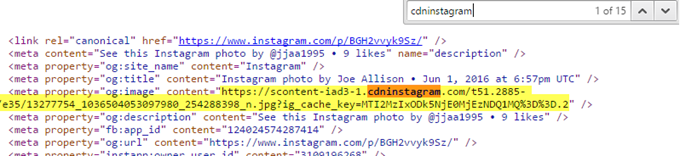
Du vil sannsynligvis få rundt 15 resultater, men den eneste du er interessert i er den der linjen starter med . Du vil se uttrykket cdninstagram er inni en lang URL som starter med https://scontent-iad3-1 eller noe lignende. Alt du trenger å gjøre er å kopiere hele koblingen mellom start- og sluttsitatene. Åpne en ny fane og lim den inn i adressefeltet:
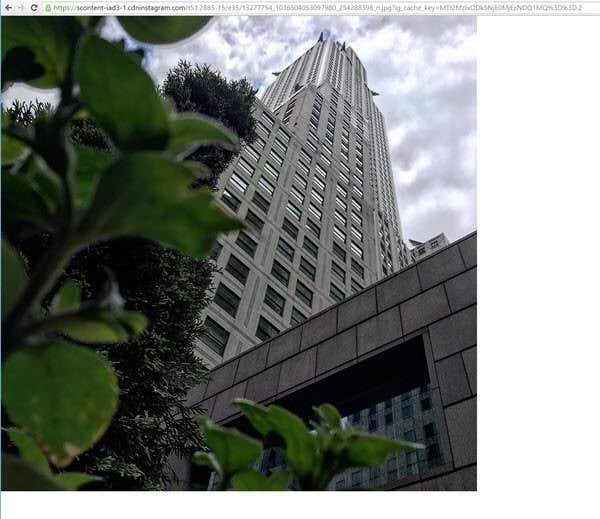
Du skal nå se hele 1080×1080 maks oppløsningsbildet i nettleservinduet. Du kan høyreklikke på den for å lagre den hvis du vil. Hvis det ikke fungerer, er det en annen måte å finne nettadressen på. For det første bør du bruke Google Chrome. Når du høyreklikker på lysboksbildet, velger du Inspiser i stedet for vis kilde.
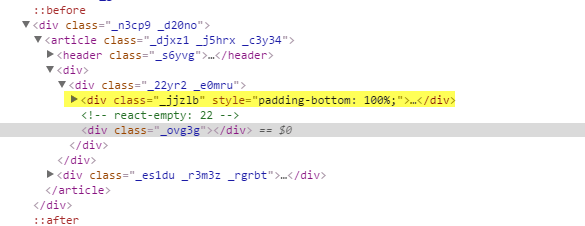
Igjen vil du se kildekoden i all sin tekniske prakt. Hvis du høyreklikket på bildet når du valgte Inspiser, skal det ha en indre DIV uthevet. Rett over det bør du se en DIV med en class="_jjzlb" -verdi. Utvid det og du vil se den samme lenken som jeg nevnte ovenfor.
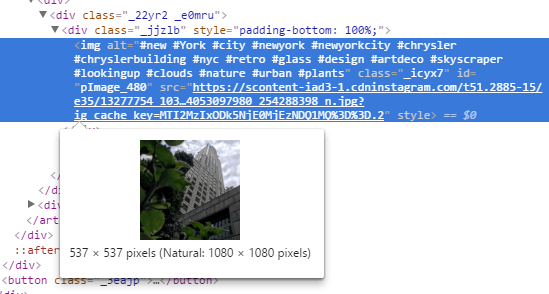
Du kan klikke på <> -delen for å markere den, og hvis du holder musen over HTTPS - lenken, vil du se at den viser deg størrelsen Instagram viser bildet i og den "naturlige" størrelsen på bildet. Bare høyreklikk på linken og velg Kopier linkadresse . Igjen, bare lim den inn i en annen fane for å se bildet i full oppløsning.
Totalt sett er bruk av nettgrensesnittet den beste måten å surfe på Instagram fra en datamaskin. Forhåpentligvis vil Facebook i fremtiden oppdatere nettgrensesnittet slik at du kan se bilder med høyere oppløsning uten hack. Nyt!