LastPass: En feil oppstod under tilkobling til serveren

Hvis LastPass ikke klarer å koble til serverne, tøm den lokale bufferen, oppdater passordbehandleren og deaktiver nettleserutvidelsene dine.
Apple Watch bruker flere ikoner på skjermen for å angi ulike alternativer og detaljer som bør være avgjørende for deg. Siden de fleste av disse ikonene er små i størrelse på grunn av den mindre skjermen og ikke kommer med noen etiketter, kan det for det meste være vanskelig å bli kjent med dem for nye eiere av en Apple Watch.
Hvis du lurer på hva "i"-ikonet handler om og hvor det er plassert på Apple Watch, bør følgende innlegg hjelpe deg å forstå alt.
Hvor er "i"-ikonet på Apple-klokken?
Info- eller i-ikonet er synlig på en Apple Watch når den settes i sammenkoblingsmodus ved å bringe den nærmere iPhone eller når du skanner klokken med sistnevnte. Ikonet vises i en sirkel med liten "i" nederst i høyre hjørne når du er på paringsskjermen.
I tillegg til å være synlig på Apple Watch-skjermen, kan du også se "i"-ikonet inne i Watch-appen på iPhone. Dette ikonet vises når du velger Apple Watch i Watch-appen, hvoretter et "i"-ikon skal vises på høyre side av den valgte Watch-modellen. Herfra kan du få tilgang til tilleggsfunksjoner du kan bruke med klokken din, for eksempel "Finn Apple Watch" eller koble klokken fra iPhone.
Relatert: Slik får du "Left Behind"-varsler når du glemmer Apple iPhone, Watch eller andre enheter
Hva betyr "i"-ikonet?
"i"-ikonet er et verktøy for å identifisere Apple Watch slik at du kan pare den med iPhone manuelt når den automatiske sammenkoblingsmetoden ikke fungerer for deg. Dette ikonet vil bare vises hvis du ikke har paret klokken din til en iPhone, og hvis du trykker på den, vises en 6-sifret unik kode som lar deg koble til iPhone og klokken manuelt.
Hvis du ikke kan se i-ikonet nederst i høyre hjørne av klokkens skjerm, er det ingenting å bekymre seg for. Mangelen på et "i"-ikon betyr sannsynligvis at Apple Watch fortsatt er sammenkoblet med din iPhone, og hvis du bruker begge disse enhetene, er det ingenting å bekymre seg for.
Slik bruker du "i"-ikonet på Apple Watch
"i"-ikonet brukes først og fremst til å pare eller koble fra Apple Watch med en iPhone. Du kan bruke dette ikonet til å gjøre en av dem ved å følge trinnene nedenfor.
Metode #1: For å koble fra klokken din fra iPhone
Siden i-ikonet for det meste brukes til å kontrollere om Apple Watch er koblet til iPhone eller ikke, er en måte å bruke det på å koble fra de to enhetene fra hverandre. Oppheving av paring er et nødvendig skritt for å utføre på Apple Watch hvis du har tenkt å selge den eller gi den bort til noen. Apple Watch forblir koblet til iPhone selv etter en tilbakestilling av fabrikken så lenge den ikke kobles fra manuelt.
For å koble fra Apple Watch fra en iPhone, åpne Innstillinger -appen på Apple Watch ved å trykke på den digitale kronen.
Når skjermbildet Innstillinger åpnes, velg Generelt .
På neste skjerm trykker du på Tilbakestill .
Velg nå Slett alt innhold og innstillinger for å utføre en fabrikktilbakestilling.
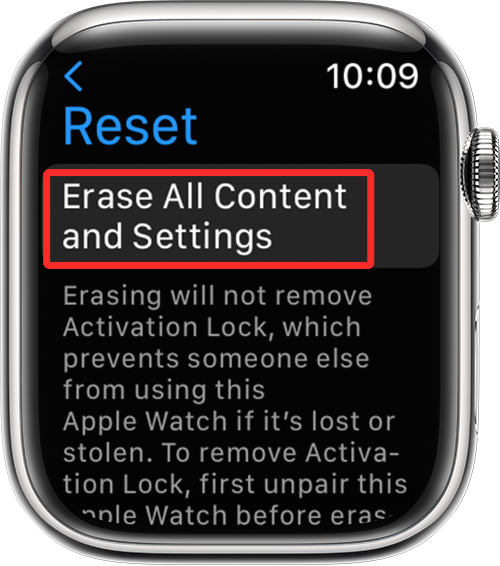
På iPhone åpner du Watch- appen og velger kategorien Min klokke .
På neste skjerm velger du klokken du vil koble fra.
Når skjermen til denne klokken laster opp, trykker du på i-ikonet ved siden av den valgte enheten.
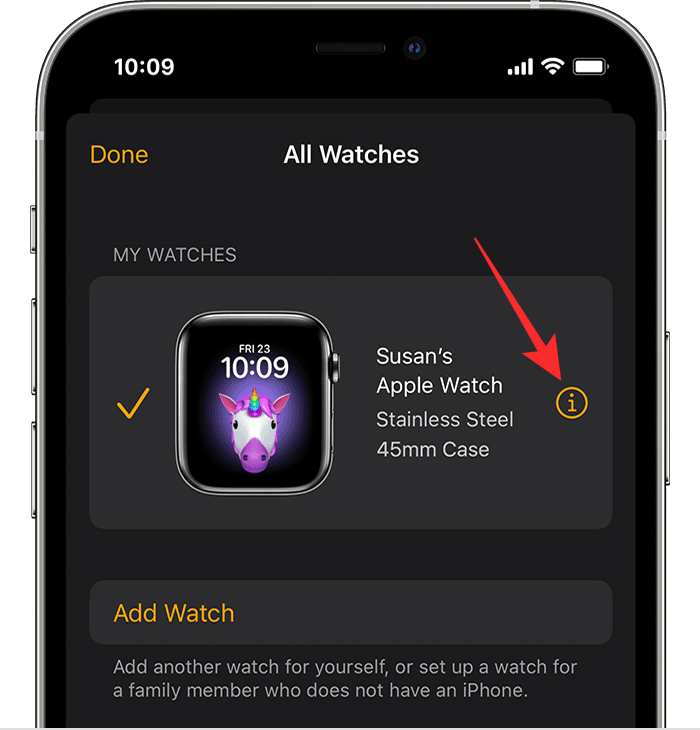
Trykk nå på Koble fra Apple Watch for å koble klokken fra iPhone.
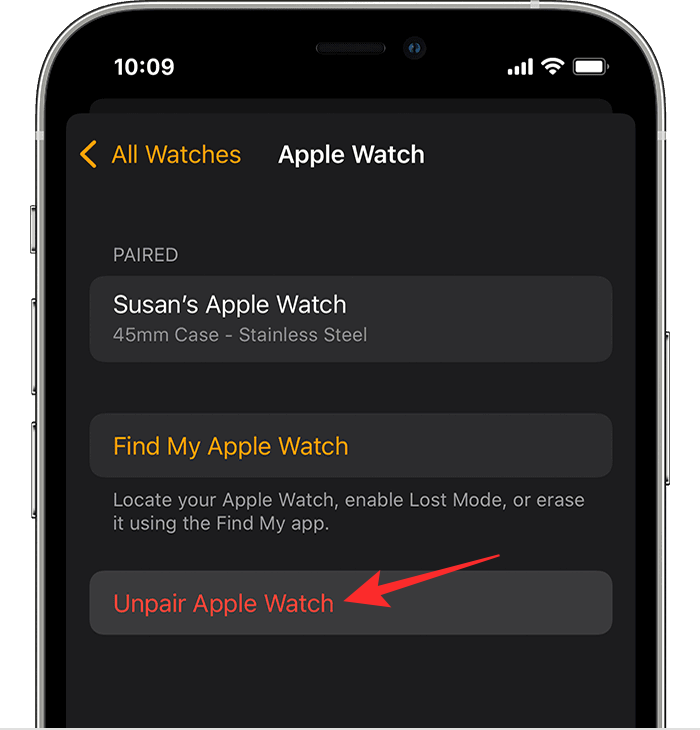
Metode #2: For å koble klokken til en iPhone på nytt
"i"-ikonet er også nyttig når du ønsker å pare Apple Watch med en iPhone. Når du setter opp Apple Watch for aller første gang, eller du foretar en tilbakestilling av fabrikken, kommer du til oppsettskjermen. Her følger du instruksjonene på skjermen til du lander på Start Pairing-skjermen. Trykk her på Start sammenkobling .
På iPhone åpner du Watch -appen og åpner skannerskjermen. Inne på skannerskjermen trykker du på Par manuelt .
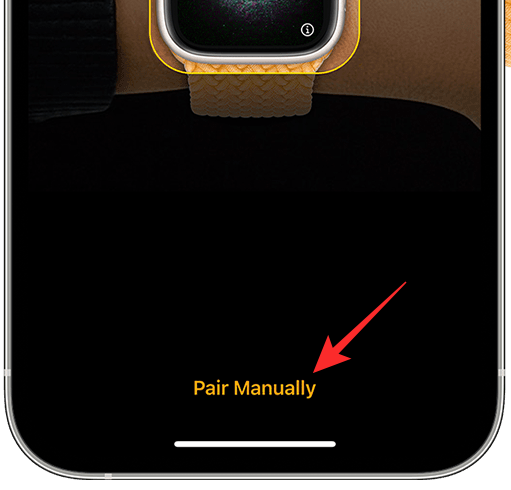
Det er her "i"-ikonet blir viktig. På Apple Watch trykker du på i-ikonet som vises nederst til høyre på skjermen.
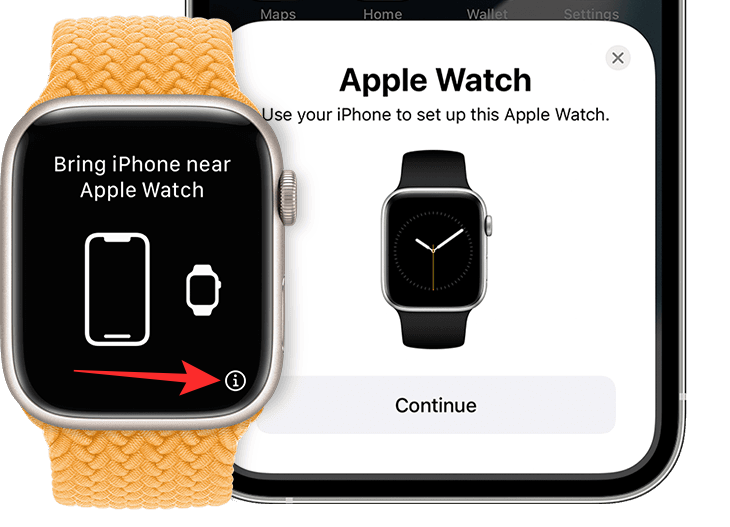
Du vil se en 6-sifret unik identifikasjonskode vises på klokkens skjerm. Skriv inn denne koden på din iPhone for å pare den med klokken.
iPhone og Apple Watch vil nå kobles sammen.
Det er alt du trenger å vite om "i"-ikonet på en Apple Watch.
I SLEKT
Hvis LastPass ikke klarer å koble til serverne, tøm den lokale bufferen, oppdater passordbehandleren og deaktiver nettleserutvidelsene dine.
Finn her detaljerte instruksjoner om hvordan du endrer brukeragentstrengen i Apple Safari-nettleseren for MacOS.
Lurer du på hvordan du integrerer ChatGPT i Microsoft Word? Denne guiden viser deg nøyaktig hvordan du gjør det med ChatGPT for Word-tillegget i 3 enkle trinn.
Microsoft Teams støtter for tiden ikke direkte casting av møter og samtaler til TV-en din. Men du kan bruke en skjermspeilingsapp.
Har du noen RAR-filer som du vil konvertere til ZIP-filer? Lær hvordan du konverterer RAR-filer til ZIP-format.
For mange brukere bryter 24H2-oppdateringen auto HDR. Denne guiden forklarer hvordan du kan fikse dette problemet.
Ønsker du å deaktivere Apple Software Update-skjermen og hindre den fra å vises på Windows 11-PC-en eller Mac-en din? Prøv disse metodene nå!
Lær hvordan du løser et vanlig problem der skjermen blinker i Google Chrome-nettleseren.
Hold hurtigminnet i Google Chrome-nettleseren ren med disse trinnene.
Spotify kan bli irriterende hvis det åpner seg automatisk hver gang du starter datamaskinen. Deaktiver automatisk oppstart ved å følge disse trinnene.








