LastPass: En feil oppstod under tilkobling til serveren

Hvis LastPass ikke klarer å koble til serverne, tøm den lokale bufferen, oppdater passordbehandleren og deaktiver nettleserutvidelsene dine.
Apple selger for tiden iPhone 13-serien, som har fått all oppmerksomhet siden utgivelsen i fjor høst. Basismodellene – iPhone 13/mini består av to kameraer bak inne i en firkantet modul som godt kan minne deg om en iPhone fra to år før denne lanseringen. Ja, iPhone 11 som ble utgitt i september 2019 har også det samme dobbeltkamerasystemet som den nye iPhone 13, og hvis du lurte på hva det andre kameraet på denne gamle enheten er i stand til, bør dette innlegget hjelpe deg å forstå alt .
Hva er det andre kameraet på iPhone 11?
iPhone 11 har to kameraer på baksiden, pakket inne i en firkantet modul – et primært 12 MP-objektiv med 26 mm brennvidde og f/1.8-blenderåpning; og en sekundær 12 MP-sensor som har 13 mm brennvidde og f/2.4-blenderåpning. For de uinnvidde er det primære objektivet et vidvinkelkamera og den sekundære enheten fungerer som ultravidvinkelkameraet. På papiret er dette ultravidvinkelkameraet på iPhone 11 nøyaktig det samme som på den nyeste iPhone 13.
Selv om Apple hevder at ultravidvinkelkameraet kan fange fire ganger hva hovedkameraet kan skyte, endres forstørrelsen bare fra 1x til 0,5x. Dette andre kameraet kan brukes til å ta både bilder og videoer på iOS.
Relatert: 11 enkle måter å gjøre omvendt bildesøk på iPhone
Hvilket kamera er det andre?
Det doble kamerasystemet på iPhone 11 er vertikalt stablet inne i en firkantet forhøyet modul på baksiden. Av de to kameraene her er ultravidvinkelkameraet ett plassert under når du ser på iPhone oppreist. For å gjøre ting klart, er topplinsen standard vidvinkelkamera, mens bunnlinsen er ultravidvinkelkameraet, dvs. sekundærkameraet.
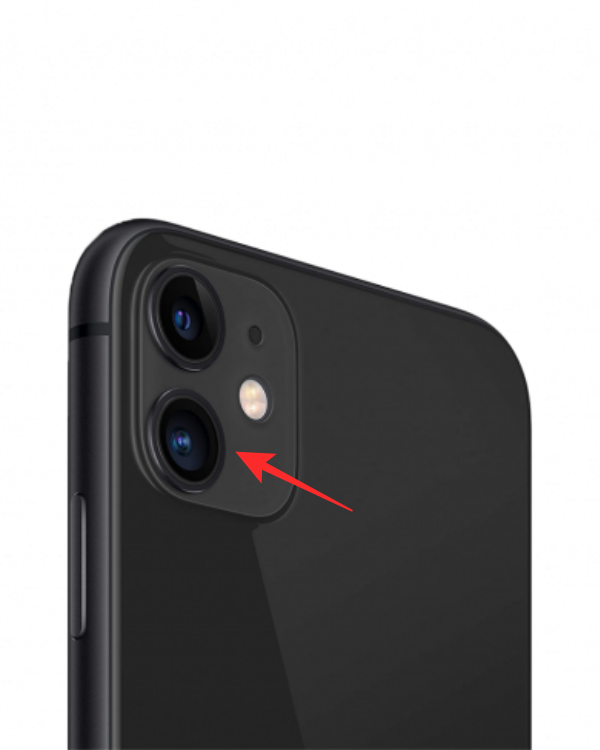
Hva gjør det andre kameraet?
I likhet med hovedkameraet kan det andre kameraet på iPhone 11 også brukes til å ta bilder og spille inn videoer. Når du slår på ultravidvinkelkameraet i Kamera-appen, kan du ta bilder i standard fotomodus, ta panoramabilder på Pano, ta videoer i ultravidvinkel og også ta slow-mo og time-lapse-videoer med et stort synsfelt.
Relatert: Ho for å fikse Live Text-problemer på iPhone
Slik bruker du kamera med ultravidvinkel (andre) på iPhone 11
Å bytte til ultravidvinkelkameraet på iPhone 11 (eller andre påfølgende iPhones) er ganske enkelt. Åpne Kamera -appen på iOS og trykk på 1x-ikonet nederst i midten, over lukkerknappen.
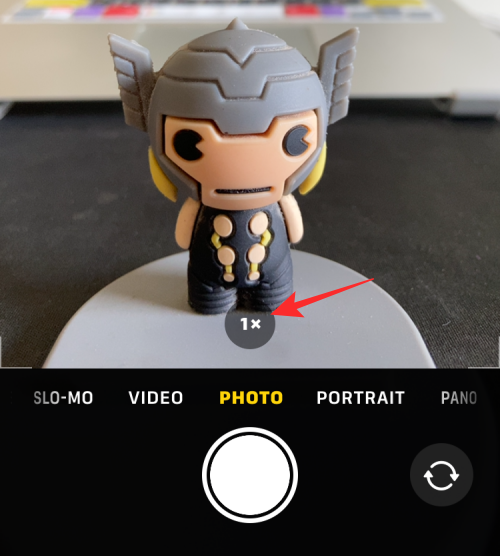
Når du gjør det, vil ikonet bytte til å vise 0,5x i stedet, og du vil se flere objekter i søkeren enn før.
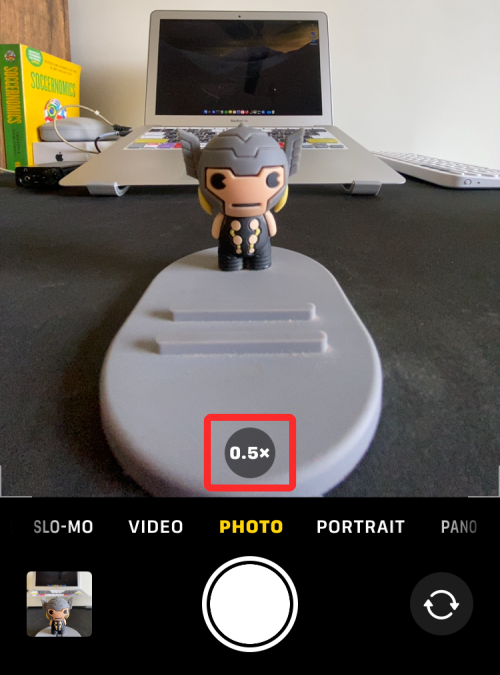
Du kan gjenta dette trinnet for å bytte til det andre kameraet i hvilken som helst av opptaksmodusene inne i Kamera-appen.
Slik justerer du brennvidden for det ultravide kameraet
Ultravidvinkelkameraet på iPhone 11 bytter til 26 mm brennvidde direkte når det aktiveres, og gir dermed et bilde med 0,5x forstørrelse. Men hva om du vil ta et bilde i forstørrelse mellom 0,5x og 1x? iOS-kameraet har heldigvis en måte å få dette gjort på, slik at du kan finjustere brennvidden til ønsket innstilling for et bestemt bilde.
For å justere brennvidden/forstørrelsen manuelt, åpne Kamera- appen og trykk og hold på 1x- eller 0,5x-ikonene under søkeren.
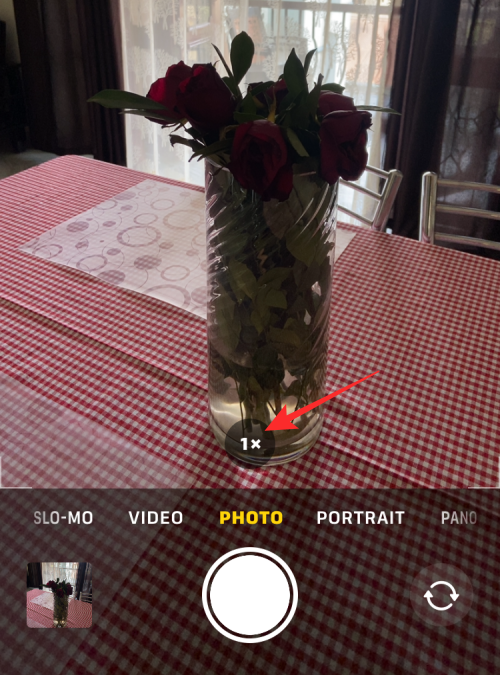
Dette vil utvide innstillingene til en fullverdig urskive. Her kan du gå gjennom skiven for å oppnå ønsket forstørrelse eller brennvidde.
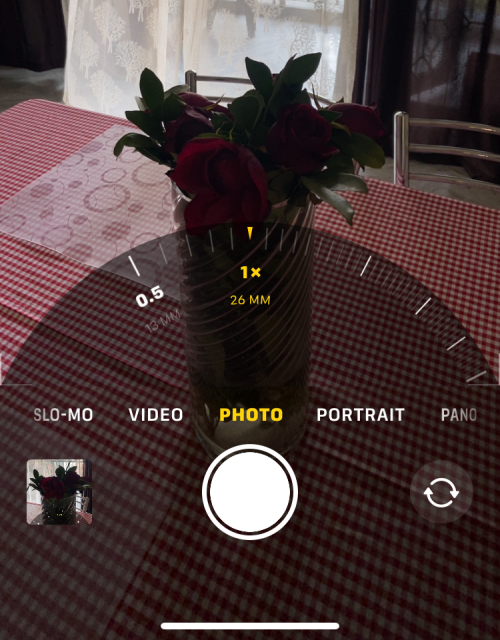
Når du skyver forstørrelsesskalaen hvor som helst mellom 0,5x og 1x, vil iPhone bruke ultravidvinkelkameraet. Du kan velge hvilken som helst verdi mellom 0,5x og 1x for å ta bildet/videoen.
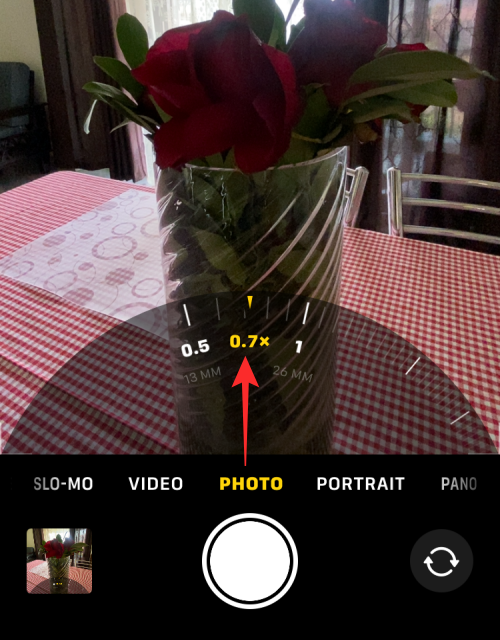
Denne verdien kan være 0,6x, 0,7x, 0,8x eller 0,9x, og du kan til og med sette den til en spesifikk verdi mellom to av disse verdiene for en mer presis konfigurasjon.
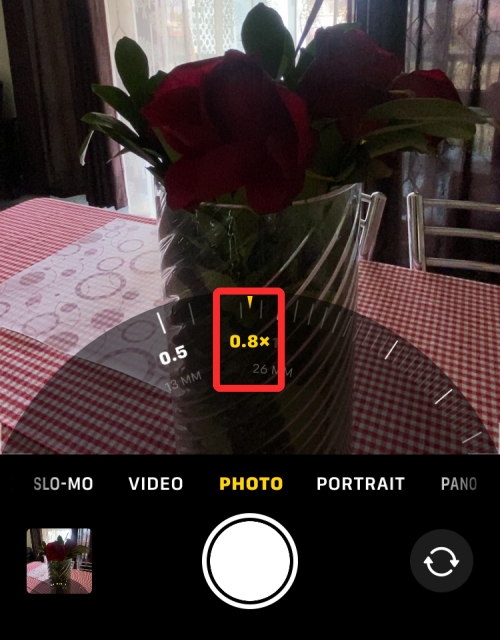
Uansett hvor nøyaktig du plasserer den, vil forstørrelsesverdien som vises nederst, rundes av til nærmeste markerte verdi.
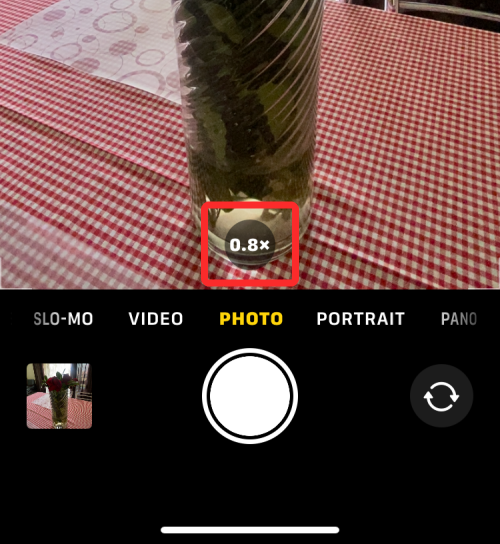
Relatert: 11 måter å fikse Airdrop som ikke fungerer på iPhone
Jeg ser flere ting i søkeren enn det jeg kan fange. Hvorfor?
Når du peker hovedkameraet til iPhone 11 (med 1x forstørrelse), vil du se at søkeren viser noen objekter i rammen tydelig, mens andre objekter utenfor denne rammen er gjemt bak utløserknappen og andre kamerainnstillinger øverst og nederst. Objektene utenfor rammen er skjult under en mørk gradient slik at du kan se hva iPhone 11s ekstrakamera – ultravidvinkelkameraet kan se.
Denne funksjonen er det Apple kaller "View Outside the Frame" og er en utvidelse av "Capture Outside the Frame"-funksjonen som ble avslørt da iPhone 11 ble annonsert. Sistnevnte tillot brukere å zoome ut av et bilde som ble tatt på den primære vidvinkellinsen etter at det ble tatt. Brukere kunne enkelt knipe ut av et bilde som ble tatt når som helst i løpet av de siste 30 dagene og beholde de viktige detaljene i et bilde når som helst.
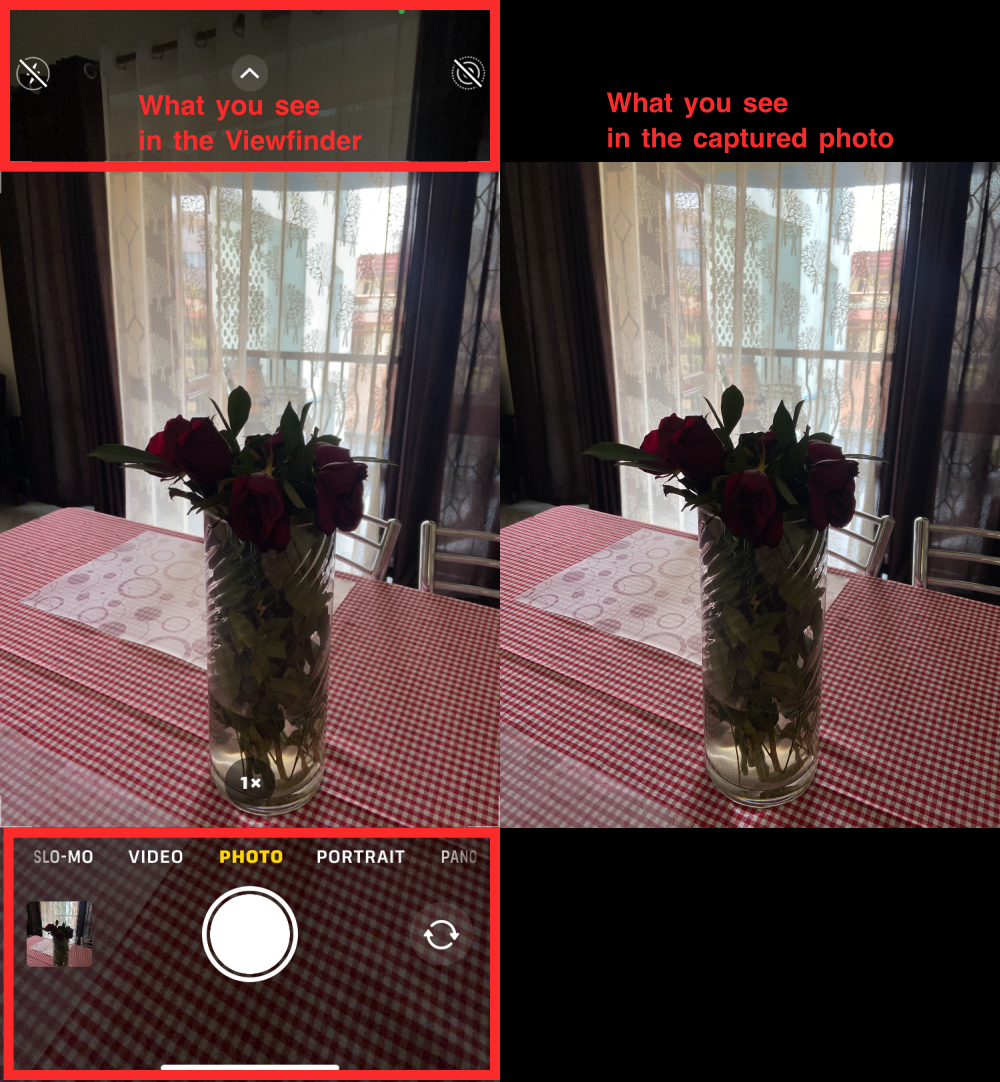
Med utgivelsen av iOS 14 erstattet Apple imidlertid funksjonen "Capture Outside the Frame" med "View Outside the Frame", som i hovedsak gir brukerne en forhåndsvisning av hva ultravidvinkelkameraet kan fange uten å bytte bort fra hovedkameraet . I stedet for å ta og lagre en ultra-vidvinkelversjon av et bilde på iPhone-en din midlertidig, kan du forhåndsvise hva som kan fanges på sekundærkameraet i sanntid uten å bytte til det.
For å aktivere denne funksjonen, åpne Innstillinger- appen og gå til Kamera .
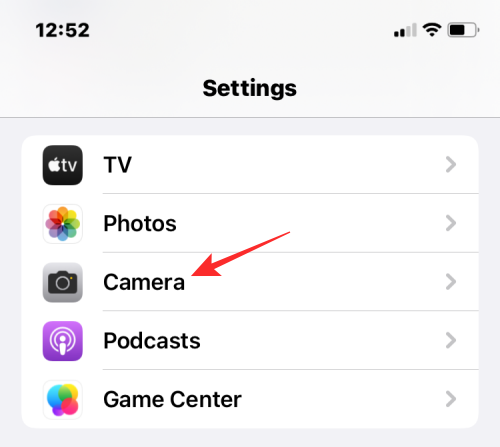
På den neste skjermen slår du på Vis utenfor rammen .
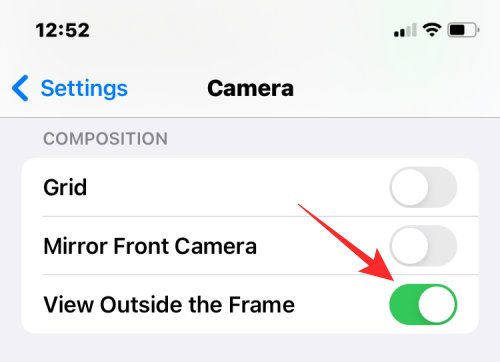
Dette er grunnen til at kamera-appens søker viser mer innhold enn det som finnes inne i selve rammen; bare ting innenfor denne klare rammen blir fanget og ingenting utenfor den. Mens "Se utenfor rammen" gir en forhåndsvisning av hvilke andre ting som kan inkluderes i bildet, vil ultravidvinkelkameraet forbli inaktivt når et bilde tas med hovedkameraet. På grunn av dette kan du se flere ting i søkeren enn det som faktisk fanges på iPhone 11.
Relatert: Visuelt oppslag fungerer ikke på iPhone? 7 måter å fikse det på
Kan du bruke portrettmodus på det andre kameraet?
I motsetning til foto-, video- og andre kameramoduser, vil du ikke kunne bruke iPhone 11s andre kamera når du er inne i portrettmodus. Når du bytter portrettmodus inne i Kamera-appen, vil du ikke se alternativet for å endre forstørrelsen fra 1x til 0,5x, og dermed er det ingen måte å manuelt bruke ultravidvinkelkameraet for portrettbilder på iPhone 11 .
Kan du ta bilder i nattmodus på iPhone 11 andre kamera?
Apple ga ut Night Mode-funksjonen da den kunngjorde iPhone 11, og dette tillot brukere å ta mer detaljerte bilder når de ble presentert i et lite opplyst miljø. Imidlertid er dette nattmodus-alternativet bare aktivert for vidvinkelkameraet (1x) på iPhone 11. Dette betyr at nattmodus ikke starter når du bytter til ultravidt (0,5x) kamera på denne enheten.
Selskapet tilbyr bare nattmodusfunksjonalitet for kameraene Ultra Wide (0,5x) på iPhone 12- og iPhone 13-modellene, og noen andre iPhones (iPhone 13 Pro og iPhone 13 Pro Max) kan også dra nytte av nattmodus for telefoto (3x) ) kamera og frontkamera også.
Relatert: Trykk for å vekke Fungerer ikke på iPhone? Hvordan fikse
Kan du bruke begge iPhone 11-kameraene samtidig?
Ja, du kan bruke flere kameraer til å ta opp videoer på iPhone 11, men du kan ikke gjøre det med den opprinnelige kameraappen på iOS. For dette må du installere DoubleTake by FiLMiC Pro- appen (for $3,99 på App Store) som lar deg ta opp videoer fra to hvilket som helst kamera på iPhone 11 (primært vidvinkelkamera, sekundært ultravidvinkelkamera og frontkamera) i studioformat med flere kameraer.
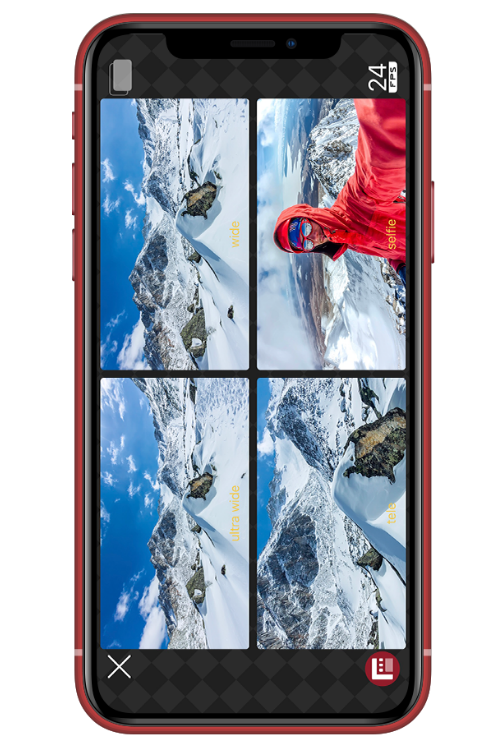
Appen lar deg bestemme hvordan du vil ramme inn bildet ditt og vise frem flere videoer. Du kan velge mellom forskjellige komposisjoner som bilde i bilde, delt skjerm eller diskret format avhengig av hvordan du vil bruke utdataene fra de to kameraene. I tillegg kan du tilpasse videoen din med forskjellige bildefrekvenser, fokus- og eksponeringsjusteringer og oppløsninger.
Det er alt du trenger å vite om bruk av det andre kameraet på iPhone 11.
I SLEKT
Hvis LastPass ikke klarer å koble til serverne, tøm den lokale bufferen, oppdater passordbehandleren og deaktiver nettleserutvidelsene dine.
Finn her detaljerte instruksjoner om hvordan du endrer brukeragentstrengen i Apple Safari-nettleseren for MacOS.
Lurer du på hvordan du integrerer ChatGPT i Microsoft Word? Denne guiden viser deg nøyaktig hvordan du gjør det med ChatGPT for Word-tillegget i 3 enkle trinn.
Microsoft Teams støtter for tiden ikke direkte casting av møter og samtaler til TV-en din. Men du kan bruke en skjermspeilingsapp.
Har du noen RAR-filer som du vil konvertere til ZIP-filer? Lær hvordan du konverterer RAR-filer til ZIP-format.
For mange brukere bryter 24H2-oppdateringen auto HDR. Denne guiden forklarer hvordan du kan fikse dette problemet.
Ønsker du å deaktivere Apple Software Update-skjermen og hindre den fra å vises på Windows 11-PC-en eller Mac-en din? Prøv disse metodene nå!
Lær hvordan du løser et vanlig problem der skjermen blinker i Google Chrome-nettleseren.
Hold hurtigminnet i Google Chrome-nettleseren ren med disse trinnene.
Spotify kan bli irriterende hvis det åpner seg automatisk hver gang du starter datamaskinen. Deaktiver automatisk oppstart ved å følge disse trinnene.








