LastPass: En feil oppstod under tilkobling til serveren

Hvis LastPass ikke klarer å koble til serverne, tøm den lokale bufferen, oppdater passordbehandleren og deaktiver nettleserutvidelsene dine.
Når det kommer til profesjonelt videosamarbeid, har Microsoft Teams etablert seg som front-runner for organisasjoner som følger en no-nonsense holdning. Siden det økte antallet brukere ved starten av pandemien, har tjenesten økt produktivitetsfunksjonene sine de siste månedene.
Den siste funksjonen som legges til Microsoft Teams-apper på iOS og Android er Walkie Talkie – et innebygd verktøy som lar brukere snakke med andre i en kanal ved hjelp av push-to-talk i sanntid. I dette innlegget vil vi forklare hva denne nye funksjonen handler om, hvordan den fungerer og hvordan du kan bruke den med Teams-appen på telefonen din.
Relatert: 139 kule Microsoft Teams-bakgrunner for å krydre moroa!
Hva er Walkie Talkie på Microsoft Teams?
Som navnet tilsier, lar den nye Walkie Talkie-funksjonen brukere på Microsoft Teams få kontakt med teammedlemmene sine ved å kommunisere med dem i sanntid ved å bruke stemmen deres. Brukere som er koblet til Walkie Talkie i en kanal kan lytte til hverandre snakke i trykk-og-snakk-format, en om gangen. På denne måten kan bare én person få oppmerksomheten når de snakker og vil ikke bli avbrutt av andre.
Microsoft posisjonerer denne funksjonen for frontlinjearbeidere som ifølge dem bidrar til 80 % av verdens arbeidsstyrke. Selskapet sier Walkie Talkie kan gjøre kommunikasjonen i organisasjoner mer sømløs for frontlinjearbeidere som arbeider direkte med sluttbrukere. Dette kan være nyttig for kolleger som trenger umiddelbar hjelp om et viktig tema, koordinere med overordnede, kontakte sikkerhetsteamet og mer.
Dette eliminerer også behovet for arbeidere å bære rundt på store radioer for å bruke push-to-talk (PTT)-kommunikasjon, siden de bare kan koble telefonene sine til internett og begynne å bruke Walkie Talkie direkte på Microsoft Teams.
Relatert: Slik slår du av og på på Microsoft Teams
Hvordan fungerer Walkie Talkie på Microsoft Teams?
Akkurat som vanlige walkie-talkies, kan du trykke og holde på en stor Talk-knapp inne i en kanal når du ønsker å gi innspill om en pågående sak. Å slippe Talk-knappen vil dempe mikrofonen din og gi andre rom til å snakke.
Den nye funksjonen er tilgjengelig som en app som kan legges til Microsoft Teams-organisasjonene dine og kan brukes direkte i hvilken som helst kanal uten å måtte starte et møte. Alt du trenger er en aktiv tilkobling til internett, og du er klar til å bruke Walkie Talkie inne i appen.
Microsoft sier at det bare krever så mye som 20 Kb/s når du bruker Walkie Talkie inne i en Teams-kanal, og disse dataene kan bli ubetydelige hvis du er koblet til en kanal uten at noen snakker. Dette betyr at Walkie Talkie skal fungere uten problemer selv om du bruker en dårlig internettforbindelse (selv om det ikke er tilrådelig).
Når noen snakker under en Walkie Talkie-økt, kan ingen andre avbryte dem midt i økten. Hvis du ønsker å snakke i denne kanalen, må du vente på at de løfter fingeren vekk fra snakkeknappen for å kunne aktivere mikrofonen din.
Hvem kan bruke Walkie Talkie på MS Teams?
Den nye Walkie Teams-funksjonen i Microsoft Teams er først og fremst designet for frontlinjearbeidere i en organisasjon som kanskje vil ha hjelp fra andre ansatte når de arbeider med sluttbrukere på daglig basis. Funksjonen er dermed kun tilgjengelig for brukere og organisasjoner som abonnerer på Microsoft 365 for frontlinjearbeidere.
Dette betyr at du kan bruke Walkie Talkie-funksjonen i Teams-appen på Android og iOS så lenge du abonnerer på en av disse planene – Microsoft 365 F1, Office 365 F3 eller Microsoft 365 F3. Hvis du ennå ikke har abonnert på disse planene, kan du sjekke ut den nye Walkie Talkie-appen for så lite som $2,25 per bruker per måned ved å aktivere den Microsoft 365 F1-betalte lisensen fra denne lenken .
I tillegg til dette, må du også merke deg at Walkie Talkie kun kan brukes i kanaler og vil ikke være tilgjengelig for bruk i en-til-en-chatter. Når du bruker funksjonen med én kanal, vil du ikke kunne bruke den på en annen samtidig.
Slik aktiverer du Walkie Talkie på Microsoft Teams
Walkie Talkie er en app som kan installeres i Microsoft Teams-kontoen/-organisasjonen din, men denne appen er ikke forhåndsinstallert og vil ikke være tilgjengelig når du søker etter apper som skal installeres fra Teams-startskjermbildet normalt. For å bruke Walkie Talkie, bør administratoren av organisasjonen din først legge til appen i App Setup Policy fra Teams administrasjonssenter.
Du kan be teamets administrator om å legge til Walkie Talkie i organisasjonen, eller hvis du selv er Teams-administratoren, kan du legge til denne appen i organisasjonen din ved å åpne Teams administrasjonssenter ved å skrive inn påloggingsinformasjonen for kontoen din og gå til Teams-apper > Konfigurasjonspolicyer . Her må du sørge for at du slår på Tillat bruker festing -bryteren øverst.
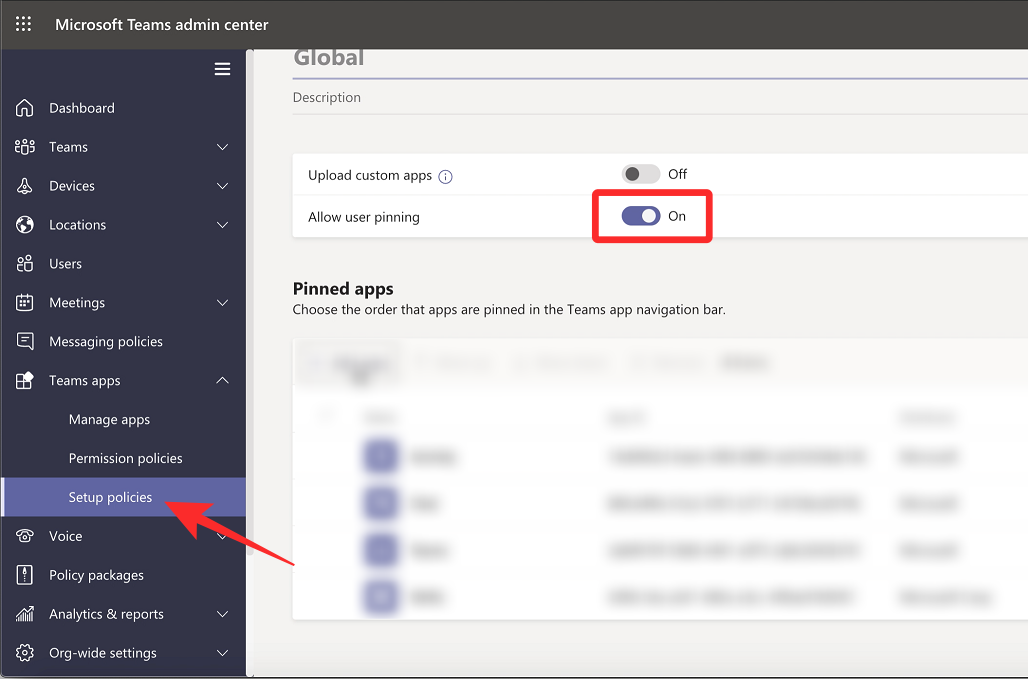
På samme side klikker du på Legg til apper under delen "Fastede apper".
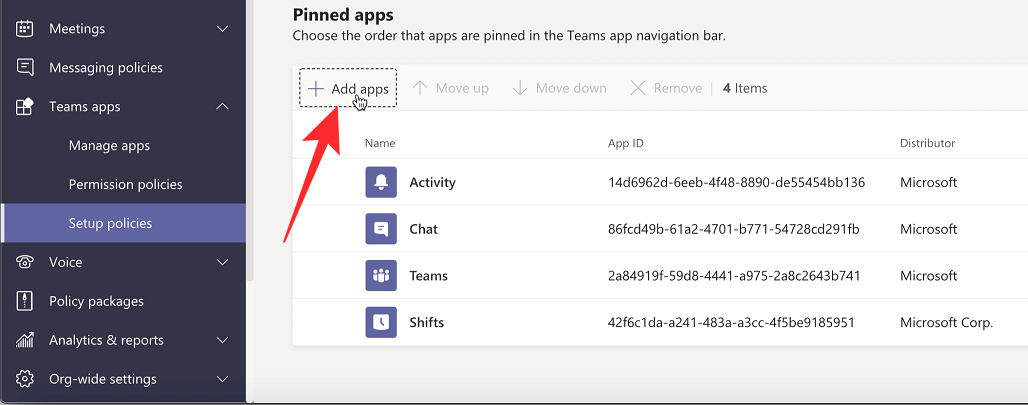
Du skal nå se sidefeltet for appfestede apper vises på høyre side. Bruk søkeboksen i denne sidelinjen for å søke etter " Walkie Talkie ". Når Walkie Talkie-appen lastes opp i søkeresultatene, klikker du på Legg til .
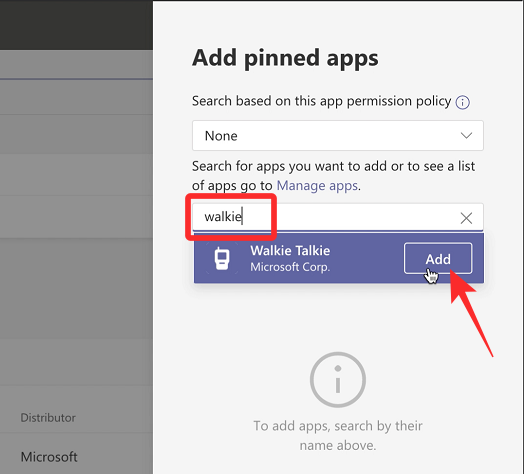
Walkie Talkie skal nå legges til listen over festede apper i oppsettspolicyer. Du kan deretter bekrefte endringer ved å klikke på Lagre- knappen nederst.
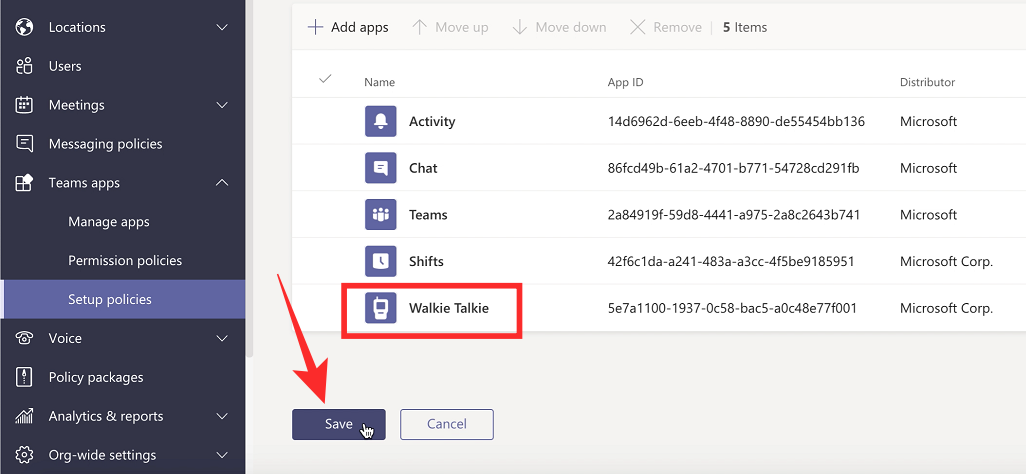
Det er det. Walkie Talkie skal være tilgjengelig i Microsoft Teams innen 48 timer.
Slik bruker du Walkie Talkie på Microsoft Teams
Når Teams-administratoren legger til Walkie Talkie i organisasjonen din, kan du begynne å bruke den, men før du gjør det, må du sørge for at Microsoft Teams-appen på Android- eller iOS-enheten din er oppdatert til den nyeste versjonen fra Google lay Store eller App Butikk .
Åpne Walkie Talkie i MS Teams
Nå kan du få tilgang til Walkie Talkie-funksjonen ved å åpne Microsoft Teams-appen på iOS eller Android og gå til Mer > Walkie Talkie .
Du bør nå se Walkie Talkie-skjermen lastes opp i Microsoft Teams. Inne på denne skjermen trykker du på Kanal øverst til venstre.
I listen som vises, velg teamet og kanalen du ønsker å starte push-to-talk med.
Etter at du har valgt en kanal, trykker du på Koble til nederst på skjermen.
Enheten din er nå koblet til den valgte kanalen, og du vil kunne høre alle samtalene som foregår i den aktivt. Når du er tilkoblet, bør du se et stort mikrofonikon i midten.
Begynn å snakke med Walkie Talkie
For å snakke eller starte trykk-og-snakk fra enden, trykk og hold på mikrofonikonet som Microsoft kaller Talk-knappen .
Når du er den som snakker inne i kanalen, bør du se en "Live"-etikett vises over Snakk- knappen , og selve denne knappen vil bli uthevet med en sirkel rundt den. Du må holde fingeren trykket på denne snakkeknappen så lenge du vil snakke.
Når du er ferdig med å snakke, slipper du fingeren fra Talk-knappen for å slå den av. Nå kan andre i samme kanal begynne å snakke ved å trykke og holde inne snakkeknappen på enhetene deres.
Når noen andre begynner å snakke i kanalen, skal navnet og kontobildet deres vises i midten i stedet for Snakk-knappen midt på skjermen.
Se hvem som hører på Walkie Talkie
Hvis du nettopp startet en Walkie Talkie-økt og ingen andre har logget på den, vil du se meldingen "Ingen andre er tilkoblet" over Snakk-knappen.
Når du er koblet til en kanal for en Walkie Talkie-økt, kan du sjekke hvor mange personer som er koblet til denne økten ved å se etter et nummer ved siden av Deltakere-ikonet øverst til høyre. Dette tallet vil fortelle at disse mange personene for øyeblikket er koblet til kanalen bortsett fra deg selv.
For å se hvem alle som aktivt kan høre samtalen, trykk på dette Deltakere-ikonet .
Fest Walkie Talkie til Teams-hjemmeskjermen
Som standard, når Walkie Talkie legges til i Teams-organisasjonen din, skal den være tilgjengelig i Mer-fanen nederst til høyre på skjermen. Hvis du ønsker å bruke Walkie Talkie oftere, kan du feste den til Teams' navigasjonslinje nederst for rask tilgang. For å gjøre det, åpne Teams -appen og trykk på Mer-fanen nederst til høyre.
Når Mer-fanen utvides, trykker du på Bestill på nytt .
Du vil nå bli tatt til Rediger navigasjonsskjermen, og du bør se Walkie Talkie- appen vises under "Mer". For å feste Walkie Talkie til Teams-navigasjonslinjen, trykk og hold Hamburger-menyen ved siden av Walkie Talkie og dra den oppover utover Mer-delen.
Merk : Du kan bare ha opptil 5 aktive faner på Teams-navigasjonslinjen. Så hvis du allerede har 5 faner på den, vil flytting av Walkie Talkie-appen til navigasjonslinjen slette en fane med minst prioritet og flytte den til "Mer"-delen.
Etter at du har flyttet Walkie Talkie til ønsket plassering, trykker du på Ferdig øverst til høyre.
Du bør nå se Walkie Talkie-fanen på Teams-appens startskjerm, hvorfra du raskt kan få tilgang til den i fremtiden.
Koble fra en kanals Walkie Talkie
Når du er ferdig med å kommunisere via stemmen inne i en kanal, kan du stoppe Walkie Talkie eller forlate den ved å trykke på Koble fra- knappen nederst på Walkie Talkie-skjermen.
Walkie Talkie-skjermen vil nå minimeres og verken du eller andre vil kunne kommunisere med hverandre lenger.
Trenger du telefonen din ulåst til enhver tid for Walkie Talkie?
I motsetning til hva du kanskje tror, trenger du ikke å ha iOS- eller Android-telefonen låst opp og åpen for å lytte til andre som snakker på Walkie Talkie. Så lenge enheten din er koblet til internett og du er koblet til en bestemt kanal, kan du lytte til andre som snakker på Walkie Talkie, selv om du ikke bruker telefonen.
Det er alt du trenger å vite om Walkie Talkie på Microsoft Teams.
I SLEKT
Hvis LastPass ikke klarer å koble til serverne, tøm den lokale bufferen, oppdater passordbehandleren og deaktiver nettleserutvidelsene dine.
Finn her detaljerte instruksjoner om hvordan du endrer brukeragentstrengen i Apple Safari-nettleseren for MacOS.
Lurer du på hvordan du integrerer ChatGPT i Microsoft Word? Denne guiden viser deg nøyaktig hvordan du gjør det med ChatGPT for Word-tillegget i 3 enkle trinn.
Microsoft Teams støtter for tiden ikke direkte casting av møter og samtaler til TV-en din. Men du kan bruke en skjermspeilingsapp.
Har du noen RAR-filer som du vil konvertere til ZIP-filer? Lær hvordan du konverterer RAR-filer til ZIP-format.
For mange brukere bryter 24H2-oppdateringen auto HDR. Denne guiden forklarer hvordan du kan fikse dette problemet.
Ønsker du å deaktivere Apple Software Update-skjermen og hindre den fra å vises på Windows 11-PC-en eller Mac-en din? Prøv disse metodene nå!
Lær hvordan du løser et vanlig problem der skjermen blinker i Google Chrome-nettleseren.
Hold hurtigminnet i Google Chrome-nettleseren ren med disse trinnene.
Spotify kan bli irriterende hvis det åpner seg automatisk hver gang du starter datamaskinen. Deaktiver automatisk oppstart ved å følge disse trinnene.








