LastPass: En feil oppstod under tilkobling til serveren

Hvis LastPass ikke klarer å koble til serverne, tøm den lokale bufferen, oppdater passordbehandleren og deaktiver nettleserutvidelsene dine.
Apple har fokusert mye på personvern i det siste. Selskapet har introdusert en rekke nye funksjoner, inkludert å skjule IP-adressen din , bruke et privat relé , skjule e-postene dine , forbedret captcha-bypass og mye mer. Med utgivelsen av iOS 16 kan brukere nå nyte og bruke avansert databeskyttelse når det kommer til dataene som er lagret i iCloud .
Hvis du lurer på hva denne funksjonen gjør og hvordan du kan bruke den til din fordel, så har vi en detaljert veiledning for deg. La oss komme i gang.
Hva er avansert databeskyttelse på iPhone?
iCloud-data lagret på servere er beskyttet med kryptering. Denne krypteringen kan fjernes ved å bruke den dedikerte nøkkelen, som er lagret på Apples servere og kan brukes til å dekryptere dataene dine. Selv om det er en ganske sikker praksis, introduserer den muligheten for datainnbrudd i tilfelle serverne med lagrede nøkler blir kompromittert.
Dermed har selskapet nå introdusert Advanced Data Protection, en funksjon for iCloud-brukere der du nå kan bruke ende-til-ende-kryptering for iCloud-dataene dine. Dette betyr at dekrypteringsnøkler vil bli lagret kun på de pålitelige enhetene dine, noe som vil bidra til å beskytte dataene dine i tilfelle brudd i fremtiden.
Hvilke data er ikke ende-til-ende-kryptert når du bruker avansert databeskyttelse
Apple krypterer allerede ende-til-ende visse sensitive data som standard i iCloud-kontoen din, inkludert passord som er lagret i iCloud-nøkkelringen og helse-appdataene dine. Du vil bli vist en liste over tilleggsdata som er lagret i iCloud som også vil være ende-til-ende-kryptert når du aktiverer avansert databeskyttelse. Dataene som er oppført nedenfor vil imidlertid ikke være ende-til-ende-kryptert, da de bruker tjenester og formater som ikke støtter ende-til-ende-kryptering.
Slik aktiverer du avansert databeskyttelse på iPhone
Du bør være kjent med et par ting før du aktiverer avansert databeskyttelse på iPhone. Bruk delen nedenfor for å bli kjent med kravene, og bruk deretter den påfølgende delen for å aktivere avansert databeskyttelse på iPhone.
Krav
Merk: Funksjonen er også tilgjengelig for iOS 16.2 betabrukere for øyeblikket, og den vil begynne å rulle ut til brukere over hele verden tidlig i 2023.
Trinn-for-trinn guide
Slik kan du aktivere avansert databeskyttelse på iPhone så lenge du oppfyller kravene nevnt ovenfor.
Åpne Innstillinger-appen på iPhone.
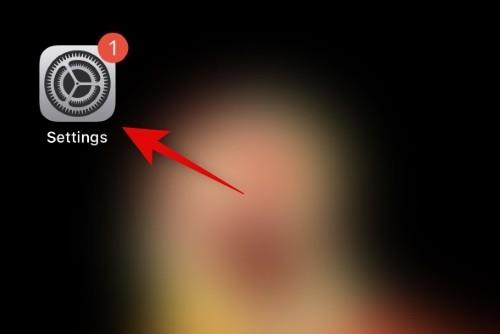
Trykk på Apple-ID- en din øverst på skjermen.
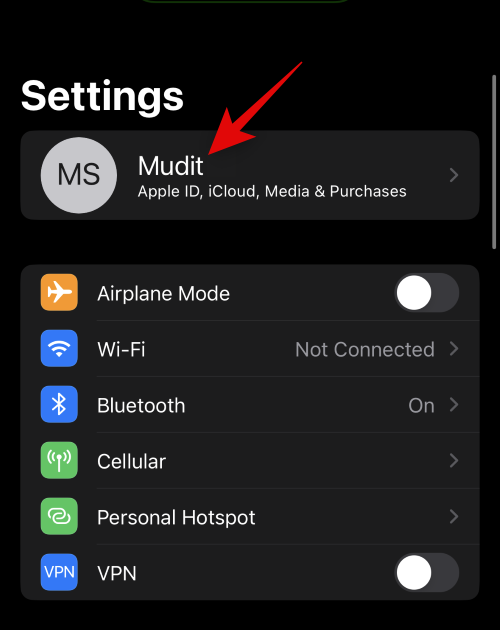
Trykk nå og velg iCloud .
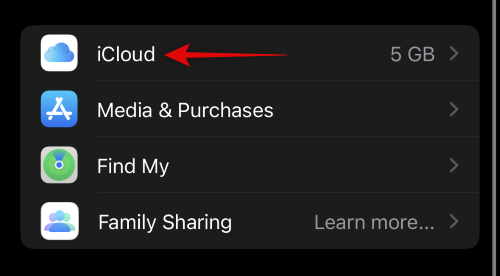
Rull til bunnen og trykk på Avansert databeskyttelse .
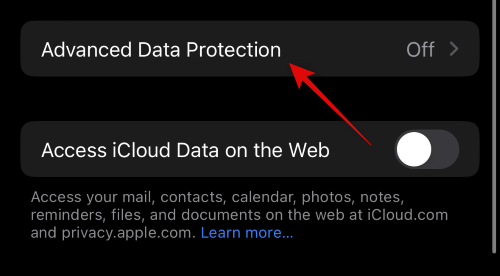
Gå nå gjennom dataene som vil være ende-til-ende-kryptert fra listen på skjermen.
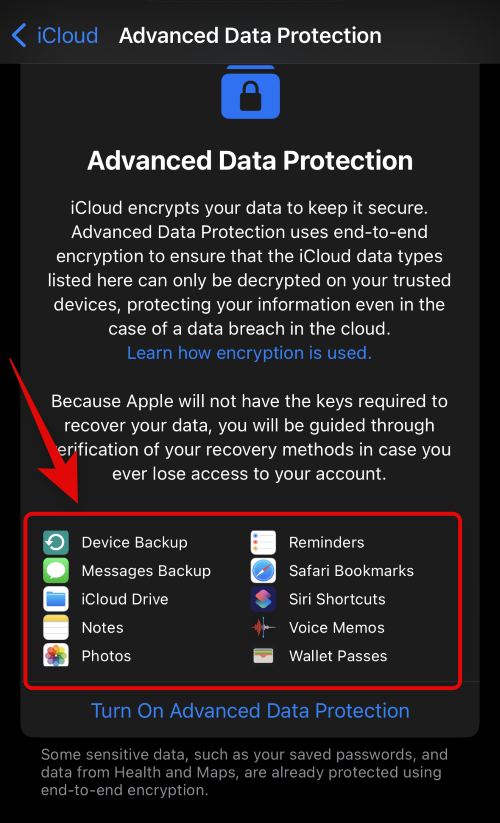
Trykk og velg Slå på avansert databeskyttelse .
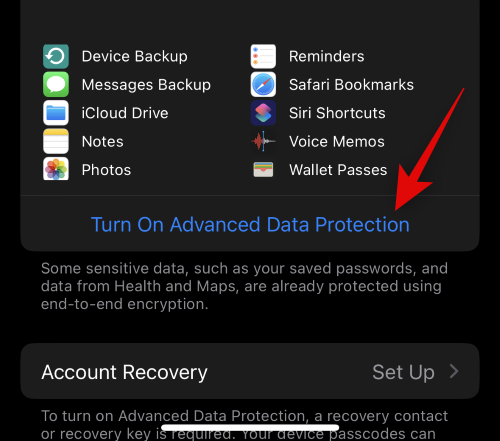
Du vil nå bli varslet om at du vil være ansvarlig for å gjenopprette dataene dine, ettersom dekrypteringsnøkler vil bli lagret på de pålitelige enhetene dine knyttet til Apple-ID-en din. Dette betyr at du må opprette en sikkerhetskopigjenopprettingsmetode for å gjenopprette dataene dine i fremtiden. Dette kan gjøres ved å sette opp en gjenopprettingskontakt eller en gjenopprettingsnøkkel. Trykk på Sett opp kontogjenoppretting for å fortsette med prosessen.
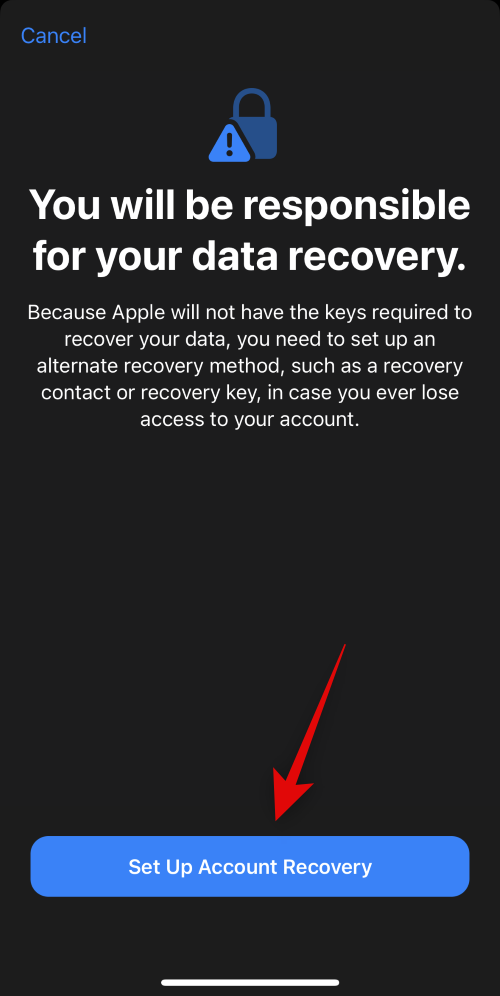
Trykk på + Legg til gjenopprettingskontakt hvis du ønsker å bruke en gjenopprettingskontakt.
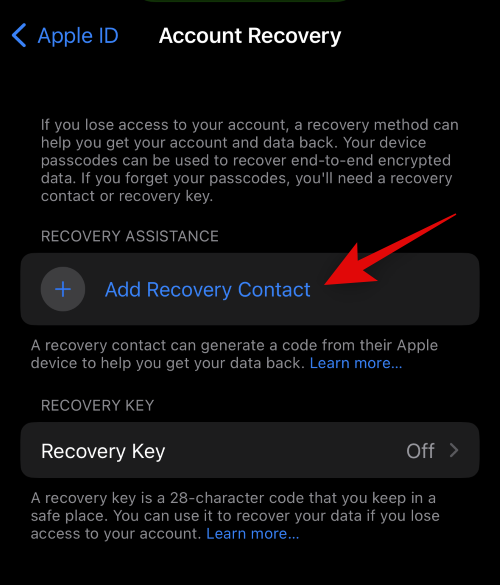
Du vil nå bli varslet om hvordan gjenopprettingskontaktprosessen vil fungere. Det anbefales at du legger til noen du stoler på og vil kunne kontakte i fremtiden i tilfelle du mister tilgangen til kontoen din. I tillegg vil den valgte personen ikke få tilgang til iCloud-dataene dine, og de vil heller ikke kunne logge på kontoen din. Trykk på Legg til gjenopprettingskontakt når du har gjort deg kjent med anbefalingene.
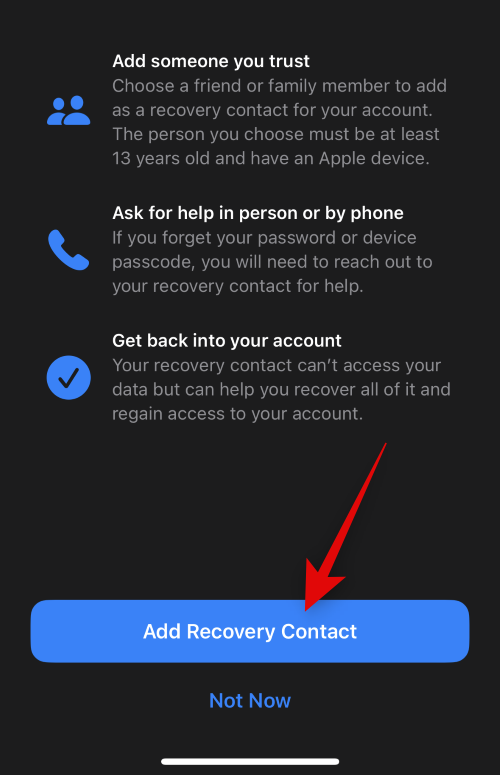
Skriv inn personens kontaktinformasjon øverst.
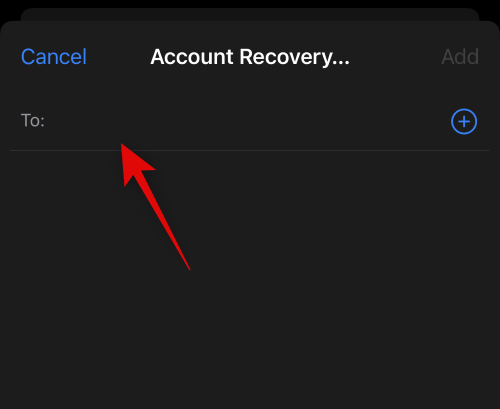
Du kan også trykke på + og velge ønsket kontakt fra kontaktlisten.
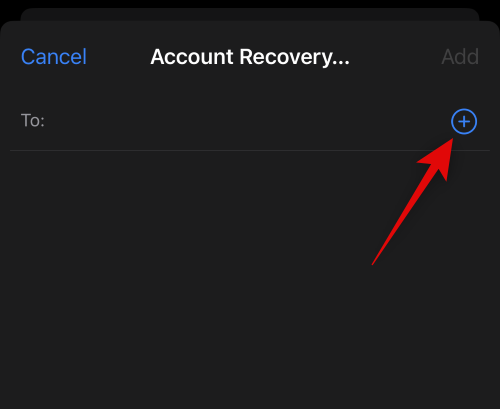
Trykk på Legg til øverst til høyre.
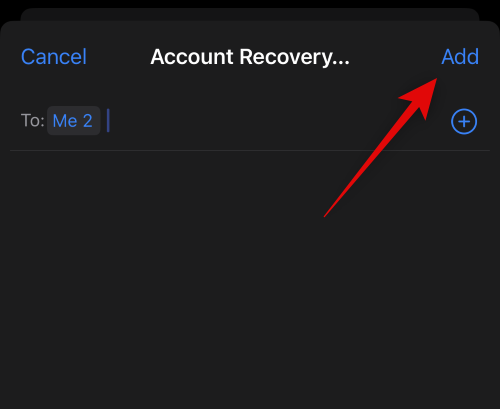
Den valgte personen vil nå få tilsendt en forespørsel om å bli konfigurert som din gjenopprettingskontakt. Når de godtar forespørselen din, vil de bli lagt til som gjenopprettingskontakt, og du kan ta kontakt med dem for å få tilbake tilgang til kontoen din om nødvendig i fremtiden.
En annen gjenopprettingsmetode du kan bruke er en gjenopprettingsnøkkel. Trykk på Gjenopprettingsnøkkel for å komme i gang.
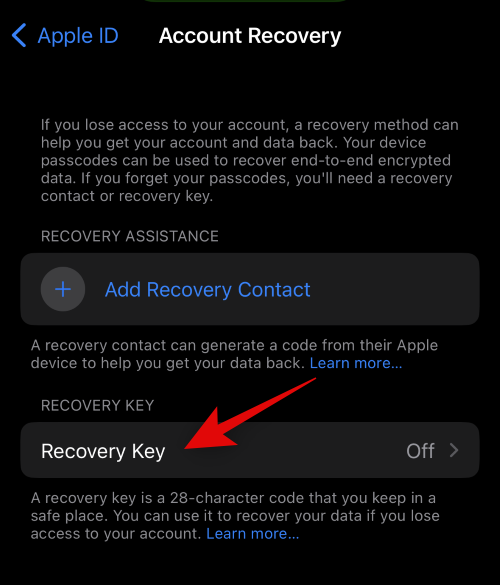
Trykk og slå på bryteren for gjenopprettingsnøkkel øverst.
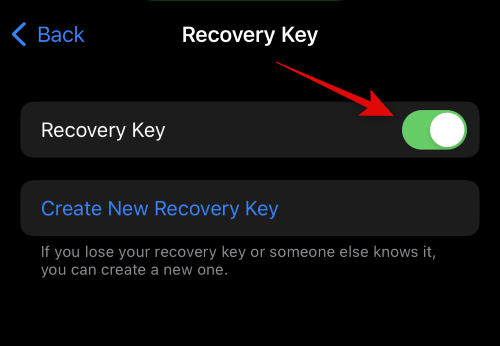
Trykk på Bruk gjenopprettingsnøkkel for å bekrefte valget ditt.
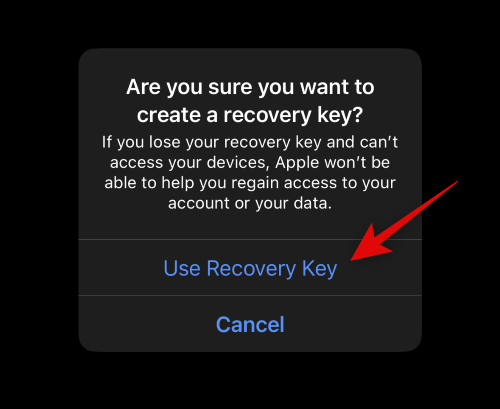
Du vil nå bli bedt om å skrive inn iPhone-passordet for å bekrefte identiteten din. Skriv inn passordet ditt når du blir bedt om det.
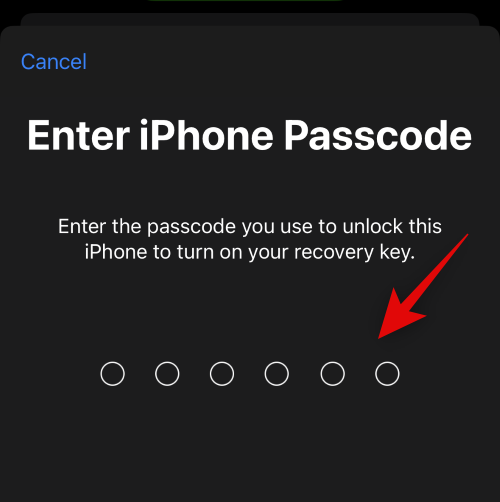
Gjenopprettingsnøkkelen vil nå bli generert og vist på skjermen. Skriv ut en kopi av det samme eller noter det ned på et trygt sted slik at du kan gjenopprette kontoen din med den samme i fremtiden.
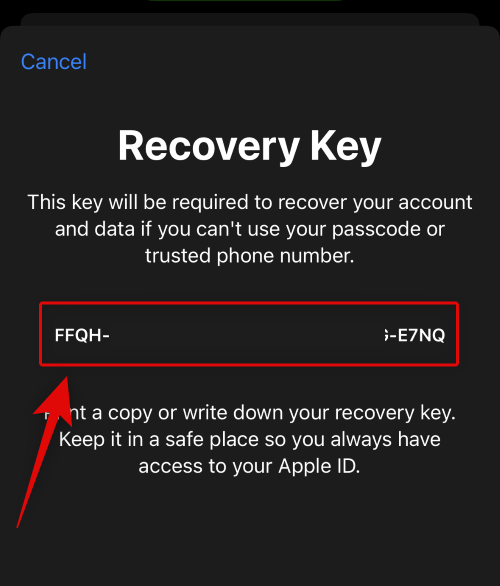
Trykk på Fortsett når du er ferdig.
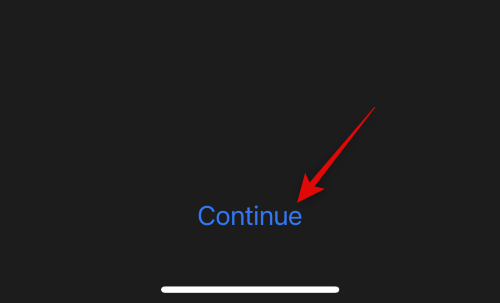
Du vil nå bli bedt om å bekrefte gjenopprettingsnøkkelen. Skriv inn gjenopprettingsnøkkelen du noterte ned på et trygt sted i forrige trinn.
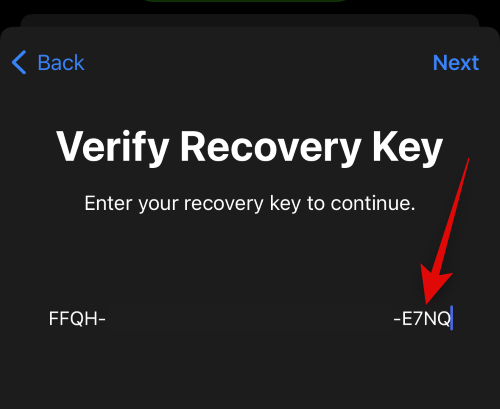
Trykk på Neste når du er ferdig.
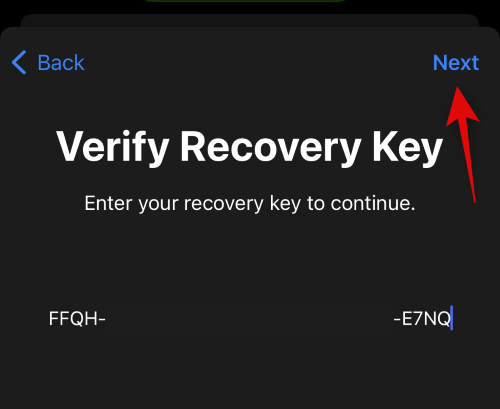
Gjenopprettingsnøkkelen din vil nå bli bekreftet og aktivert for den nye kontoen din. Og det er det! Du vil nå ha aktivert Avansert databeskyttelse for iCloud-kontoen din og vil også ha konfigurert din foretrukne gjenopprettingsmetode.
Slik deaktiverer du avansert databeskyttelse og fjerner gjenopprettingsmetoder
Hvis du ønsker å deaktivere avansert databeskyttelse og fjerne gjenopprettingsmetodene dine, er det slik du kan gjøre det på iPhone.
Åpne Innstillinger-appen .
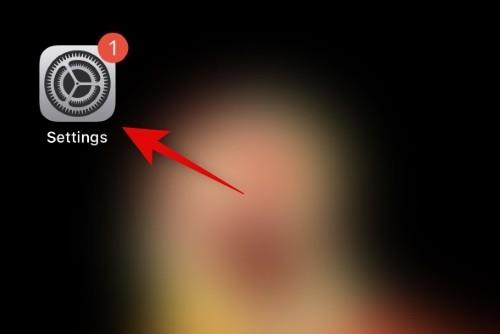
Trykk på Apple-ID- en din øverst på skjermen.
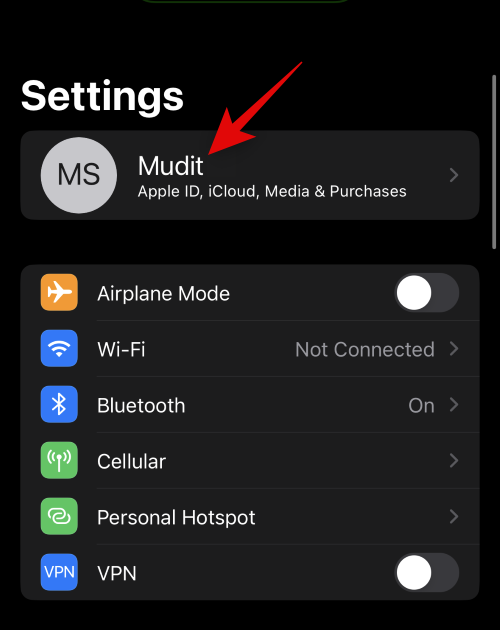
Trykk og velg iCloud .
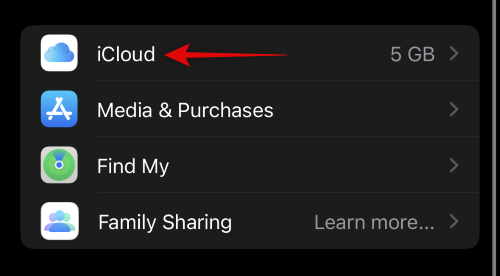
Rull nå ned og trykk på Avansert databeskyttelse .
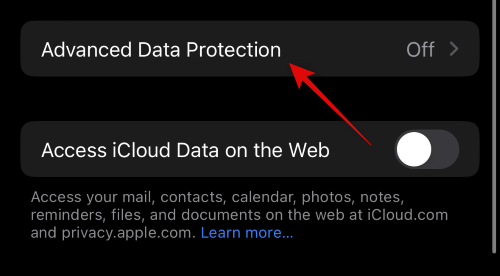
Trykk på Slå av avansert databeskyttelse .
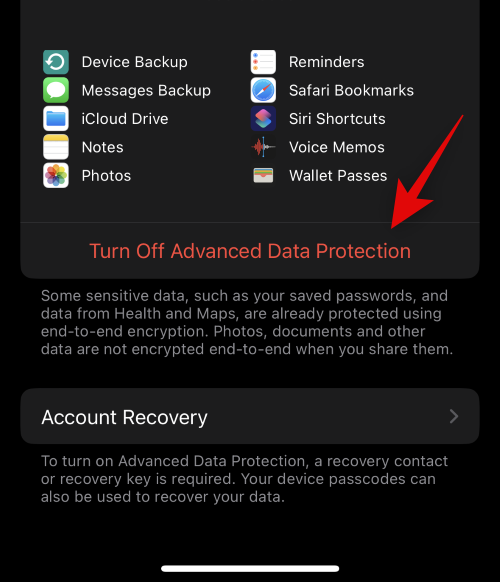
Trykk på Slå av for å bekrefte valget ditt.
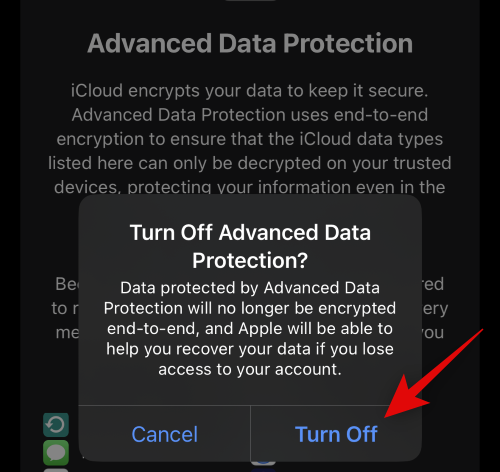
Skriv inn iPhone-passordet for å bekrefte identiteten din når du blir bedt om det.
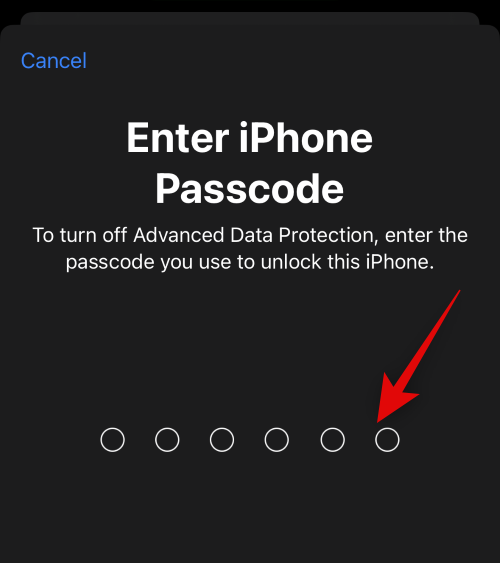
Avansert databeskyttelse vil nå bli slått av for iCloud-kontoen din. Trykk på Kontogjenoppretting nederst for å fjerne de aktive gjenopprettingsmetodene dine.
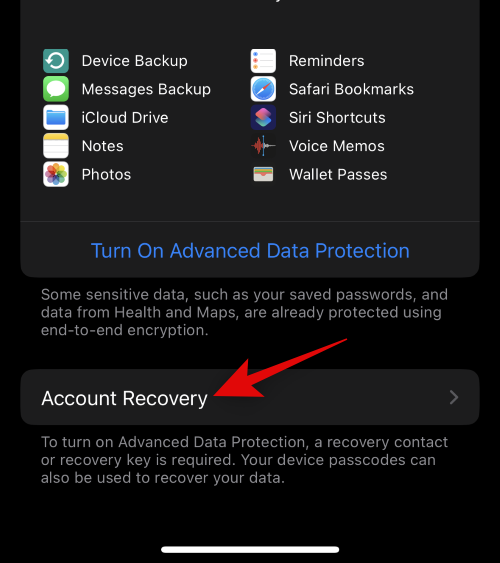
Trykk og velg gjenopprettingskontakten din hvis du bruker en gjenopprettingskontakt.
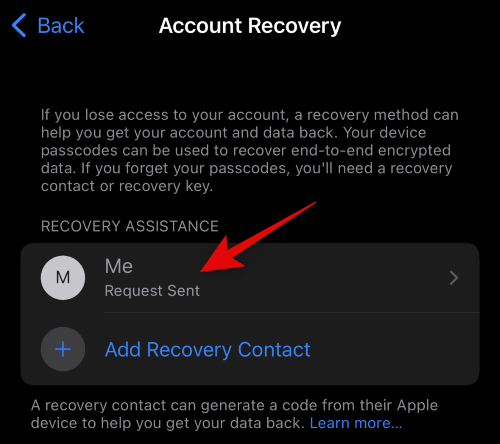
Trykk og velg Fjern kontakt .
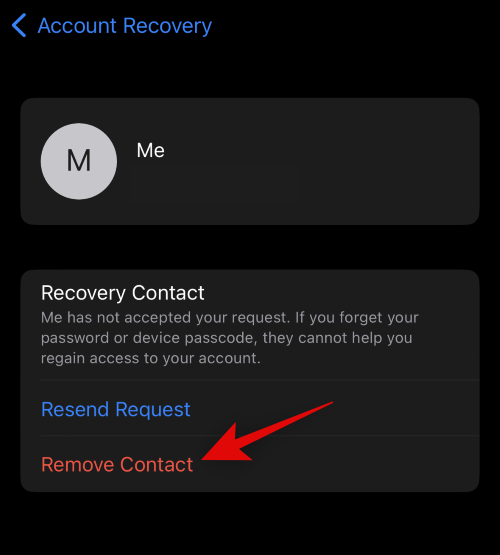
Trykk på Fjern kontakt for å bekrefte valget ditt.
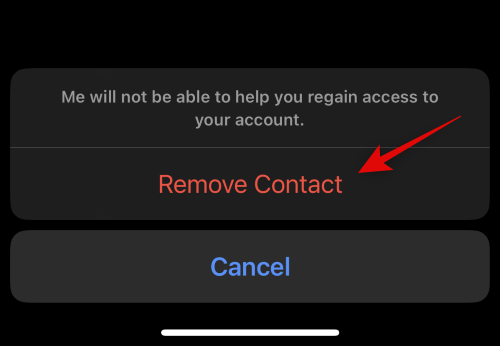
Den valgte kontakten vil nå bli fjernet som din gjenopprettingskontakt. Gjenta trinnene igjen hvis du har konfigurert mer enn én gjenopprettingskontakt for kontoen din. Trykk på Gjenopprettingsnøkkel hvis du har konfigurert en gjenopprettingsnøkkel for kontoen din.
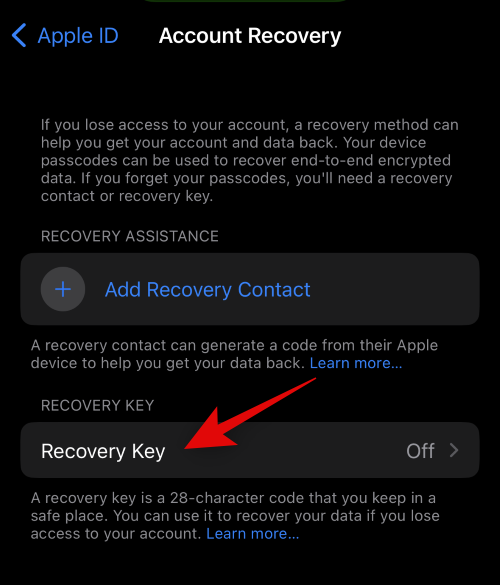
Trykk og slå av bryteren for gjenopprettingsnøkkel .
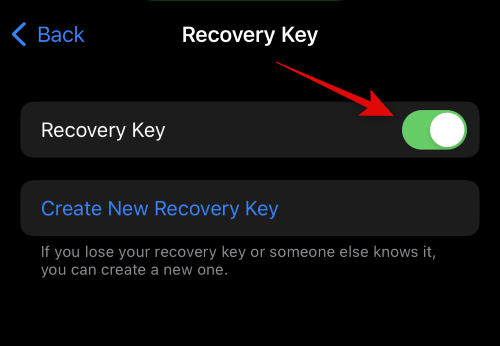
Trykk på Slå av for å bekrefte valget ditt.
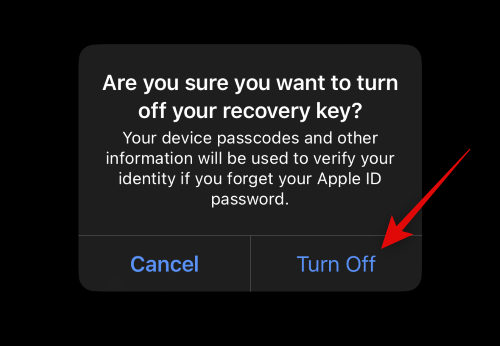
Skriv inn iPhone-passordet for å bekrefte identiteten din.
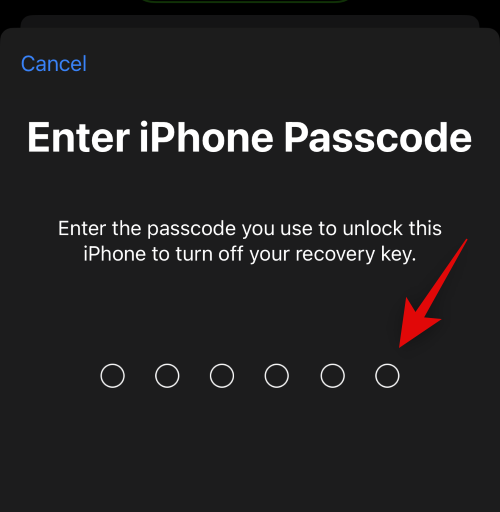
Og det er det! Du vil nå ha deaktivert avansert databeskyttelse og gjenopprettingsmetoder for iCloud-kontoen din.
Vi håper dette innlegget hjalp deg med å bli kjent med avansert databeskyttelse for iCloud. Hvis du har problemer eller har flere spørsmål, kan du gjerne kontakte oss ved å bruke kommentarfeltet nedenfor.
Hvis LastPass ikke klarer å koble til serverne, tøm den lokale bufferen, oppdater passordbehandleren og deaktiver nettleserutvidelsene dine.
Finn her detaljerte instruksjoner om hvordan du endrer brukeragentstrengen i Apple Safari-nettleseren for MacOS.
Lurer du på hvordan du integrerer ChatGPT i Microsoft Word? Denne guiden viser deg nøyaktig hvordan du gjør det med ChatGPT for Word-tillegget i 3 enkle trinn.
Microsoft Teams støtter for tiden ikke direkte casting av møter og samtaler til TV-en din. Men du kan bruke en skjermspeilingsapp.
Har du noen RAR-filer som du vil konvertere til ZIP-filer? Lær hvordan du konverterer RAR-filer til ZIP-format.
For mange brukere bryter 24H2-oppdateringen auto HDR. Denne guiden forklarer hvordan du kan fikse dette problemet.
Ønsker du å deaktivere Apple Software Update-skjermen og hindre den fra å vises på Windows 11-PC-en eller Mac-en din? Prøv disse metodene nå!
Lær hvordan du løser et vanlig problem der skjermen blinker i Google Chrome-nettleseren.
Hold hurtigminnet i Google Chrome-nettleseren ren med disse trinnene.
Spotify kan bli irriterende hvis det åpner seg automatisk hver gang du starter datamaskinen. Deaktiver automatisk oppstart ved å følge disse trinnene.








