LastPass: En feil oppstod under tilkobling til serveren

Hvis LastPass ikke klarer å koble til serverne, tøm den lokale bufferen, oppdater passordbehandleren og deaktiver nettleserutvidelsene dine.
Google Photos er den mest populære bildelagrings- og delingstjenesten på planeten. Til tross for å bli en betalt tjeneste – du får fortsatt 15 GB delt lagring – har Google Photos klart å beholde det meste av brukerbasen, noe som er imponerende, for å si det mildt.
Som et Google-produkt, har Foto også en god del programvaregodbiter. Ansiktsgjenkjenning, som har vært rundt blokken en stund, er en av disse imponerende tjenestene. Selv om det er generelt enkelt å bruke, ser det ikke ut til at ansiktsgjenkjenning fungerer for alle mennesker, spesielt når det gjelder å merke gamle bilder. I dag skal vi ta en titt på problemet og fortelle deg hvordan du kan få Google Fotos ansiktsgjenkjenning til å fungere selv i alle scenarier. Nå, uten videre, la oss komme til det.
Relatert: Slik fjerner du kontaktforslag når du deler i Google Foto
Hva er årsakene til at ansiktsgjenkjenning ikke fungerer i Google Foto?
Google Fotos ansiktsgjenkjenning – «Ansiktsgruppering» – har eksistert en stund nå, men det var ikke mange som valgte å slå det på i utgangspunktet. De som nylig har gjort det, har vanskelig for å få Google Foto til å gjenkjenne sine gamle bilder.
Google Photos har ikke kommet opp med en offisiell løsning på problemet, sannsynligvis fordi det ikke er mye de kan gjøre akkurat nå. Googles servere håndterer tonnevis med bilder hver eneste dag, noe som gjør at bildegjenkjenningen tar lengre tid enn vanlig.
Relatert: Slik lagrer du bilder fra Gmail direkte til Google Foto
Vil sletting og opplasting på nytt løse problemer med ansiktsgjenkjenning?
Ja og nei. Google-ansatte har hevdet at gjenopplasting av gamle bilder ikke vil gjøre noen tjenester, siden serveren ikke vil kjøre noe raskere. Noen brukere har imidlertid tvunget Google Photos til å kjøre ansiktsgjenkjenningsalgoritmen etter å ha lastet opp gamle bilder på nytt. Så hvis du føler deg heldig og har tilgang til de gamle bildene, kan du sikkert gi en ny opplasting.
Relatert: Hva er Google Photos Storage Saver? Er det det samme som høy kvalitet?
Hvordan fikse ansiktsgjenkjenningsfeil i Google Foto
Hvis re-opplasting ikke gjør susen for deg, bør du prøve løsningene nedenfor:
Tøm cache
Dette er selvfølgelig for Google Foto-mobilappen. på Android, trykk og hold inne Google Foto-appikonet til du ser en liten popup. Trykk nå på 'i' eller info-knappen øverst til høyre i den resulterende dialogboksen. Nå, rull ned og gå til "Lagring". Nederst ser du to alternativer: "Administrer lagring" og "Tøm buffer." Trykk på sistnevnte for å slette hurtigbufferen til Google Foto-mobilappen. Start nå appen på nytt og se om den begynner å merke bildene dine automatisk.
Slå ansiktsgruppering på og av
Som du kanskje allerede vet, kaller ikke Google Foto sin funksjon for ansiktsgjenkjenning «ansiktsgjenkjenning». I stedet kaller det det "ansiktsgruppering." Hvis du ikke har hell med å bruke denne funksjonen, er det best å gi den en manuell tilbakestilling. En manuell tilbakestilling er ingenting annet enn å manuelt slå den av og på igjen. Du kan gjøre det på datamaskinen og mobilen.
På datamaskin
Start først din foretrukne nettleser og gå til photos.google.com og logg på med brukernavn og passord. Klikk nå på tannhjulikonet øverst til høyre på skjermen for å gå til Innstillinger.

Deretter utvider du delen "Grupper lignende ansikter".
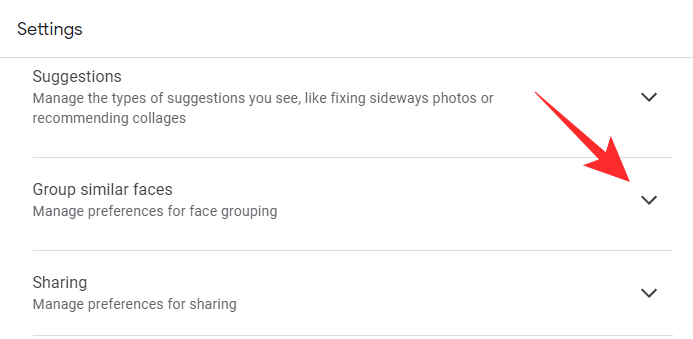
Deretter slår du av "Ansiktsgruppering".
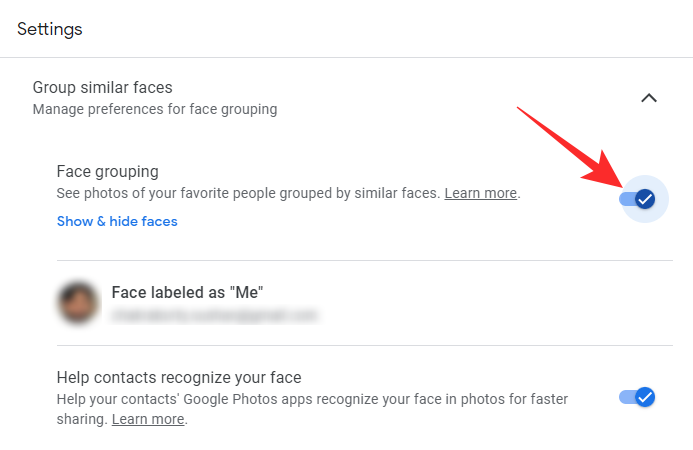
Klikk på "Slå av" for å bekrefte.
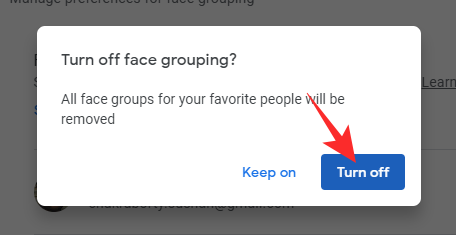
Til slutt slår du "Ansiktsgruppering" på igjen for å fullføre prosedyren. Dette bør tilbakestille Google Fotos ansiktsgjenkjenningsalgoritme. Når det er gjort, bør Google Photos begynne å gjenkjenne ansiktene i alle bildene dine, inkludert gamle.
På mobil
Start Google Foto-appen på mobilen din. Nå trykker du på profilbildets miniatyrbilde – eller initialer – øverst til høyre på skjermen.
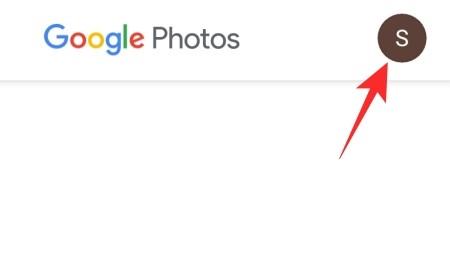
Deretter går du til "Fotoinnstillinger".
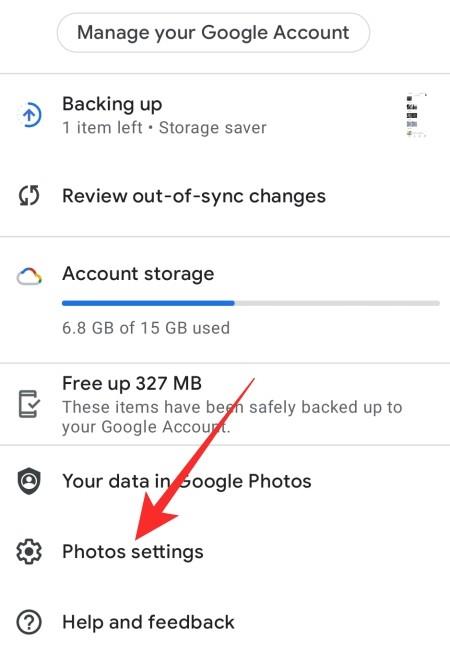
Rett rundt midten av skjermen finner du en seksjon: "Grupper lignende ansikter." Trykk på den.
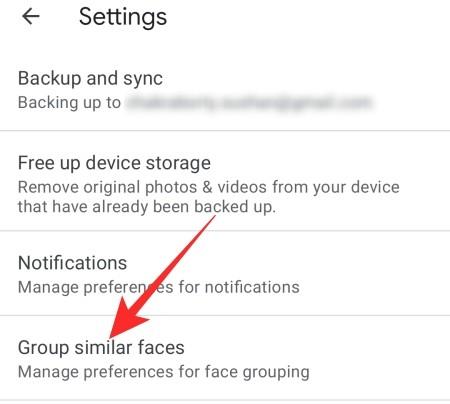
'Ansiktsgruppering' skal være slått på som standard. Trykk på den for å slå den av.
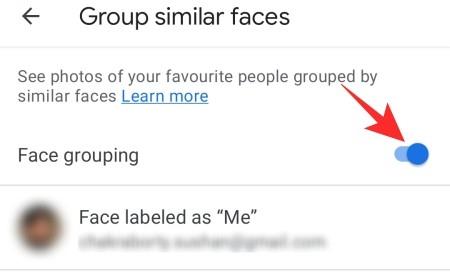
Trykk deretter på "Slå av" under "Slå av ansiktsgruppering?" å stoppe ansiktsgjenkjenningstjenesten.
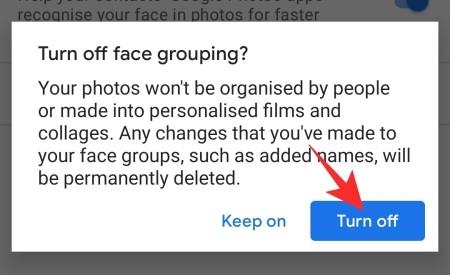
Slå den på igjen etter å ha slått den av. Hvis det fungerer etter hensikten, bør Google Foto begynne å gjenkjenne bildene dine med en gang.
Merk ansiktene dine som «Meg»
Google Fotos ansiktsgjenkjenningsalgoritme er ganske sofistikert. Men siden den er basert på maskinlæring, drar den alltid nytte av litt veiledning. Hvis du kan lære Google Photos på nytt for å gjenkjenne ansiktet ditt, kan det starte hele identifikasjonsprosessen igjen og gjenkjenne andre mennesker også.
På datamaskin
Start nettleseren din og gå til photos.google.com . Klikk nå på tannhjulikonet øverst til høyre på skjermen for å få tilgang til innstillingene.

Rett rundt midten av skjermen vil du se en "Grupper lignende ansikter"-seksjon.
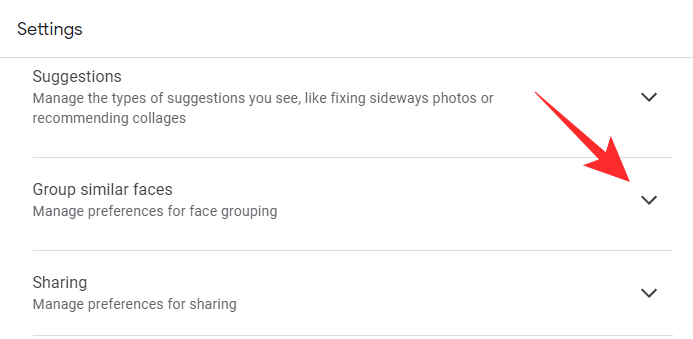
Å utvide den vil gi deg muligheter for å slå ansiktsgruppering på eller av og mer. Klikk på alternativet som sier "Ansikt merket som "Meg."
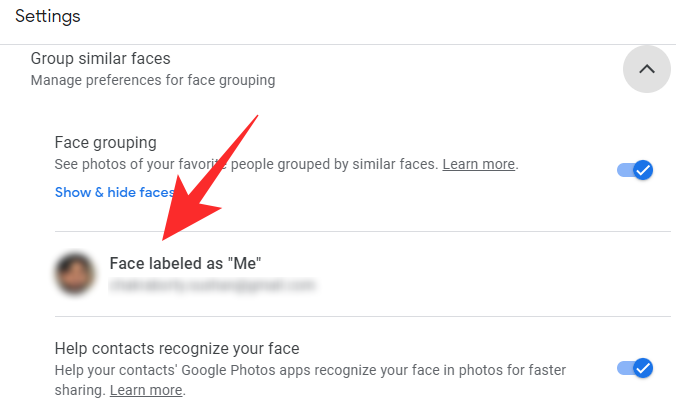
Dette lar Google Foto vite hvem du er på bildene i galleriet ditt. Hvis bildet ditt ikke er valgt riktig, klikker du på det høyre bildet for å velge det.
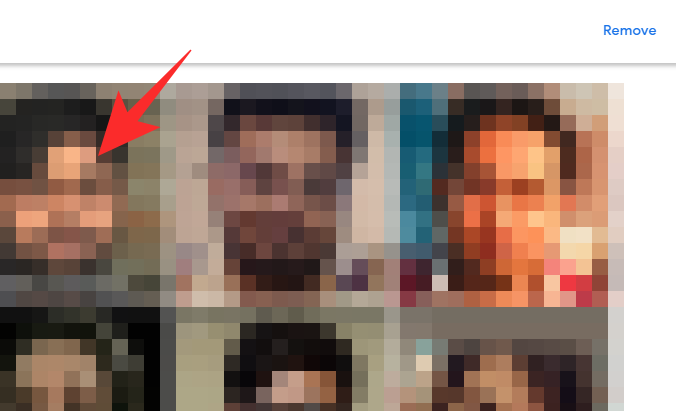
I tillegg kan du klikke på "Fjern"-knappen øverst til høyre for å fjerne etiketten helt.
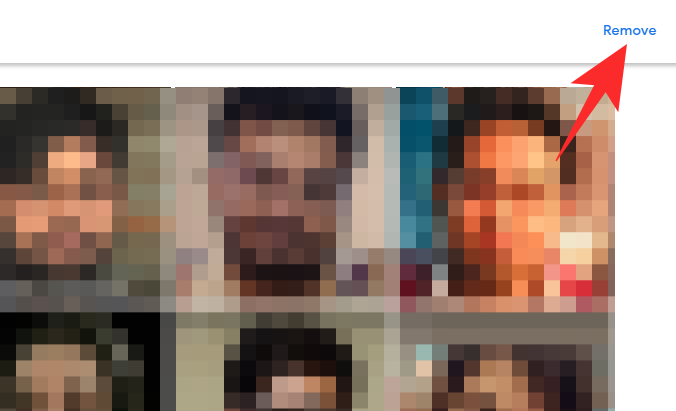
Du må klikke på "Fjern etikett" igjen for å bekrefte handlingen.
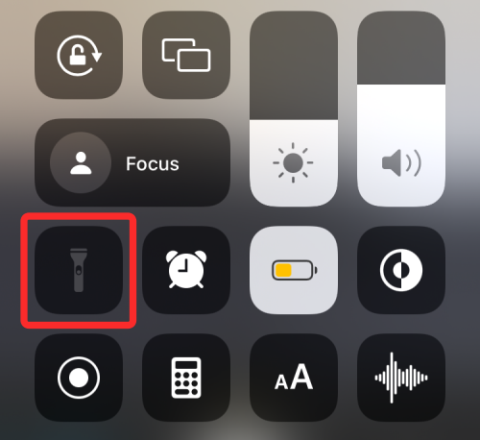
Når ansiktet ditt er fjernet, vil du ha muligheten til å velge det på nytt. Klikk på "Velg"-hyperlenken til høyre for "Ingen ansikt merket som "Meg."
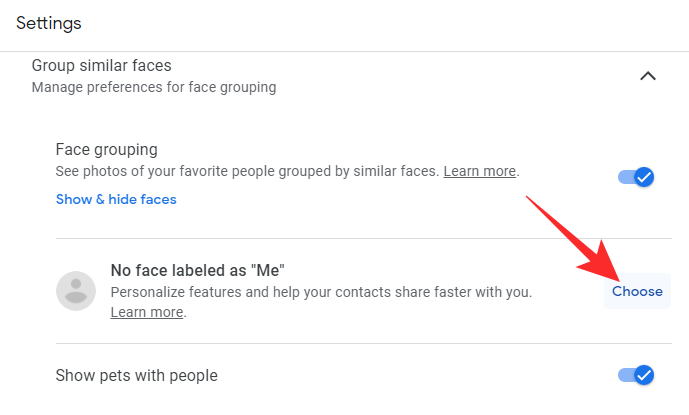
Velg bildet ditt fra listen over tilgjengelige alternativer og klikk "Ok" for å velge et nytt bilde.
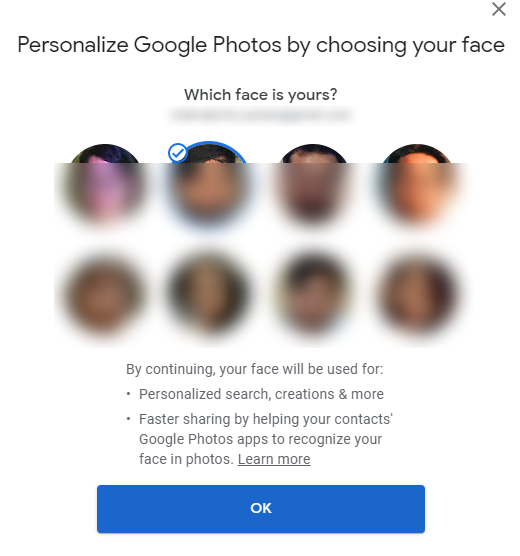
På mobil
Start Google Photos-appen på smarttelefonen. Trykk nå på miniatyrbildet av profilbildet ditt øverst til høyre på skjermen.
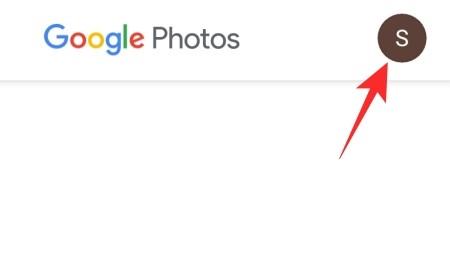
Deretter går du til "Fotoinnstillinger".
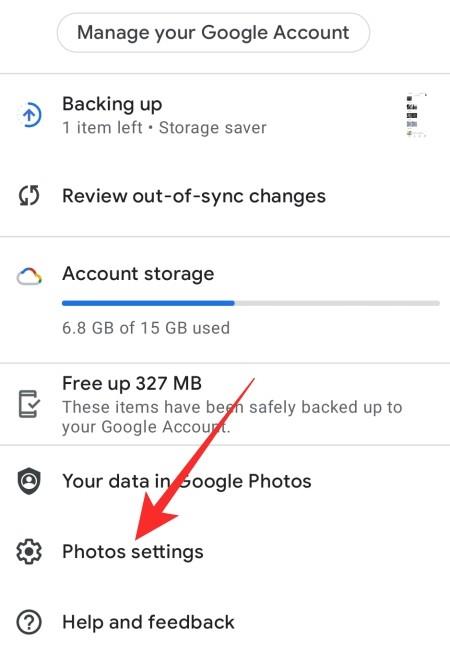
Trykk deretter på "Grupper lignende ansikter".
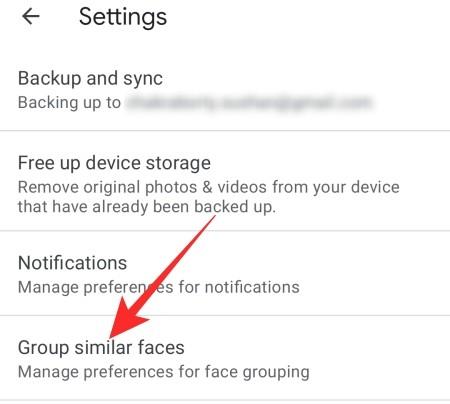
Et bilde vil bli vist til venstre for 'Face merket som "Meg"'-banneret.
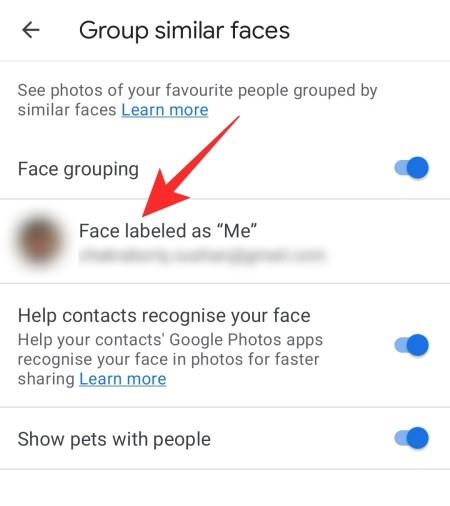
Trykk på banneret for å endre ansiktet ditt. Velg det nye miniatyrbildet ditt, og bytt tilbake for å gi Google Fotos ansiktsgjenkjenningsalgoritme et rykk.
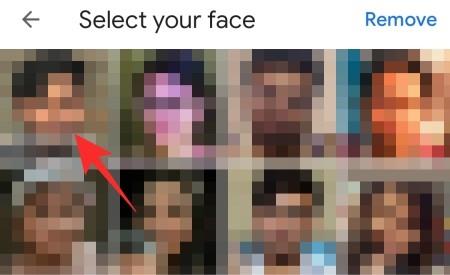
Alternativt kan du trykke på "Fjern"-knappen øverst til høyre på skjermen for å fjerne bildet ditt helt.
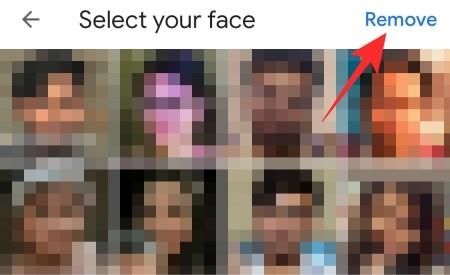
Google Photos vil deretter ta ut av bildevalgområdet og la deg velge et nytt bilde igjen. Trykk på "Velg" for å angi et nytt bilde som "Meg"-bilde.
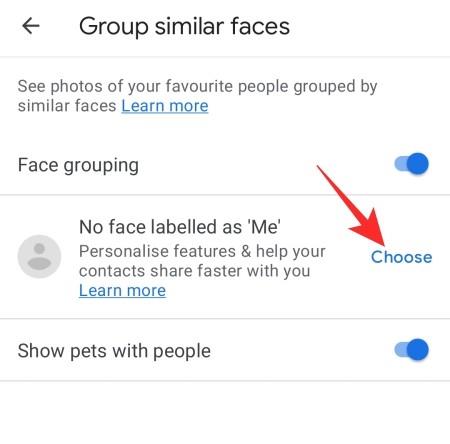
Etter å ha valgt den, trykk på 'OK' for å velge bildet.
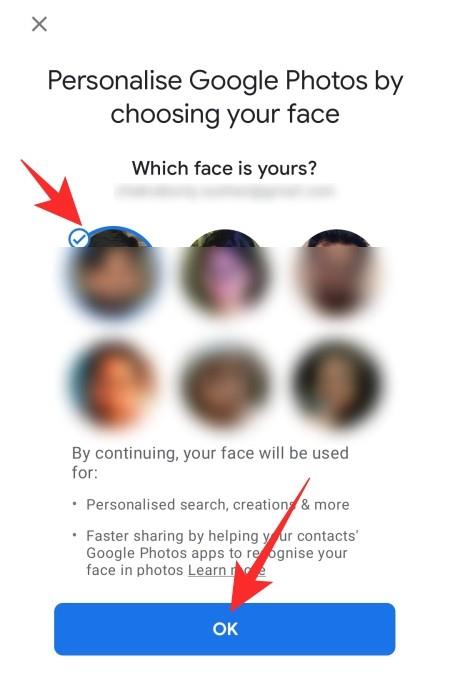
Forhåpentligvis vil dette kickstarte Googles gjenkjennelsesalgoritme og hjelpe til med å merke bildene dine.
Søk i spesielle nøkkelord
Som du kanskje allerede vet, lar Google Photos deg søke i bildebiblioteket ditt ved å bruke spesielle nøkkelord. Du kan for eksempel se etter bilder av kjæledyrene dine ved å trykke på søkefeltet og se etter «Kjæledyr». På samme måte kan du bruke andre målrettede søkeord for å tvinge Google Foto til å revurdere bildene dine, gamle og nye. Hvis du er interessert i denne ideen, følg veiledningen nedenfor for å rette søkene dine.
På datamaskin
Åpne nettleseren og gå til photos.google.com . Etter at du har logget på, klikker du på søkefeltet øverst på skjermen. Nå, skriv inn "mennesker", "ansikter" eller "menneske" og trykk Enter.
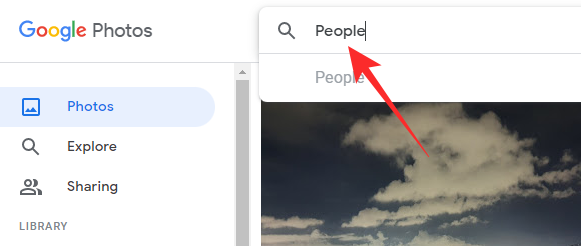
Dette bør tvinge Google Foto til å gjennomsøke hele bildebiblioteket ditt for å levere de du leter etter. Mens du gjør det, kan det til og med slå på bildegjenkjenningen for eldre bilder.
På mobil
Start Google Foto-appen på smarttelefonen din. Trykk nå på "Søk"-fanen nederst på skjermen.
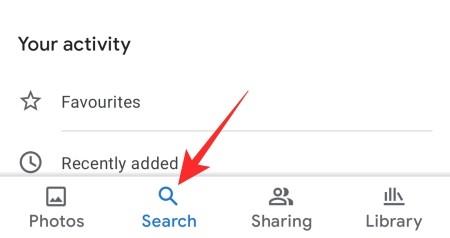
Trykk nå på søkefeltet øverst og legg ned "mennesker", "ansikter" eller "menneske" og trykk på søkeknappen.
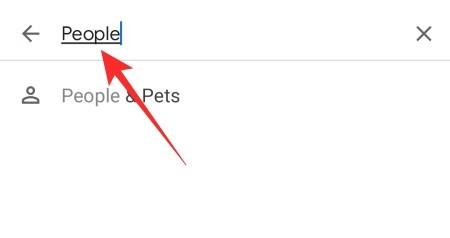
Google Foto bør se gjennom alle dine tidligere bilder og ordne dem for å imøtekomme søkene dine.
Legg til bilder i et nytt album
En annen populær løsning på ansiktsgjenkjenningsproblemet er å lage et nytt album. Alt du trenger å gjøre er å lage et nytt album og begynne å legge til dine nåværende bilder i det. Ved å gjøre det, ville du teknisk sett bedt Google Foto om å se inn i det nye albumet og kategorisere bildene dine på nytt. Det er en kjedelig oppgave, men har gitt resultater for mange brukere over hele verden.
På datamaskin
Start nettleseren og gå til photos.google.com . Logg på med legitimasjonen din. Deretter, for å lage et album, klikker du først på "Album"-fanen til venstre på skjermen.
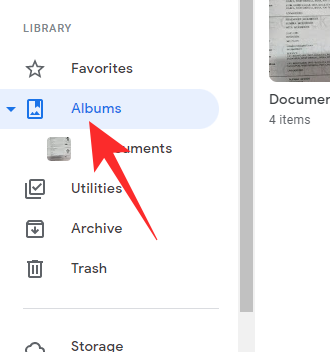
Klikk nå på "Opprett album"-knappen øverst til høyre på skjermen.
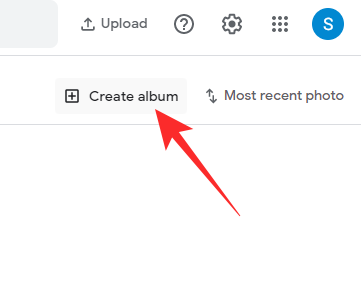
Google Foto vil be deg om å skrive inn et navn for det nye albumet ditt. Du finner også en 'Legg til bilder'-knapp nederst.
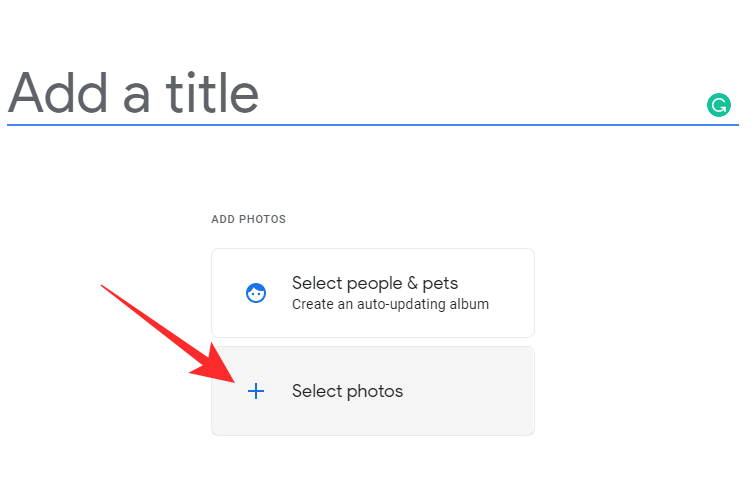
Mens du jobber med navnet, klikk gjerne på 'Velg bilder'-knappen. Velg nå bildene du vil legge til albumet ditt og klikk på "Ferdig"-knappen øverst på skjermen når du har brukt opp valget ditt.
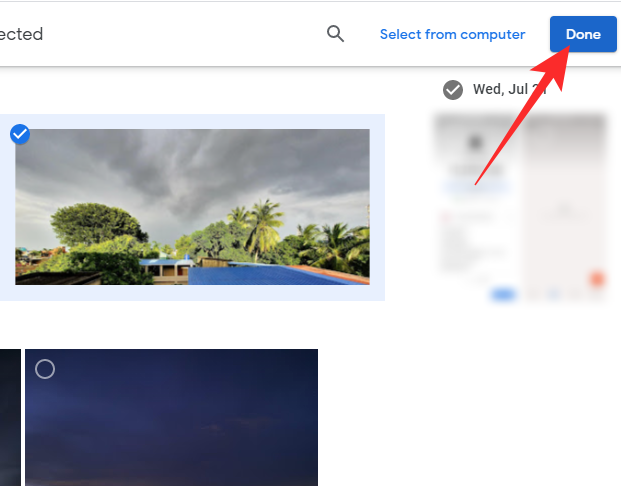
For å få de beste resultatene fraråder vi å legge til mer enn 500 bilder samtidig. Nå, for å legge til flere bilder tilbake til albumet du opprettet tidligere, kom tilbake til albumet, klikk på legg til bilder-knappen øverst til høyre på skjermen.
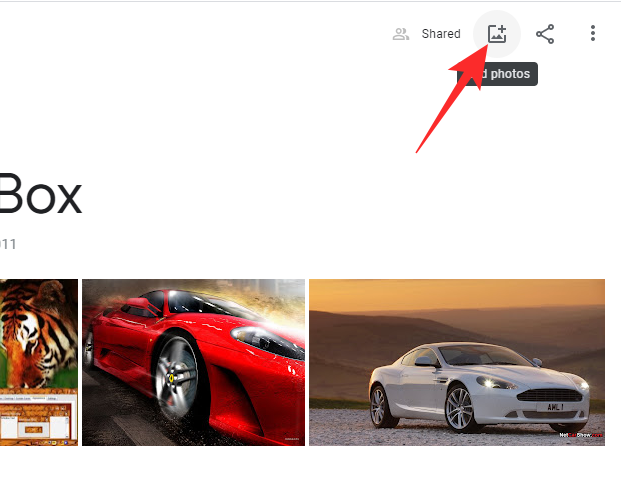
Velg nye bilder og trykk på "Ferdig" for å bekrefte tilleggene dine.
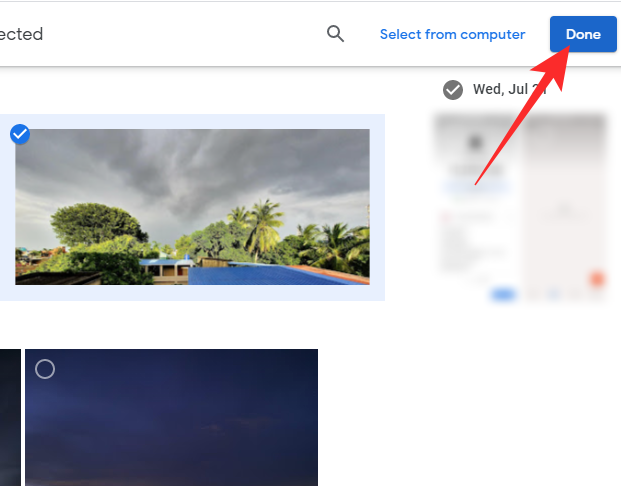
På mobil
Start Google Foto-appen på mobilen din. Nederst på skjermen vil du se forskjellige faner. Gå til "Bibliotek"-fanen for å starte prosessen med å lage et nytt album.
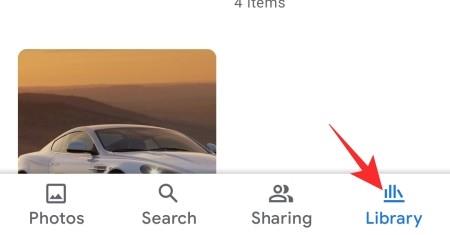
Nå, trykk på "Nytt album."
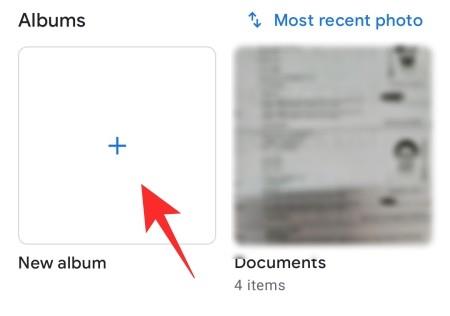
Øverst finner du en 'Legg til en tittel'-del, som viser navnet på albumet ditt. Rett rundt bunnen av skjermen finner du en "Velg bilder"-knapp. Trykk på den.
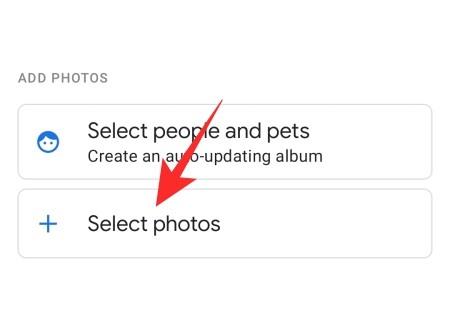
Dette vil gi deg tilgang til hele biblioteket ditt. Trykk for å velge noen få bilder. Trykk deretter på "Legg til"-knappen øverst til høyre på skjermen for å legge til disse bildene i det nye albumet ditt.
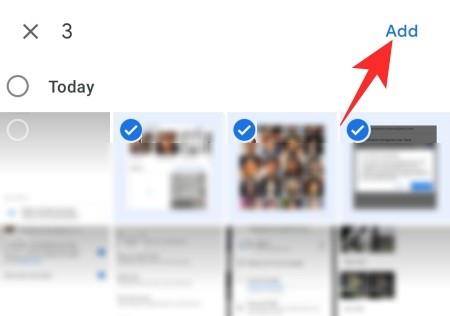
Deretter, for å legge til nye bilder i det gamle albumet ditt, må du gå tilbake til "Bibliotek"-fanen og trykke på albumet du vil legge til nye bilder til. Trykk på "Legg til bilder"-knappen øverst på skjermen.
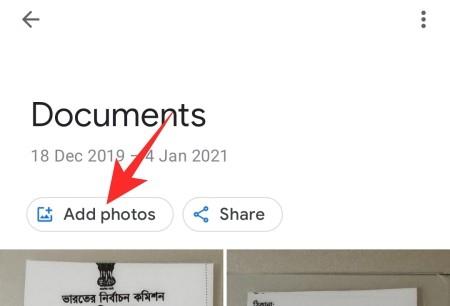
Dette tar deg tilbake til biblioteket ditt for å velge bilder. Etter å ha trykket og valgt bildene du vil legge til i biblioteket ditt, trykker du på "Legg til"-knappen øverst på skjermen.
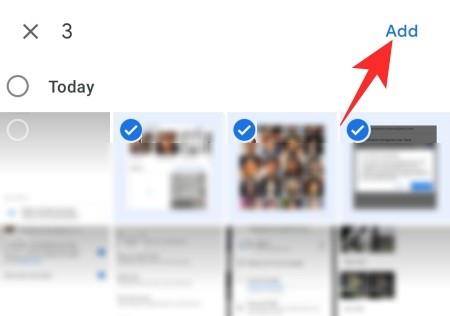
Vi anbefaler selvfølgelig ikke å legge til mer enn 500 bilder på en gang, da det kan bremse hele prosessen.
Slik løser du problemer med ansiktsgjenkjenning for gamle bilder i Google Foto
Vi har allerede diskutert noen løsninger – «Legg til bilder i et nytt album», «Søk etter spesielle nøkkelord», «Merk ansiktene dine som «Meg»», «Slå ansiktsgruppering av og på» og «Tøm buffer» – som bør komme nyttig hvis de gamle bildene dine ikke gjenkjennes av Google. I tillegg til disse løsningene har vi lagt til et par til i denne delen.
Opprett en andre Google-konto
Før vi går inn på dette, vil vi gjerne fortelle deg at det er en ganske forseggjort prosess og kanskje ikke passer for alle. Denne metoden tvinger Google til å skanne gamle bilder på nytt ved å trykke dem som nye. Du må opprette en ny Google-konto for å få dette trinnet til å fungere. Klikk på denne linken hvis du vil komme i gang med den. Når du har tatt vare på det, følg veiledningen nedenfor for å få ansiktsgjenkjenning til å fungere i Google Foto.
På datamaskin
Gå til photos.google.com i nettleseren din. Nå må du dele bildene dine med den andre kontoen din. Gå til "Bilder"-fanen til venstre og velg de gamle bildene du vil dele. Klikk nå på "Del"-ikonet øverst til høyre på skjermen.
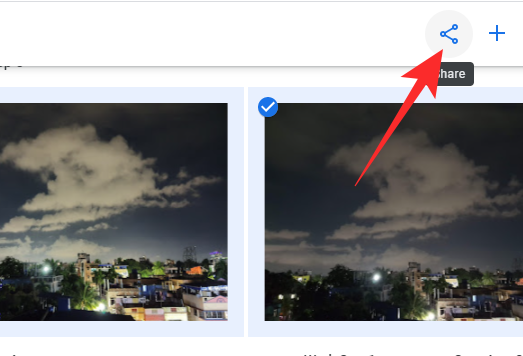
Dette åpner en dialogboks som ber deg legge ned mottakerens e-post-ID. Legg ned e-posten til kontoen du nettopp opprettet og del bildene med kontoen din. Du kan til og med se den sekundære kontoen din oppført her med en gang.
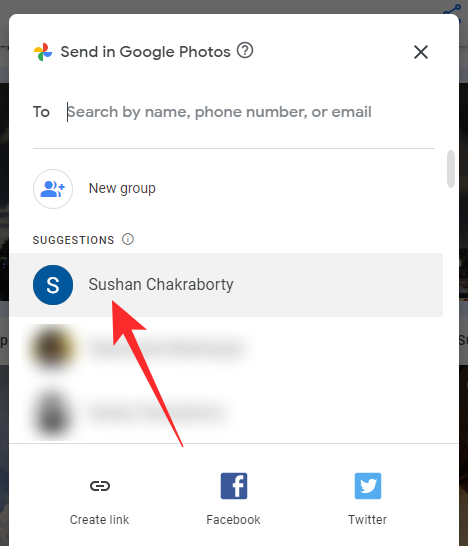
Nå må du legge til bildene du delte i biblioteket til den sekundære Google-kontoen din (Google Photos). For å gjøre det, gå til photos.google.com og logg på med den nye kontoinformasjonen din. Gå nå til "Deling"-fanen til venstre på skjermen.
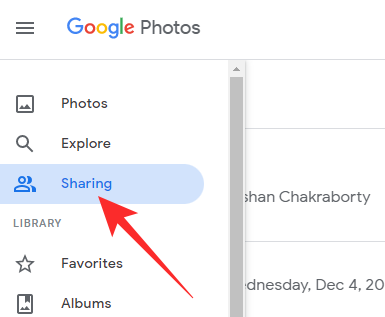
Bildene du delte fra primærkontoen din, vises som en samtale.
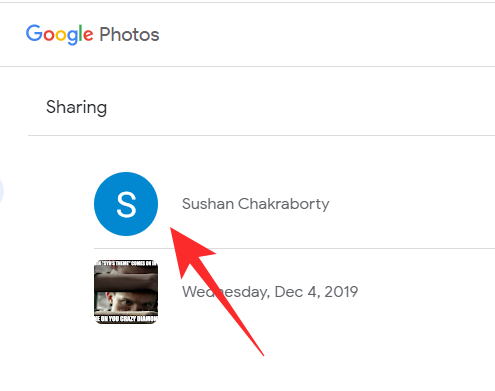
Klikk på den for å åpne samtalen, og klikk på "Lagre"-knappen under navnet på de delte bildene for å lagre dem i biblioteket ditt.
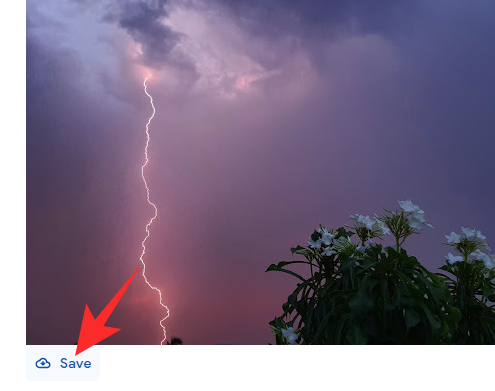
Nå sletter du de gamle bildene fra den opprinnelige kontoen din.
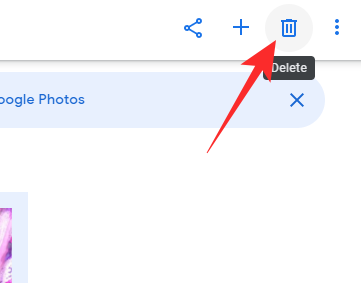
Når du er ferdig med det, del bildene tilbake fra den sekundære kontoen din til din primære og lagre dem.
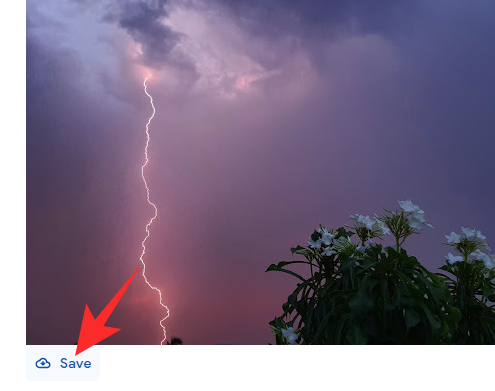
Dette bør få Google Foto til å registrere de gamle bildene dine på nytt og aktivere ansiktsgjenkjenning.
På mobil
Start Google Foto-appen på smarttelefonen din. Gå nå til "Bilder"-fanen og velg de gamle bildene du vil dele med din sekundære konto. Klikk nå på "Del"-knappen øverst til høyre på skjermen.
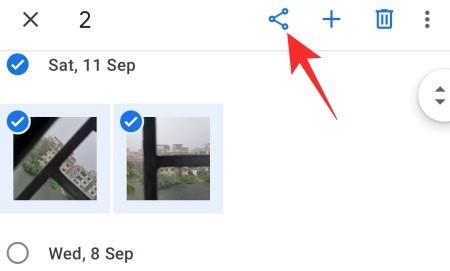
Du kan dele dem som linker eller søke i Google Foto-appen.
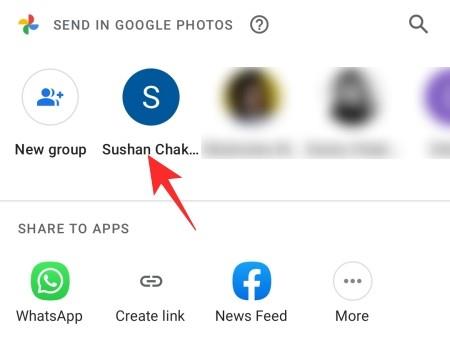
Nå, fra den sekundære kontoen din, gå til "Deling"-fanen nederst på skjermen.
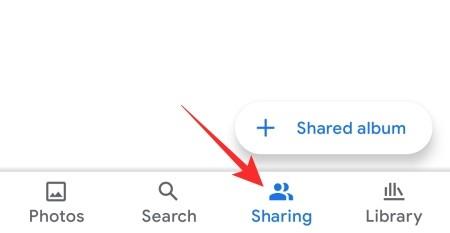
Deretter trykker du på samtalen med din primære e-postkonto for å åpne den.
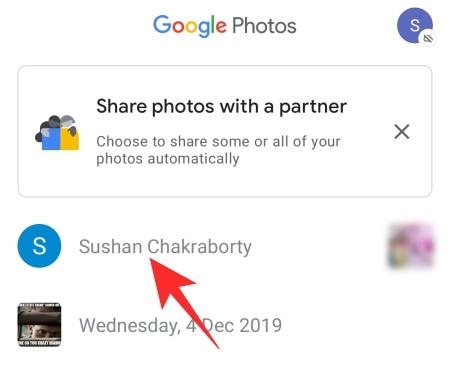
Sjekk deretter bildene du vil legge til i biblioteket ditt, og trykk "Lagre".
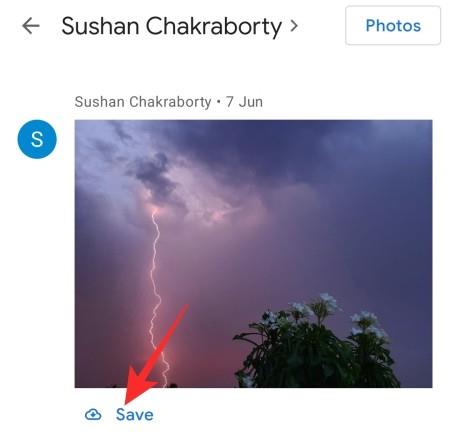
Etter at du har lagt til disse bildene i biblioteket til sekundærkontoen din, kan du trygt slette duplikatene fra primærkontoen din.
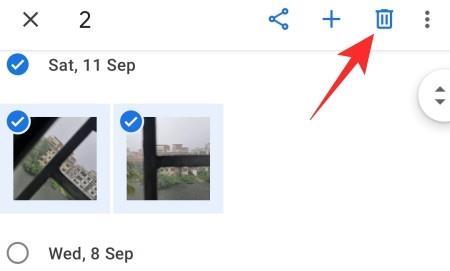
Del til slutt bildene fra den sekundære kontoen din til den primære og lagre dem på kontoen din.
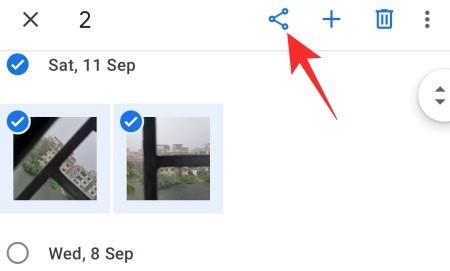
Dette bør be Google Photos om å skanne de gamle bildene dine med ansiktsgjenkjenning slått på.
Vent til Google Photos fikser algoritmen
Hvis du følger guiden vår, er sjansen stor for at Google Fotos ansiktsgjenkjenningsalgoritme vil begynne å fungere for deg. Men hvis du fortsatt ikke har flaks med funksjonen, må du vente på at Google løser problemet av seg selv. Mange brukere har klaget på ansiktsgjenkjenningsfunksjonen en stund nå, så det vil ikke være overraskende å se Google endelig komme opp med en løsning.
Google Photos er ganske gode på ansiktsgjenkjenning. Imidlertid er det fortsatt langt fra en perfekt funksjon. Google Foto grupperer ofte bilder av forskjellige personer som ligner på hverandre, og forkaster til og med de bildene som er lettest å oppdage. Heldigvis kommer Google Foto med et par korrigeringssystemer. Nedenfor skal vi sjekke ut hvordan du kan fjerne feil bilder fra Photos sitt ansiktsgjenkjenningssystem.
På datamaskin
Start din foretrukne nettleser og gå til photos.google.com . Når du har logget på, klikker du på "Utforsk"-fanen til venstre på skjermen.
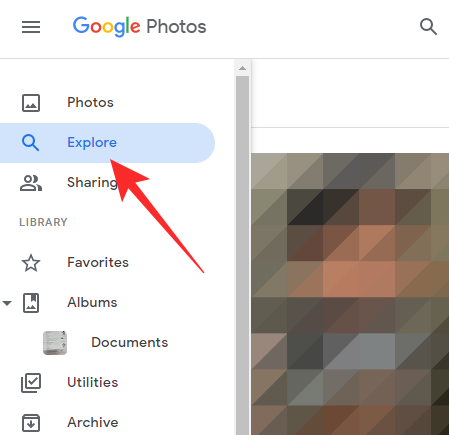
Deretter klikker du på et ansikt som ikke er merket på riktig måte.

Nå, øverst til høyre i vinduet, vil du se en vertikal ellipseknapp. Klikk på den for å få flere alternativer.
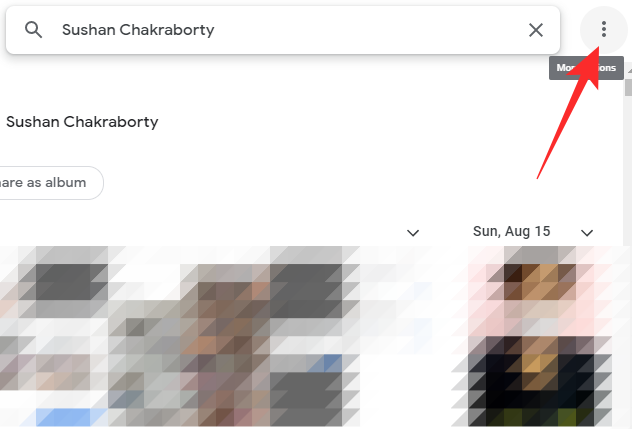
Klikk deretter på "Fjern resultater".
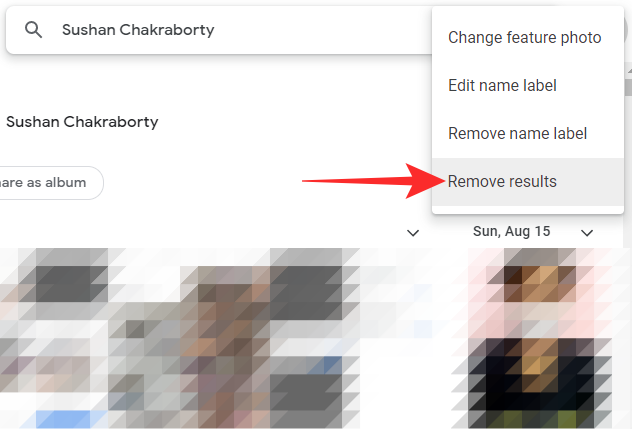
Dette lar deg velge forskjellige bilder og "fjerne" dem.
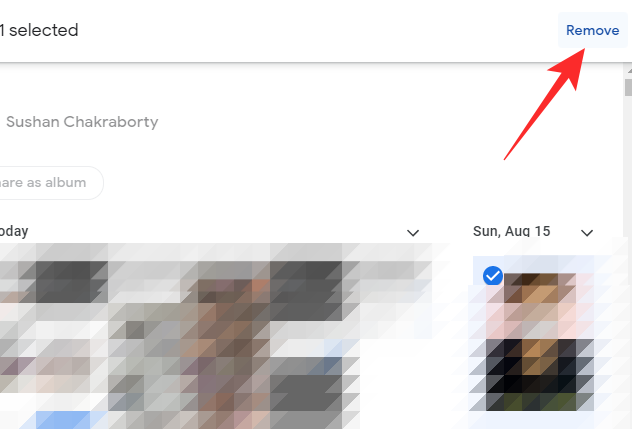
Når du klikker på fjernknappen, blir du spurt om hvorfor du fjerner den i utgangspunktet. Klikk på et av alternativene og trykk "Send".
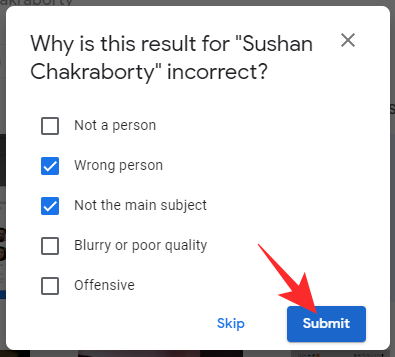
På mobil
Start Google Photos-appen på smarttelefonen. Deretter går du til "Søk"-fanen nederst på skjermen.
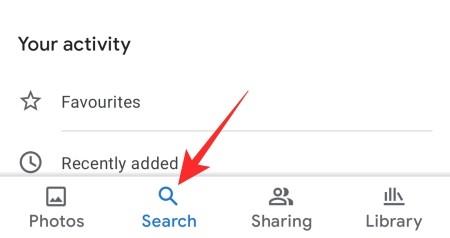
Helt øverst vil du se et banner som sier "Mennesker og kjæledyr". Trykk nå på bildet av personen du ønsker å fikse ansiktsgjenkjenningen for.
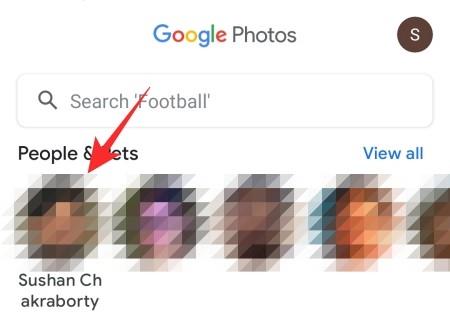
Øverst til høyre på skjermen vil du se en vertikal ellipseknapp. Trykk på den.
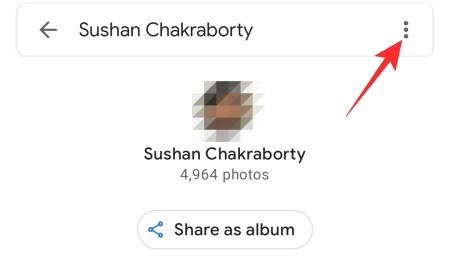
Når alternativene er avslørt, klikker du på alternativet "Fjern resultater".
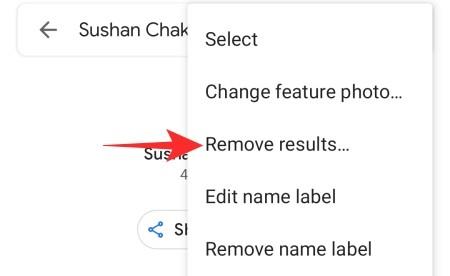
Velg bildene du vil fjerne og trykk på "Fjern"-knappen øverst til høyre på skjermen.
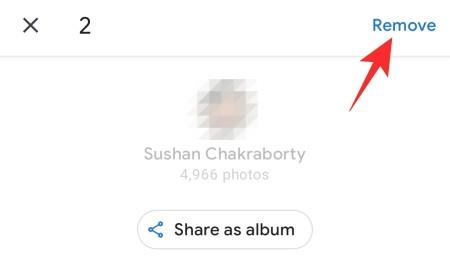
I motsetning til nettklienten, vil ikke Google Foto spørre om begrunnelsen for å fjerne bildene, og vil fjerne dem med en gang.
ofte stilte spørsmål
I løpet av artikkelen har vi snakket lenge om ansiktsgjenkjenning og gitt deg noen toppløsninger på problemet. Nedenfor vil vi ta en titt på de mest stilte spørsmålene om Google Fotos ansiktsgjenkjenningsfunksjon.
Hvorfor fungerer ikke ansiktsgjenkjenning riktig for deg?
Google Fotos ansiktsgjenkjenning er en eksepsjonell funksjon, men den har en god del av feil. Generelt kommer de fleste av feilene fra serverproblemer, noe som gjør det ganske vanskelig å fikse permanent. Mange har rapportert problemer med ansiktsgjenkjenning tidligere, men Google har ennå ikke kommet med en konkret løsning.
Fungerer ansiktsgjenkjenning for gamle bilder?
Ja, ideelt sett bør ansiktsgjenkjenning fungere feilfritt for dine gamle bilder. Dessverre har det ikke alltid vært tilfelle med Google Foto. Hvis ansiktsgjenkjenning ikke fungerer for de gamle bildene dine med en gang, sjekk ut løsningene vi har skrevet ned i løpet av artikkelen.
Slik tvinger du ansiktsgjenkjenning i Google Foto
Det er mange måter å tvinge ansiktsgjenkjenning til å fungere i Google Foto. Du kan slå "Ansiktsgruppering" av og på. Du kan legge til gamle bilder i et nytt album for å tvinge Google til å skanne dem. Du kan til og med opprette en ny Google-konto for å sende bilder frem og tilbake. Vi har diskutert alle de nevnte løsningene og over i løpet av artikkelen vår.
Slik aktiverer du ansiktsgjenkjenning i Google Foto
Google Foto kaller ikke funksjonen for ansiktsgjenkjenning «ansiktsgjenkjenning». I stedet kaller det det "Ansiktsgruppering". På grunn av sikkerhetshensyn er det ikke mange som er komfortable med å slå på funksjonen for bildene sine. Hvis du er en av dem, men endelig vurderer å prøve funksjonen, må du lete etter en måte å komme deg på jobb. Heldigvis er det en ganske enkel prosess å slå på ansiktsgjenkjenning. Bare start Google Foto-appen eller nettstedet, få tilgang til innstillingene, utvid delen "Grupper lignende ansikter" og slå til slutt på "Ansiktsgruppering".
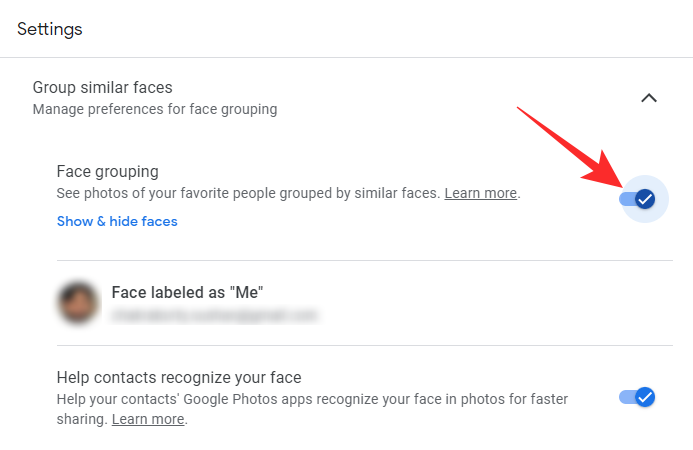
Er ansiktsgjenkjenning tilgjengelig i alle regioner?
Noen regioner er bekymret for personvernaspektene ved funksjonen for ansiktsgjenkjenning. Så nei, ikke alle regioner støtter ansiktsgjenkjenning. Hvis du ser alternativet "Ansiktsgruppering" nedtonet i Google Foto-appen, betyr det at regionen din ikke støtter ansiktsgjenkjenning per nå.
Hvorfor sluttet Google Fotos ansiktsgjenkjenning å fungere?
Hvis du fjerner ansiktet ditt ved et uhell eller det ikke er nok synlige ansikter i kontoen din, kan Google Foto ha vanskelig for å leve opp til faktureringen. I så fall kan det slutte å fungere helt. Først legger du til noen flere bilder i Google Foto-kontoen din og prøv igjen. Dessuten, hvis din region endres, noe som betyr at du flytter fra en region som støtter ansiktsgjenkjenning til en annen som ikke gjør det, kan funksjonen slutte å fungere uten forvarsel.
For å feilsøke, gå til "Grupper lignende ansikter"-delen og slå "Ansiktsgruppering" på eller av. Du kan også tømme hurtigbufferen for å sikre at ingen feil oppdatering gjør at applikasjonen ikke svarer.
Hvorfor er ansiktsgjenkjenning feil i Google-bilder?
Som all annen maskinlæringsbasert teknologi, blir Google Foto bedre med data. Jo flere bilder du mater til den, jo bedre blir den til å gjenkjenne ansiktene dine. Så hvis du ikke har de største bibliotekene, kan det hende at ansiktsgjenkjenning i Google Foto ikke er opp til målet. Den vil fortsatt gjenkjenne bilder, men noen av dem kan vise seg å være feil.
I tillegg, hvis de fleste av bildene dine ikke er klare eller uskarpe i områder, kan det gjøre Google Foto litt uforutsigbar. Så bortsett fra å mate Google Photos flere bilder, bør du også se nærmere på kvaliteten på bildene som lastes opp. Hvis du fortsetter å legge til nøyaktige bilder i databasen, vil Google Photos sannsynligvis bli mye bedre på ansiktsgjenkjenning.
I SLEKT
Hvis LastPass ikke klarer å koble til serverne, tøm den lokale bufferen, oppdater passordbehandleren og deaktiver nettleserutvidelsene dine.
Finn her detaljerte instruksjoner om hvordan du endrer brukeragentstrengen i Apple Safari-nettleseren for MacOS.
Lurer du på hvordan du integrerer ChatGPT i Microsoft Word? Denne guiden viser deg nøyaktig hvordan du gjør det med ChatGPT for Word-tillegget i 3 enkle trinn.
Microsoft Teams støtter for tiden ikke direkte casting av møter og samtaler til TV-en din. Men du kan bruke en skjermspeilingsapp.
Har du noen RAR-filer som du vil konvertere til ZIP-filer? Lær hvordan du konverterer RAR-filer til ZIP-format.
For mange brukere bryter 24H2-oppdateringen auto HDR. Denne guiden forklarer hvordan du kan fikse dette problemet.
Ønsker du å deaktivere Apple Software Update-skjermen og hindre den fra å vises på Windows 11-PC-en eller Mac-en din? Prøv disse metodene nå!
Lær hvordan du løser et vanlig problem der skjermen blinker i Google Chrome-nettleseren.
Hold hurtigminnet i Google Chrome-nettleseren ren med disse trinnene.
Spotify kan bli irriterende hvis det åpner seg automatisk hver gang du starter datamaskinen. Deaktiver automatisk oppstart ved å følge disse trinnene.








