LastPass: En feil oppstod under tilkobling til serveren

Hvis LastPass ikke klarer å koble til serverne, tøm den lokale bufferen, oppdater passordbehandleren og deaktiver nettleserutvidelsene dine.
GIF-er er dynamiske filer som har blitt en uunnværlig del av internettgenerasjonens språkspråk. De kan brukes i enhver setting - formell eller uformell - for å få en ettertrykkelig (og ofte morsom) punchline.
Så, hva om GIF-ene plutselig slutter å fungere på iPhone. Det ville vært som om noen tvangslukket uttrykksmidlene dine. Det lar seg ikke gjøre! Så her har vi samlet noen rettelser for å hjelpe deg med å løse problemet.
Hvor kan jeg bruke GIF-er på iPhone?
På iPhone er hovedapplikasjonen for GIF-filer i iMessage-appen for å sende og motta meldinger. Apple har perfeksjonert funksjonen med #images-appen innebygd i iMessage som et galleri for å utforske og bruke populære GIF-er når som helst. Det er imidlertid viktig å merke seg at #images er begrenset til iMessage-appen og ikke kan nås på noen annen app ved å bruke iPhones opprinnelige tastatur.
Men siden GIF-filer har blitt noe som ligner på samleobjekter du får tilgang til og bruker på forskjellige måter på en iPhone, er det også forskjellige krav til dem. Med hensyn til det kan du laste ned GIF-er fra et nettsted eller en mottatt melding, lagre dem i Bilder eller Filer-appen for senere visning eller dele dem over meldingsapper som iMessage eller Whatsapp på iPhone.
Den eneste haken er at du må ty til tredjeparts GIF-tastaturapper eller -kilder for å få og bruke GIF-er andre steder enn iMessage på iPhone.
Relatert: Slå av Shuffle på Spotify: Trinn-for-trinn-veiledning og tips
Hvordan du faktisk bruker GIF-er på iPhone
Selv om du kan dele GIF-er som er lagret på biblioteket ditt fra Bilder eller Filer-appen, har Meldinger-appen en innebygd måte å finne og sende GIF-er ved å bruke #images.
For å sende GIF-er på iMessage, åpne Meldinger- appen på iPhone.

Når appen åpnes, åpne en ny samtale eller trykk på en eksisterende samtale. I skjermbildet nedenfor sender vi GIF-er på en eksisterende samtale.

Inne på samtaleskjermen trykker du på App Store -ikonet nederst i venstre hjørne.

Du vil nå se en rad med apper nederst på skjermen som du kan bruke i Meldinger-appen. Inne i denne raden velger du #images-knappen (den som er merket med et forstørrelsesglass i rød bakgrunn) i den nederste raden med apper.
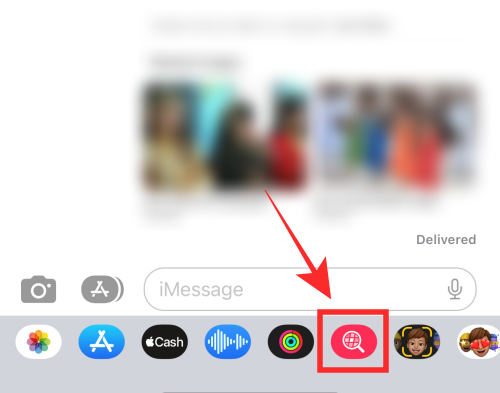
Du kan nå velge GIF-en du vil legge til fra listen over alternativer nedenfor. Hvis du vil legge til GIF-er for et bestemt formål, trykker du på søkefeltet over GIF-menyen.
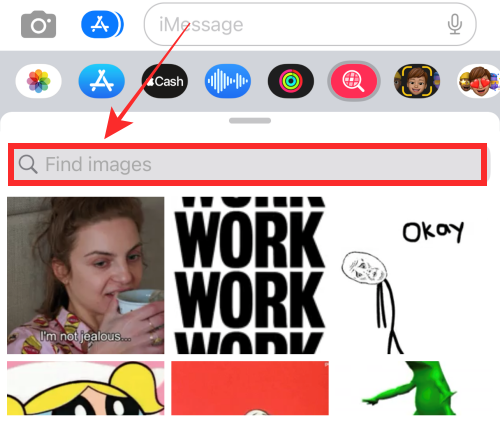
Inne i søkefeltet skriver du inn et nøkkelord du vil søke etter og trykker på Søk inne på tastaturet.
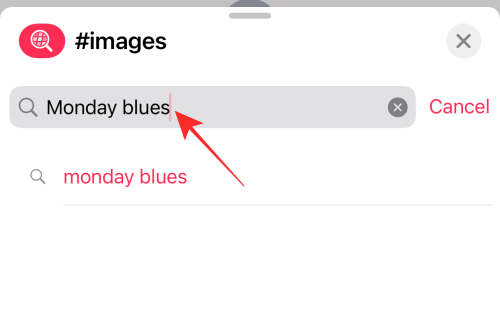
I søkeresultatene som vises, velg GIF-en du vil legge til.
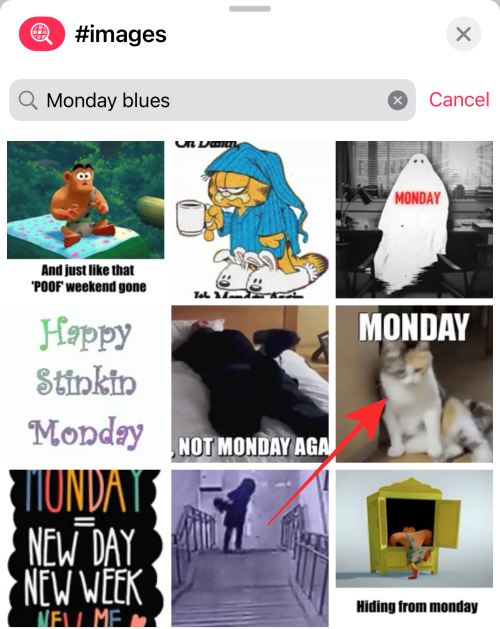
Den valgte GIF-en vil nå være synlig som en forhåndsvisning i samtalen. For å sende den til mottakeren, trykk på Send-knappen (merket med en pil opp) nederst i høyre hjørne.
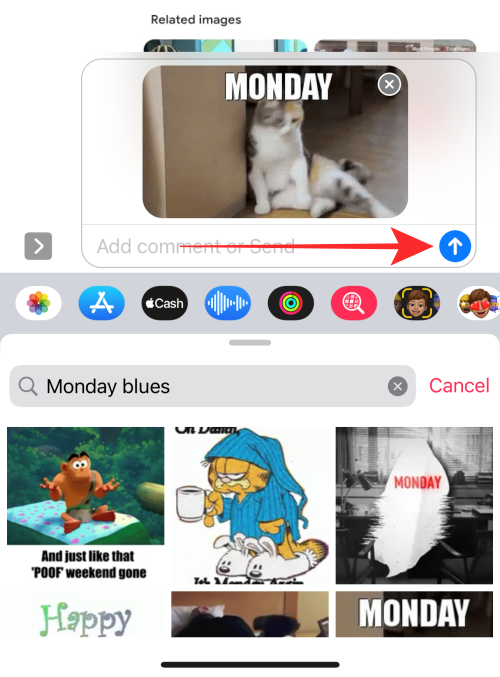
GIF-en du valgte vil bli sendt i Meldinger-appen.
Hvis du vil, kan du lagre alle #images GIF-er fra en iMessage-samtale til enheten din ved å trykke og holde på en GIF i samtalen.
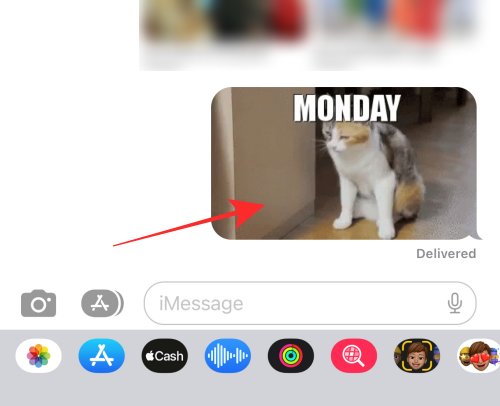
Velg Lagre i overløpsmenyen som vises .
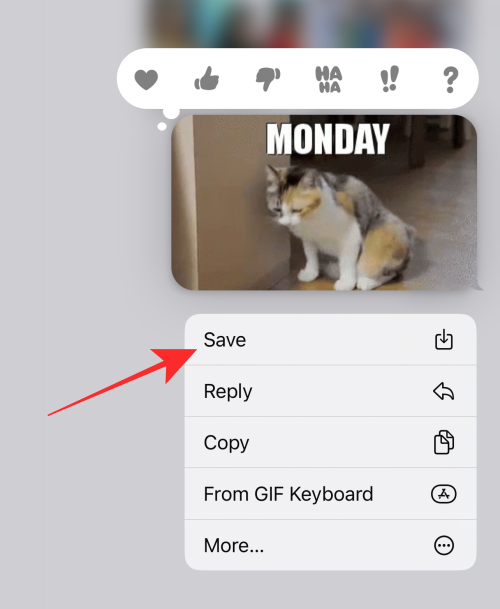
GIF-en vil nå lagres i Bilder-appen på iPhone.
Relatert: Slik aktiverer du låsemodus på iOS 16
Hvorfor fungerer ikke GIF-er på iPhone?
Årsaken kan falle inn i spekteret av appfeil til utdatert iOS og alt i mellom som du kanskje allerede har en anelse om, men vi skal forklare de vanlige årsakene til at GIF-er plutselig slutter å fungere på datamaskinen din.
Nå, som du har skummet gjennom de potensielle årsakene, ta en titt på de tilsvarende løsningene som er oppført nedenfor.
Hvordan fikse GIF-er som ikke fungerer på iOS
Det er bedre å prøve seg opp fra enkle løsninger til mer effektfulle løsninger, så vi skal også følge den pragmatiske ruten. La oss gå!
Fix 1: Aktiver og legg til #images på Messages-appen
Hvis du ikke kan finne eller søke etter GIF-er, er det sannsynlig at #images-funksjonen i Messages ikke er aktivert på enheten din. For å aktivere #images, start Meldinger- appen på iPhone.

Inne i appen åpner du en samtale der du vil sende GIF-er.

Når samtalen åpner, trykker du på App Store-ikonet nederst i venstre hjørne.

Sveip til høyremodusdelen i appraden som vises nedenfor.
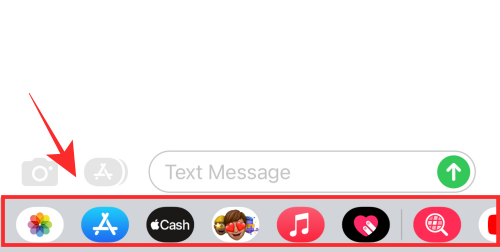
Helt til slutt trykker du på ikonet med 3 prikker inne i appraden.

Dette åpner iMessage Apps-skjermen. Trykk her på Rediger øverst til venstre.
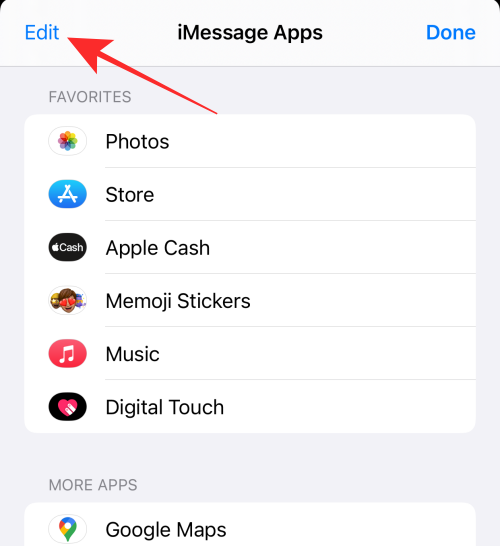
Hvis den er deaktivert, slår du på #images -bryteren under "Flere apper".
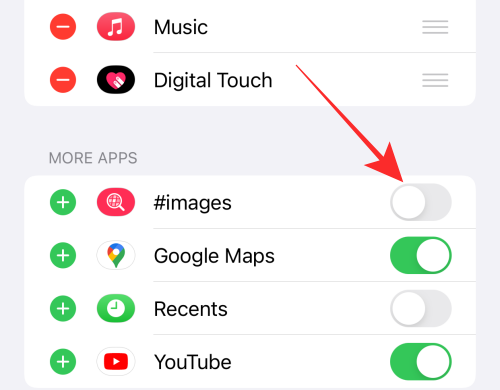
Når den er aktivert, trykker du på Ferdig øverst til venstre.
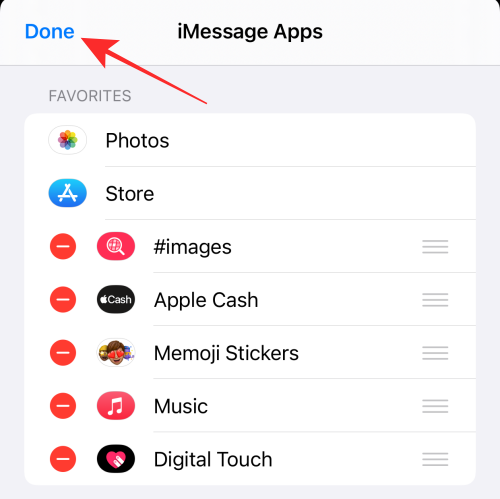
På neste skjerm trykker du på Ferdig øverst til høyre for å lagre endringer.
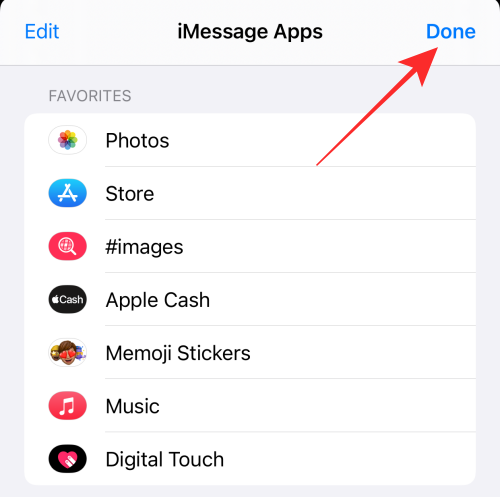
#images-appen vil nå være tilgjengelig i appraden nederst når du åpner en samtale.
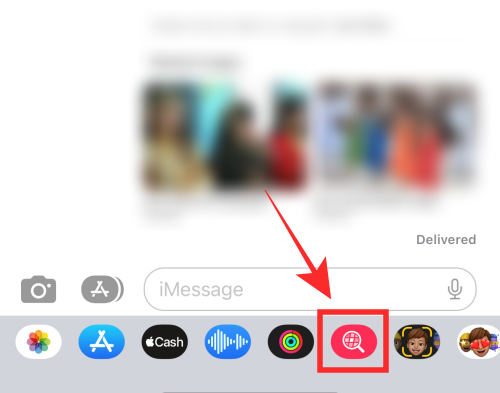
Fix 2: Legg til #images på nytt på iMessage
Hvis du ikke finner GIF-er å sende på iMessage, kan det skje på grunn av en feil med #images-appen. For å løse dette kan du prøve å deaktivere #images i Messages-appen og deretter aktivere den på nytt. For å gjøre det, åpne Meldinger- appen på iPhone.

Inne i meldinger åpner du en samtale der du vil sende GIF-er.

Trykk på App Store -ikonet nederst i venstre hjørne.

I appraden som vises, sveip til venstre på den til du kommer til slutten.
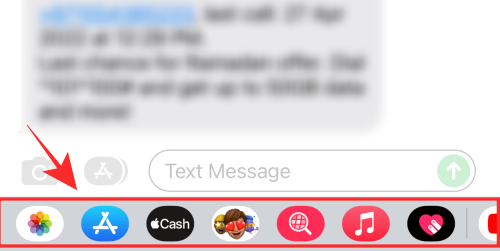
Trykk her på ikonet med 3 prikker .

Dette åpner iMessage Apps-skjermen. For å deaktivere #apps, trykk på Rediger øverst til venstre.
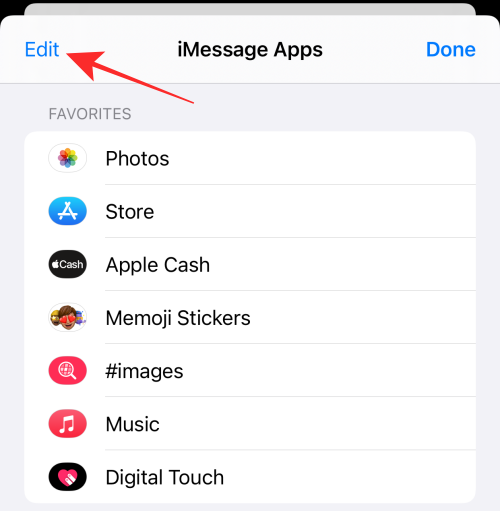
Hvis #images er oppført under "Favoritter", trykk på – (minus)-knappen på venstre side.
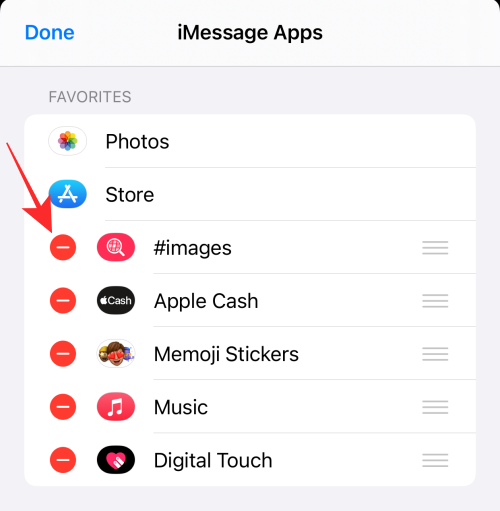
Trykk nå på Fjern fra favoritter .
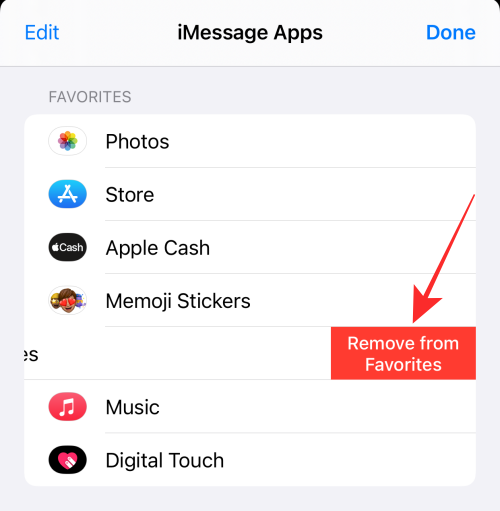
#images vil bli fjernet fra favorittene, og du vil nå se det oppført under "Flere apper". Nå må du deaktivere #images inne i iMessages. For å deaktivere, slå av #images -bryteren ved å bytte den fra grønn til grå.
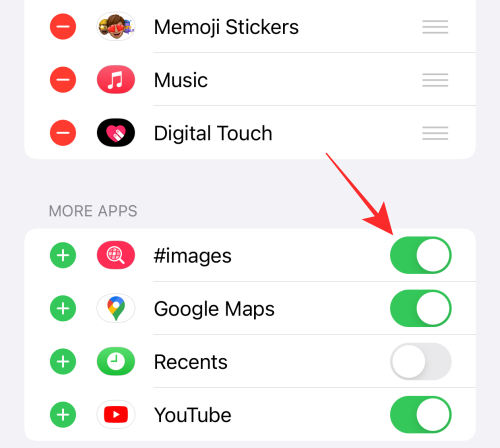
Når du er ferdig, trykker du på Ferdig øverst til venstre på overløpsmenyen.
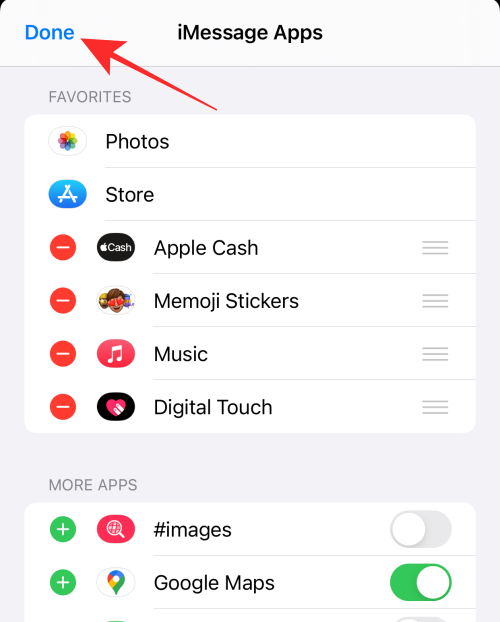
For å legge til #images på nytt i iMessage, trykk på Rediger- knappen øverst til venstre på overløpsmenyen.
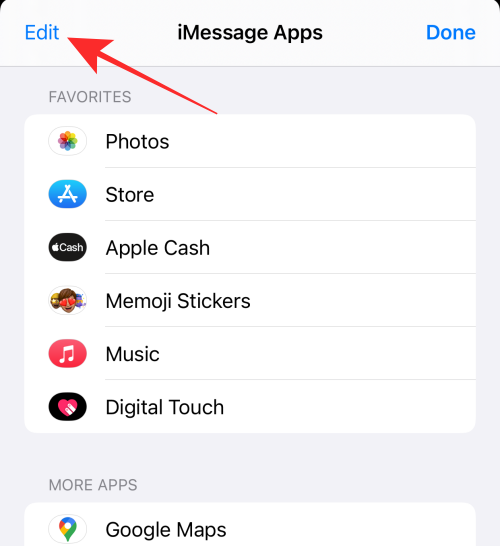
Slå på #images -bryteren under "Flere apper".
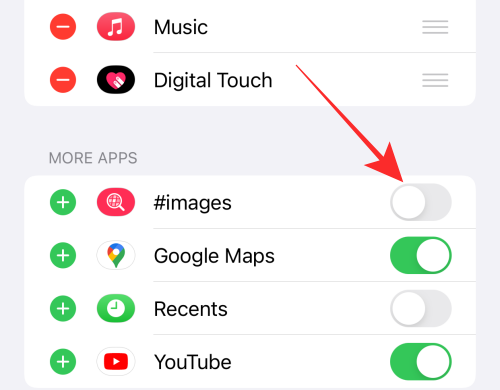
Når den er aktivert, trykker du på +-ikonet på venstre side av #images for å legge den til i Favoritter.
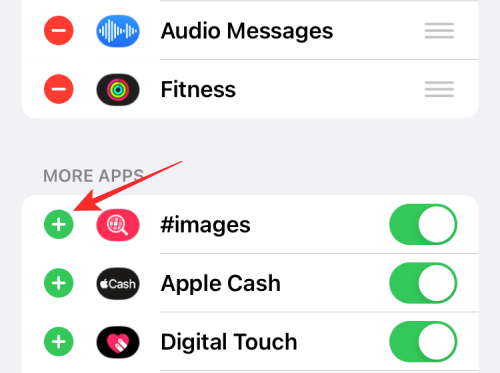
Trykk på Ferdig øverst til venstre.
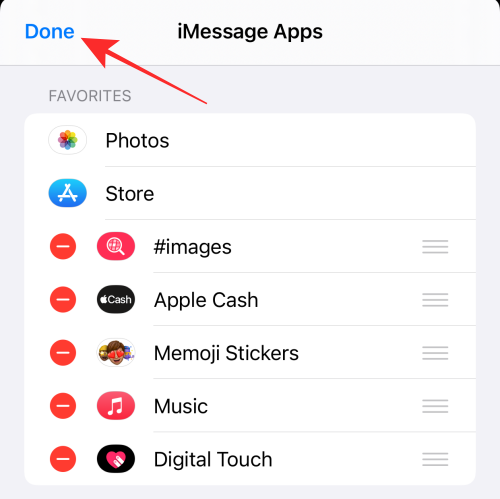
Trykk på Ferdig øverst til høyre.
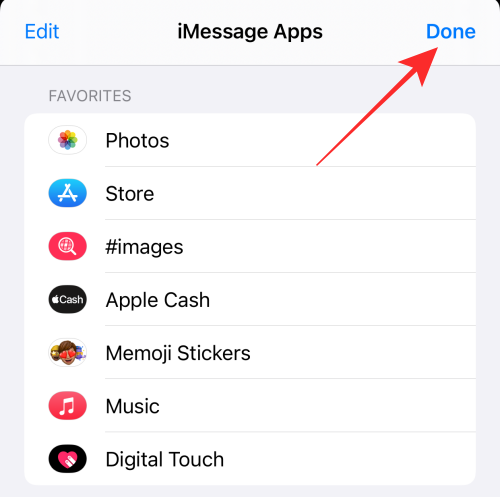
Det er det! Eventuelle problemer med #images-appen i iMessage skal nå være fikset.
Løsning 3: Koble til et fungerende internettnettverk
Dårlig internettforbindelse er mer forstyrrende enn du kanskje tror når det kommer til å lage mindre hikke, i dette tilfellet ikke-svarende GIF-er. Så sørg for at du har en god internettforbindelse som et av de tidligere feilsøkingstrinnene.
Du kan enkelt bytte mellom WiFi og mobildata gjennom iPhones kontrollsenter. Du kan sveipe nedover fra øverste høyre hjørne eller sveipe fra den nederste kanten avhengig av iPhone-modus for å starte kontrollsenteret på enheten din.
Hvis du er et sted utenfor med et svakt WiFi-signal, bytt til mobildata for å etablere en mer stabil internettforbindelse til enheten din.
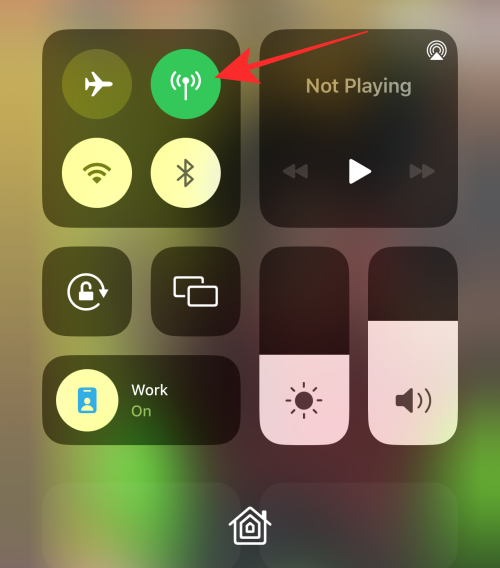
På samme måte, når mobilsignalet er svakt, se etter et sterkt WiFi-hotspot og koble iPhone til den for å fjerne tilkoblingsfeil.
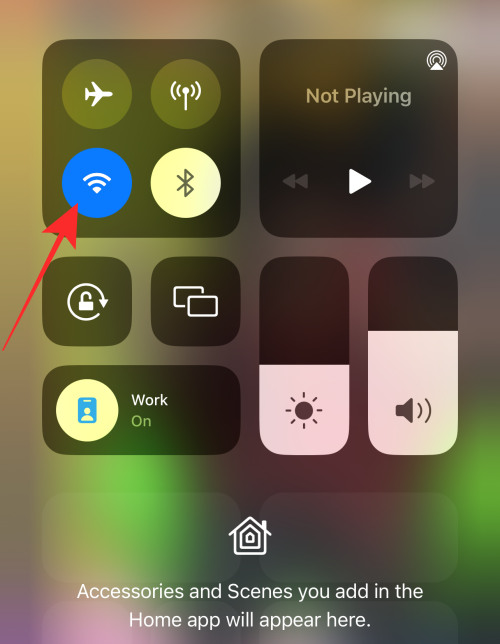
Løsning 4: Lukk og åpne Meldinger-appen på nytt
Dette er en enkel løsning, men har en overraskende høy suksessrate som en rask løsning for mindre feil. Hvis du ikke kan se eller sende GIF-er på meldinger, kan du lukke den og åpne den på nytt. For å lukke Meldinger, sveip på skjermen med Meldinger-appen åpen.
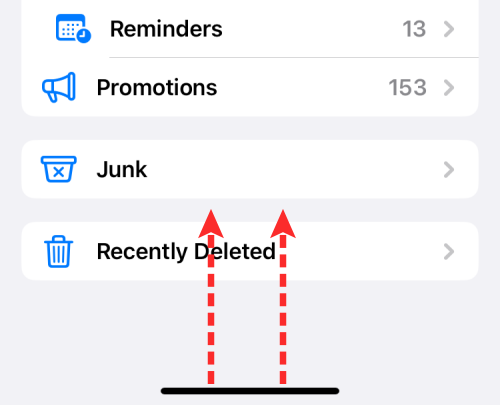
Inne i App Switcher-skjermen, sveip opp Messages-appen for å lukke den.
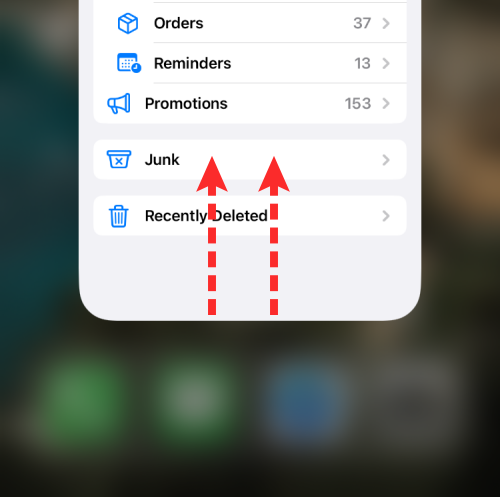
Etter at du har lukket appen, kan du starte den på nytt ved å trykke på ikonet for meldinger -appen på startskjermen eller appbiblioteket.
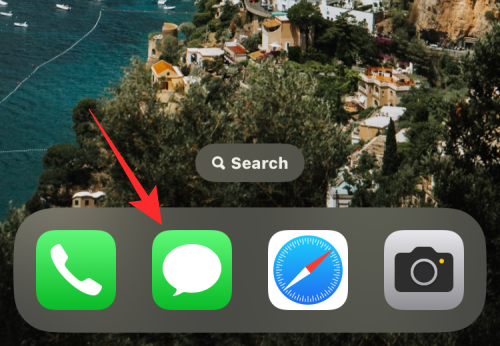
Du kan sjekke om du kan sende GIF-er nå.
Relatert: Hvordan eksportere alle kontakter på iPhone på iOS 16
Fix 5: Slå av Reduser bevegelse i tilgjengelighetsinnstillingene
Hvis du har funksjonen Reduser bevegelse aktivert i enhetsinnstillingene, kan det ende opp med å hindre animasjoner og relaterte handlinger i enkelte apper – inkludert GIF-er. Dette er fordi Reduce Motion er en tilgjengelighetsfunksjon som er designet for å minimere batteriforbruket ved å kraftig redusere visse effekter.
Mens Reduce Motion er en funksjon som er slått av som standard, kan ting fungere mot normal funksjon av GIF-filer hvis du har aktivert det på et tidspunkt. Hvis du har problemer med å bruke GIF-er på iPhone, er det på tide å deaktivere Reduce Motion for å fikse GIF-problemene dine.
For å deaktivere Reduser bevegelse, åpne Innstillinger- appen på iPhone.

I Innstillinger, bla ned og velg Tilgjengelighet .
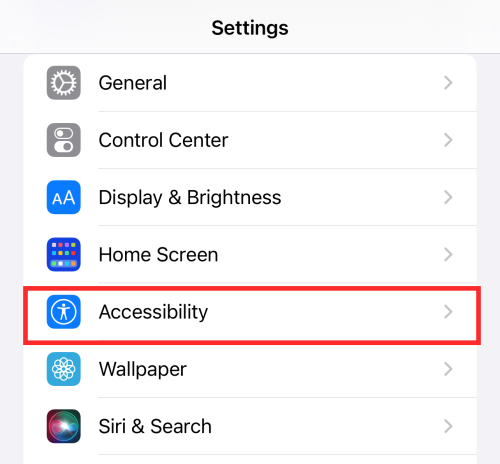
På neste skjerm trykker du på Bevegelse .
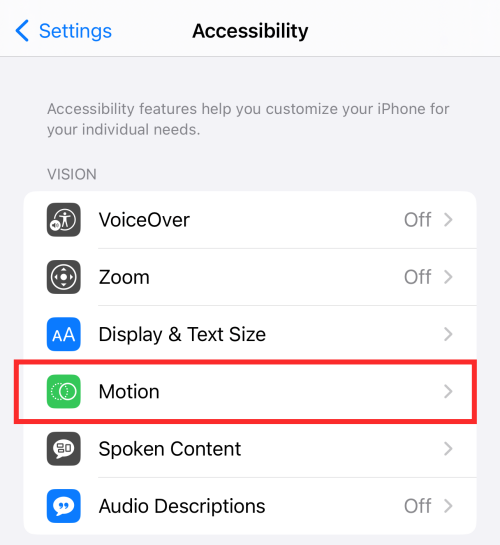
Her slår du av bryteren for Reduser bevegelse . Veksleknappen skal bli grå som vist nedenfor når den er deaktivert.
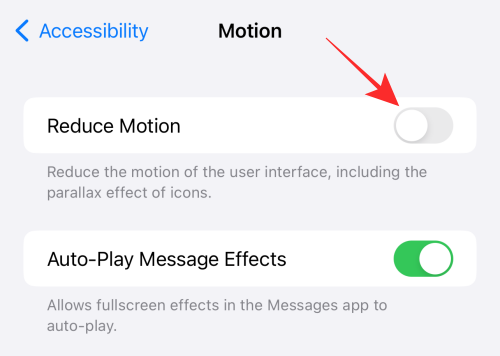
Nå kan du sjekke om du kan se og sende GIF-er på iPhone.
Relatert: Slik drar og slipper du kontakter i lister på iPhone på iOS 16
Fix 6: Endre iPhones språk og region
Som kort omtalt ovenfor, fungerer #images-appen innenfor en regionbegrensning. Det vil si at Apples iMessage for øyeblikket kun støttes hvis enhetsregionen er satt til et av følgende land - USA, Storbritannia, Canada, Australia, New Zealand, Irland, Frankrike, Tyskland, Italia, India, Singapore, Filippinene , og Japan.
Hvis din region er satt til et annet land, viser vi deg hvordan du endrer det fra iOS-innstillinger. For dette, åpne Innstillinger- appen på iPhone.

I Innstillinger velger du Generelt .
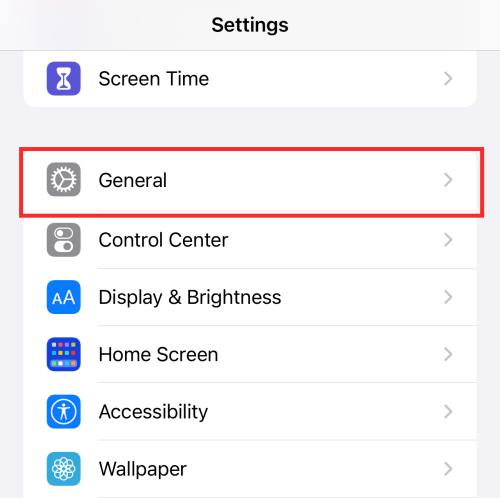
På neste skjerm, bla ned og velg Språk og region.
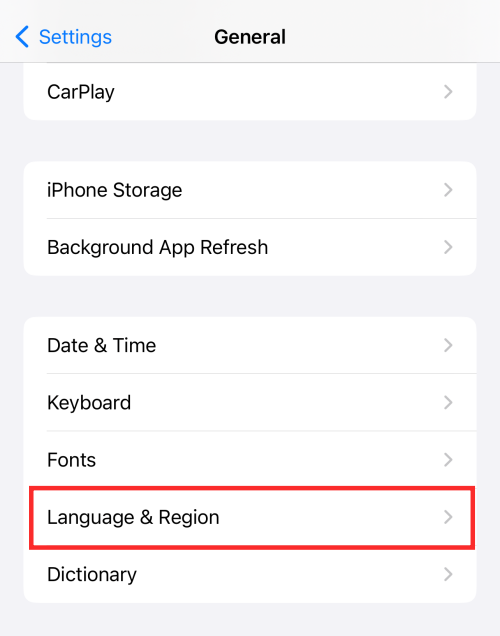
Trykk her på Region .
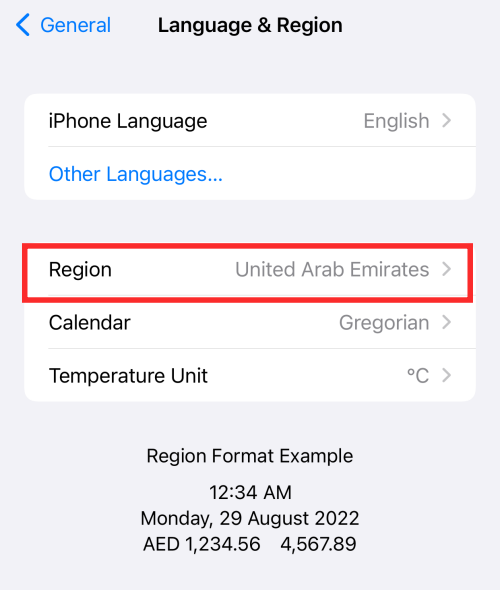
Velg nå et land du vil bytte til ved å trykke på fra listen over alternativer. Hvis du for eksempel vil endre din region til USA, trykker du på USA fra denne listen.
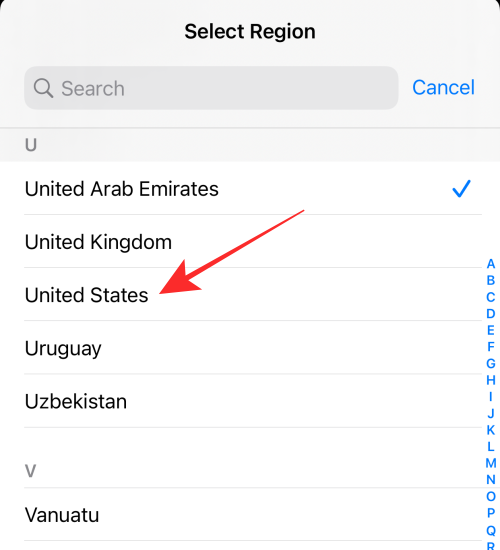
For å bekrefte endringer, trykk på Endre til i ledeteksten som vises nederst.
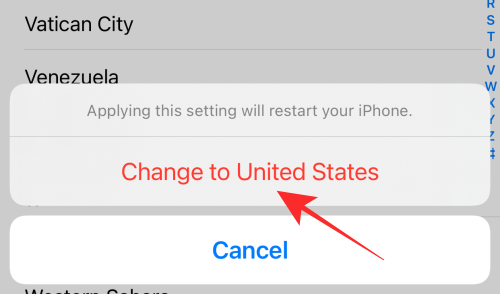
Merk: Hvis du vil endre din region som bruker en variant av samme språk, vil popup-vinduet spørre deg om du ønsker å endre språket på iPhone eller iPad. Hvis du for eksempel vil endre din region fra USA til Storbritannia, trykker du på Endre til engelsk (UK) for å fullføre prosessen.
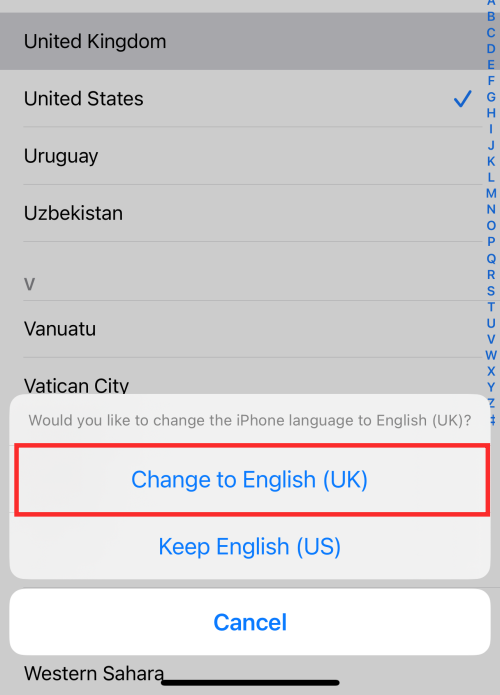
Hvis #images-problemet på iMessage-appen din er relatert til motstridende regioninnstillinger, bør det løses med denne metoden.
Tips: 5 måter å enkelt slå av AirPlay på iPhone
Fix 7: Bruk en alternativ app som GIPHY
Å bruke en alternativ app som GIPHY av GIPH Keyboard kan avslutte alle GIF-feilene dine på iPhone, og det kan gjøres med noen få raske trykk. Vi vil demonstrere hvordan du legger til GIPHY i iMessage-appen din.
Åpne Meldinger -appen på telefonen.

Inne i appen starter du en samtale der du ønsker å sende GIF-er.

Når samtalen laster opp, trykk på App Store-ikonet nederst i venstre hjørne.

Velg App Store i appraden som vises .
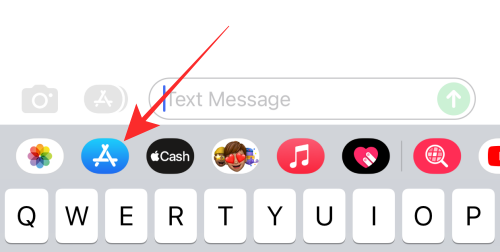
Når App Store åpnes på en liten skjerm, trykker du på søkeikonet øverst til høyre.
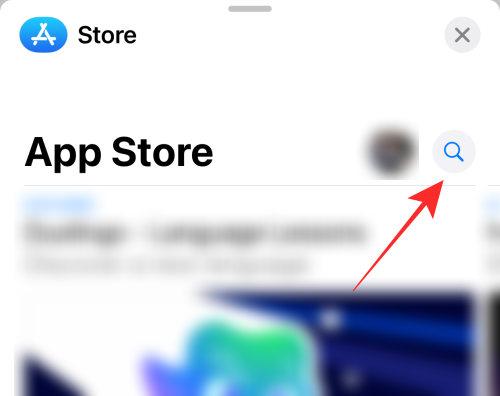
Trykk nå på søkefeltet øverst for å skrive inn søket ditt.
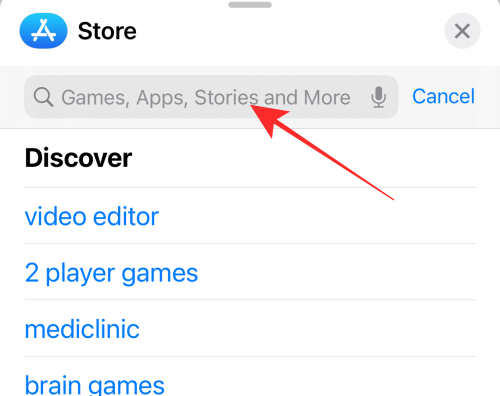
I søkefeltet skriver du "Giphy" og når appen er foreslått, trykker du på den fra ledeteksten generert nedenfor.
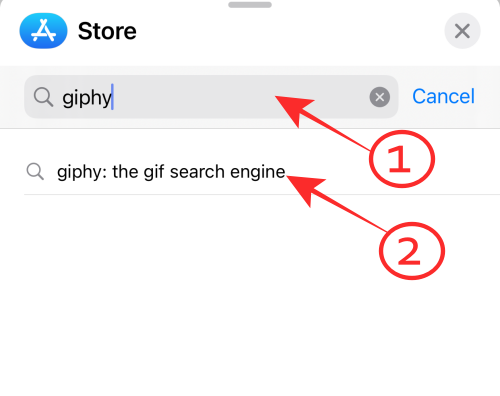
I søkeresultatene trykker du på GET for å installere appen på din iPhone.
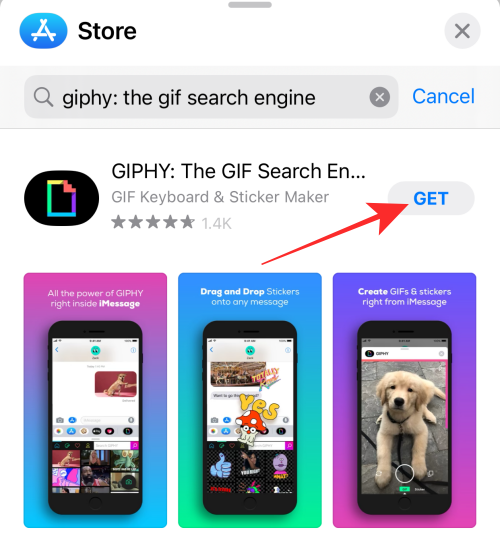
Når appen er lastet ned, trykker du på x-ikonet øverst til høyre for å lukke App Store.
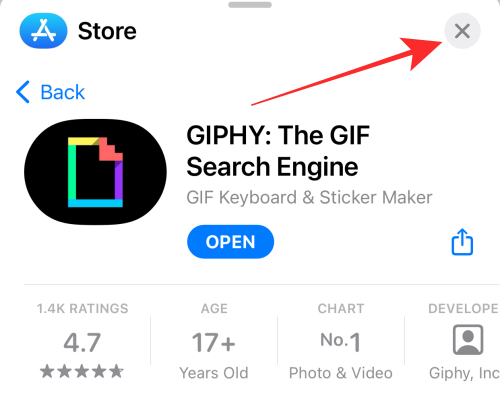
Når du går tilbake til Messages-appen, bør du se Giphy-ikonet i appraden nederst. For å sende GIF-er med denne appen, trykk på Giphy- appikonet fra appraden.
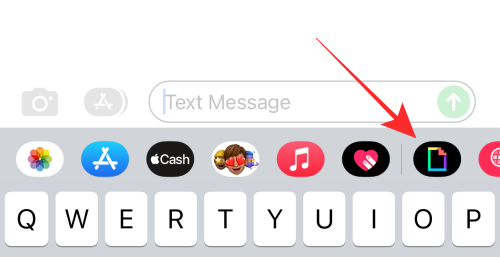
Når du trykker på Giphy-ikonet, trykker du på søkeboksen som vises øverst.
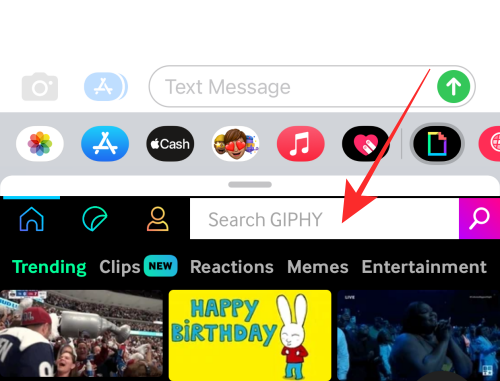
Her skriver du inn et nøkkelord du vil søke etter i søkeboksen og trykker på søkeikonet for å få resultater.
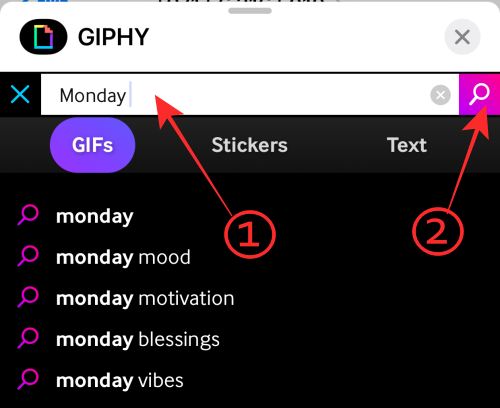
Her, trykk på en hvilken som helst GIF du vil sende eller fortsett å rulle nedover for å se mer.
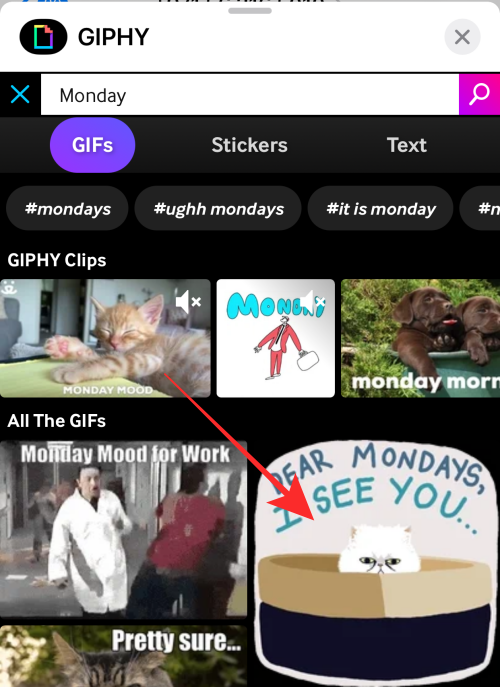
Den valgte GIF-en vil nå forhåndsvises inne i samtalen. For å sende den til mottakeren, trykk på Send-knappen (merket med en oppovervendt pil) nederst i høyre hjørne.
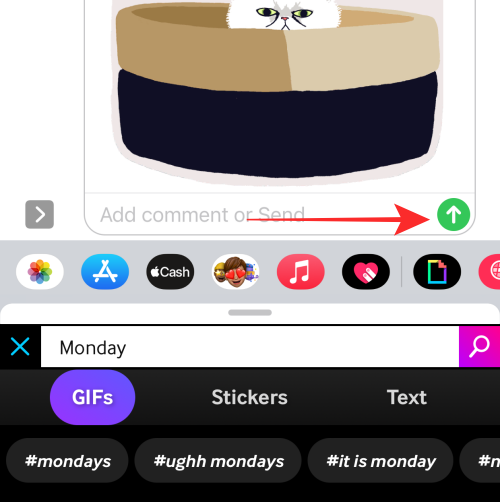
GIF-en vil nå bli sendt til mottakeren i Meldinger-appen.
Relatert: Slik fjerner du favoritter fra Safari på iPhone
Fix 8: Last ned GIF-filen på nytt
En ødelagt fil kan meget vel være årsaken til at GIF-filen ikke fungerer på din iPhone. En relatert løsning er å sjekke om GIF-filen din er en sunn fil eller om den ble lagret som en bildefil under lagring.
Noen ganger fungerer en lagret GIF bare på visse apper som iMessage og Safari og ikke i Bilder-appen; prøv å sende den lagrede "GIF"-filen på iMessage for å se om GIF-en viser animasjon.
En annen faktor å se opp for er nettleseren som brukes til å laste ned GIF-filen til din iPhone. Det er ikke så uvanlig at GIF-filer lastet ned med Chrome ender opp med å bli lagret i stasjonært bildeformat som JPEG. Derfor anbefales det å lagre GIF-er i Photos-appen din ved å bruke Safari-nettleseren.
Løsning 9: Frigjør enhetslagring
Hvis enheten er for tilstoppet med lite lagringsplass igjen, kan det ende opp med å trekke ned den normale ytelsen til enheten. GIF-filer som ikke reagerer, er ikke immune mot dette problemet; det første trinnet for å sjekke om lagringsmangel kan være årsaken er ved å sjekke iPhone-lagringsstatusen i innstillingene dine etterfulgt av å slette uønskede eller ubrukte apper for å avlaste lagringsplass om nødvendig.
Åpne Innstillinger- appen på iPhone.

I Innstillinger velger du Generelt .
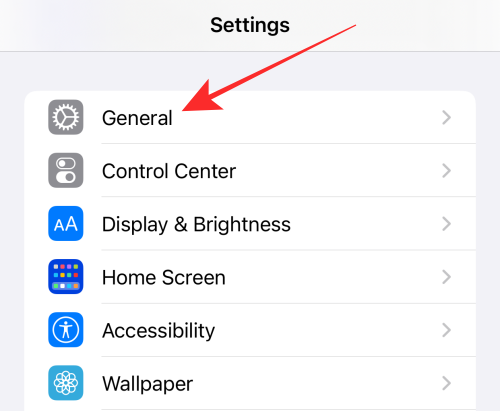
Under Generelle innstillinger velger du iPhone-lagring.
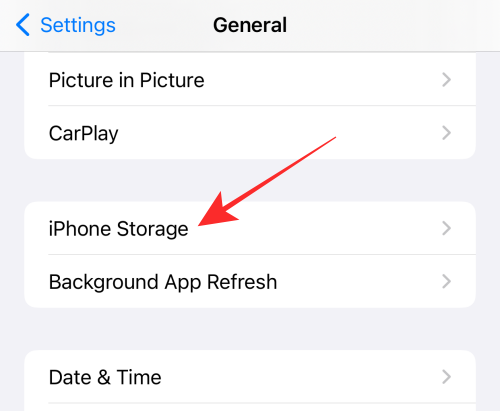
Hvis du ser at enhetslagringen er full til randen, studer oversikten for å finne hvilket element som spiser opp mest plass (apper, bilder eller media).
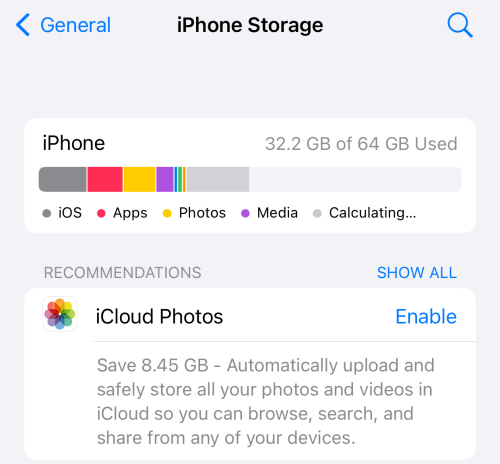
Slett apper eller bilder eller mediefiler tilsvarende for å frigjøre iPhone-lagring.
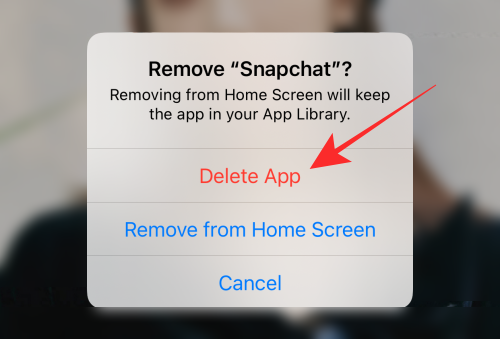
Relatert: Hvordan finne elskede sanger på Apple Music på iPhone
Fix 10: Tilbakestill iPhone-innstillingene
Hvis ingen av de ovennevnte fungerer, kan det være en indikator på et dypere underliggende problem med iPhone-innstillingene dine som ikke kan løses med enkle reparasjoner. I slike tilfeller må du kanskje bare tilbakestille iPhone-innstillingene og sikte på en ny start.
Åpne Innstillinger- appen på iPhone.

Velg Generelt på neste skjermbilde .
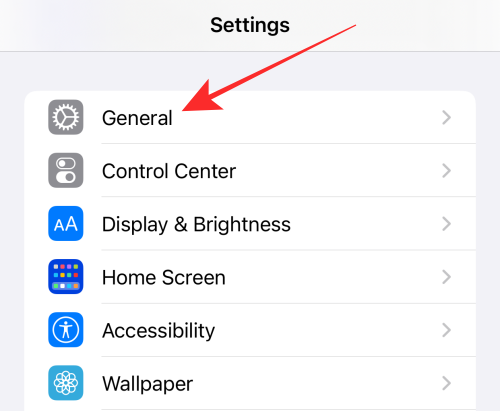
Inne i Generelt, trykk på Overfør eller Tilbakestill iPhone .
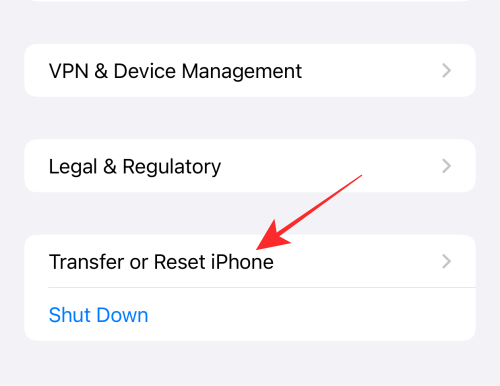
Her velger du Tilbakestill nederst.
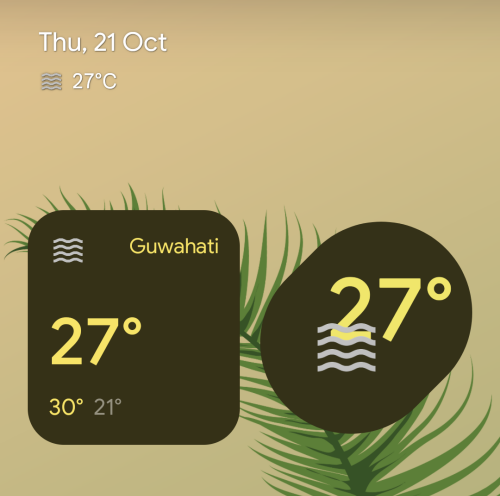
I overløpsmenyen som vises, velg Tilbakestill alle innstillinger .
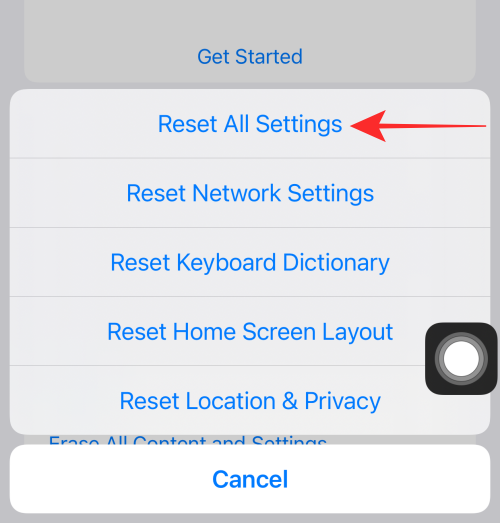
Du vil nå bli bedt om å angi iPhone-passordet ditt. For å fortsette, skriv inn passordet for å godkjenne handlingen.
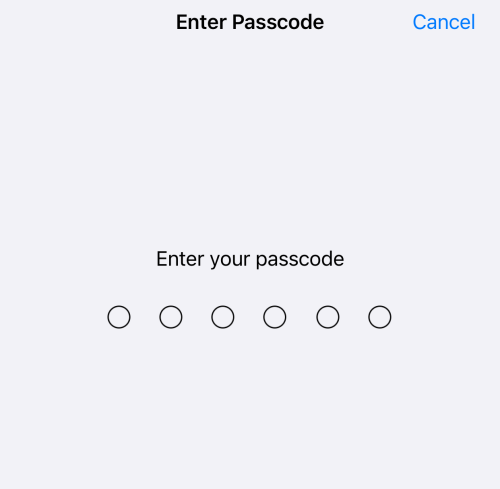
Velg Tilbakestill alle innstillinger i ledeteksten som vises nederst.
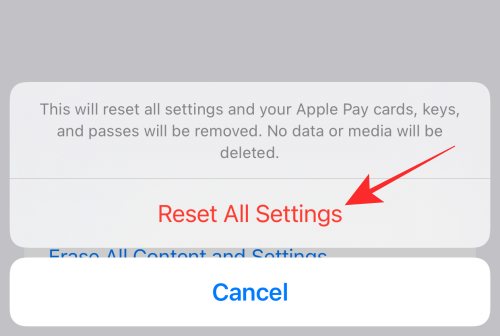
Når enheten starter på nytt etter å ha fullført tilbakestillingsprosessen, skal iPhone ha gjenopprettet den normale funksjonen til GIF på enheten.
Det er alt du trenger å vite om å fikse GIF-er som ikke fungerer på en iPhone.
I SLEKT
Hvis LastPass ikke klarer å koble til serverne, tøm den lokale bufferen, oppdater passordbehandleren og deaktiver nettleserutvidelsene dine.
Finn her detaljerte instruksjoner om hvordan du endrer brukeragentstrengen i Apple Safari-nettleseren for MacOS.
Lurer du på hvordan du integrerer ChatGPT i Microsoft Word? Denne guiden viser deg nøyaktig hvordan du gjør det med ChatGPT for Word-tillegget i 3 enkle trinn.
Microsoft Teams støtter for tiden ikke direkte casting av møter og samtaler til TV-en din. Men du kan bruke en skjermspeilingsapp.
Har du noen RAR-filer som du vil konvertere til ZIP-filer? Lær hvordan du konverterer RAR-filer til ZIP-format.
For mange brukere bryter 24H2-oppdateringen auto HDR. Denne guiden forklarer hvordan du kan fikse dette problemet.
Ønsker du å deaktivere Apple Software Update-skjermen og hindre den fra å vises på Windows 11-PC-en eller Mac-en din? Prøv disse metodene nå!
Lær hvordan du løser et vanlig problem der skjermen blinker i Google Chrome-nettleseren.
Hold hurtigminnet i Google Chrome-nettleseren ren med disse trinnene.
Spotify kan bli irriterende hvis det åpner seg automatisk hver gang du starter datamaskinen. Deaktiver automatisk oppstart ved å følge disse trinnene.








