LastPass: En feil oppstod under tilkobling til serveren

Hvis LastPass ikke klarer å koble til serverne, tøm den lokale bufferen, oppdater passordbehandleren og deaktiver nettleserutvidelsene dine.
iMessage er den primære måten iPhone-eiere kommuniserer med andre iPhone-brukere via internett. Meldinger-appen på iOS kan sende SMS/MMS så vel som iMessage-tekster, sistnevnte krever at kontakten du sender en melding til også bruker en Apple-enhet som en iPhone, iPad eller Mac.
Uansett om du er en ny eller gammel iPhone-bruker, kan det hende du ser meldingen "Bruk Apple ID for iMessage" på enheten din. Men hvorfor får du denne meldingen, og hva bør du gjøre når du får den? Det er det vi skal forklare i dette innlegget.
Relatert: Slik ser du redigeringsloggen til en melding i meldinger på iPhone på iOS 16
Hvorfor og når ser du "Bruk Apple ID for iMessage"-meldingen på iOS?
Meldingen "Bruk Apple ID for iMessage" vises ikke når du bruker Messages-appen på iPhone, men vises når du blar gjennom innstillingene for Messages-appen. For å være mer spesifikk kan det hende du ser denne meldingen når du snubler inn i Innstillinger > Meldinger > Send og motta . Når du kommer til denne skjermen, kan du se "Bruk Apple ID for iMessage"-etiketten.
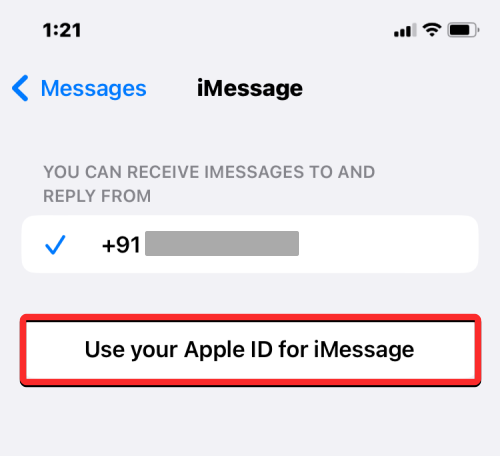
Denne meldingen vises imidlertid ikke for alle. Meldingen "Bruk Apple ID for iMessage" vises når du ikke er logget på Apple ID for å sende tekstmeldinger via iMessage. Hvis du har logget på iMessage med kun telefonnummeret ditt, vil iOS tilby deg dette alternativet når du bestemmer deg for å bruke Apple-ID-en din til å sende og motta tekstmeldinger i Messages-appen.
Hvis du hadde satt opp iMessage på iPhone ved å bare bruke telefonnummeret ditt, vil du se alternativet "Bruk Apple ID for iMessage" vises i meldingsinnstillingene. Du vil også se dette alternativet hvis du hadde logget ut av Apple-ID-en din for iMessage på iPhone.
Relatert: Hva skjer når du angrer en melding på iMessage?
Hva bør du gjøre når du får meldingen "Bruk Apple ID for iMessage"?
Når du får alternativet "Bruk Apple ID for iMessage" i iMessage-innstillingene, er det ingenting å bekymre seg for. iMessage vil fortsette å fungere med telefonnummeret ditt, og du vil kunne sende og motta tekstmeldinger til hvem som helst via iMessage så lenge den andre personen kjenner telefonnummeret ditt.
Den eneste ulempen med dette er at iMessage-meldingene dine ikke vises på noen annen Apple-enhet du eier, bare fordi telefonnummeret ditt kun er tilgjengelig på iPhone alene og ikke på en iPad eller Mac. Hvis dette var med vilje, kan du la dette alternativet være som det er og fortsette å bruke iMessage med bare telefonnummeret ditt.
Alternativet "Bruk Apple ID for iMessage" blir nyttig når du vil bruke en annen Apple ID for iMessage enn den du har logget på med på iPhone. Hvis du ønsker å kommunisere ved hjelp av iMessage på tvers av andre Apple-enheter du eier, kan det være lurt å bruke alternativet "Bruk Apple ID for iMessage" slik at alle iPhone, iPad og Mac kan sende og motta meldingene med samme regnskap.
For å begynne å bruke iMessage med en Apple-ID, gå til Innstillinger > Meldinger > Send og motta .
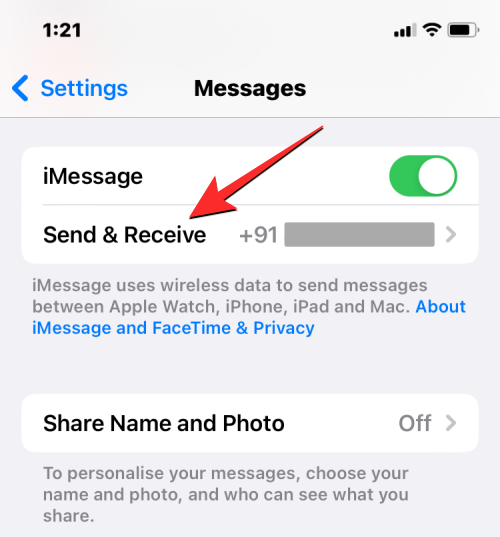
På denne skjermen trykker du på alternativet Bruk din Apple-ID for iMessage .
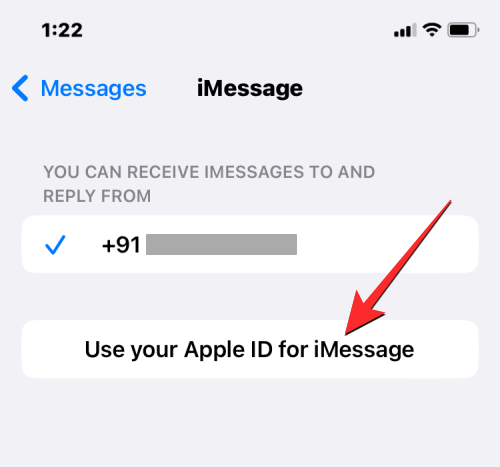
Når du gjør det, skal det vises en melding på skjermen som viser Apple-ID-en du er logget på på iPhone. Hvis du vil bruke denne Apple-ID-en, trykker du på Logg på fra denne ledeteksten. Hvis du vil bruke en annen Apple-ID for iMessage, trykker du på Bruk annen Apple-ID i stedet.
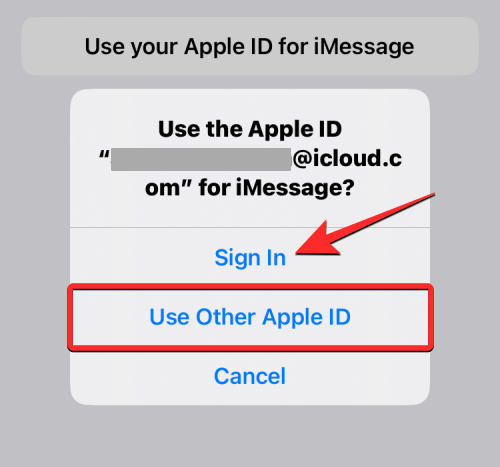
Hvis du brukte påloggingsalternativet, vil iMessage logge deg tilbake på iPhones Apple-ID. Hvis du velger Bruk annen Apple-ID, vil du se Apple ID-skjermen der du må angi Apple-ID-en du vil bruke spesifikt for iMessage på telefonen. Du må skrive inn passordet for Apple ID-kontoen din og deretter følge instruksjonene på skjermen for å fullføre påloggingsprosessen.
Relatert: Hva skjer når du redigerer en melding på iPhone? [Forklart]
"Bruk Apple ID for iMessage"-alternativet svarer ikke. Hva burde du gjøre?
Når du trykker på alternativet "Bruk Apple ID for iMessage", bør du se alternativer for å logge på din eksisterende Apple ID fra iPhone eller bruke en annen Apple ID som du kan bruke på andre enheter. Med en god internettforbindelse kan det ta bare noen få sekunder før Apple logger på Apple-ID-en din for iMessage.
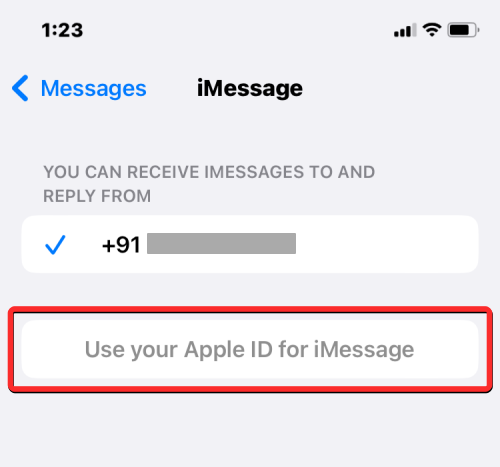
I noen tilfeller kan dette strekke seg til noen få minutter. I løpet av denne perioden vil alternativet "Bruk din Apple-ID for iMessage" være nedtonet når Apple prøver å hente Apple-ID-en din og legge den til i iMessage i bakgrunnen. Du trenger ikke å bekymre deg for at alternativet er nedtonet, da det nå er Apples ansvar å koble Apple-ID-en din i iMessage, og det er ingenting du kan gjøre bortsett fra å vente.
Du kan sjekke tilbake om noen minutter for å se om din Apple-ID og tilknyttede e-postadresser er lagt til iMessage.
Jeg kan ikke se «Bruk Apple-ID-en din for iMessage» på min iPhone. Er det noe galt?
Alternativet "Bruk Apple ID for iMessage" vil bare vises på iPhone når meldingsappen bare bruker telefonnummeret ditt til å sende og motta meldinger og ikke iCloud-e-postadressen din. Hvis du har lagt til både telefonnummeret og Apple-ID-en din i iMessage-kontoen din, vil du ikke se alternativet «Bruk Apple-ID-en din for iMessage» i Innstillinger > Meldinger > Send og motta .
På noen måte er det ikke noe galt med enheten din, siden Messages-appen behandler både telefonnummeret ditt og Apple ID som tilgjengelige når noen prøver å kontakte deg via iMessage. Dette betyr også at du kan bruke Meldinger-appen på de andre Apple-enhetene dine til å sende og motta tekstmeldinger fra samme konto som du har på iPhone.
Hvis du imidlertid ønsker å bruke en annen Apple-ID, kan det være lurt å få tilgang til alternativet "Bruk Apple ID for iMessage". For at dette alternativet skal vises, må du gå til Innstillinger > Meldinger > Send og motta og trykke på Apple-ID- en din nederst.
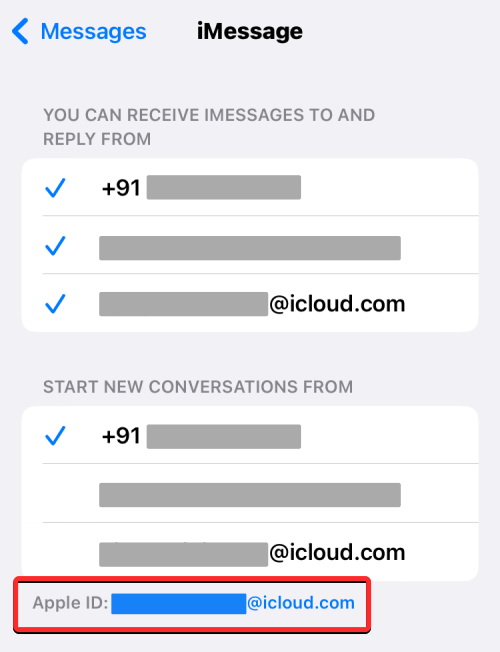
I ledeteksten som vises, trykk på Logg av .
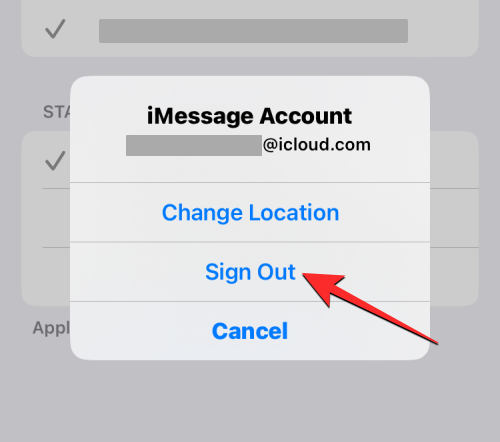
Du vil nå kunne se alternativet "Bruk Apple ID for iMessage" vises på skjermen, og du kan bruke dette alternativet til å bruke en annen Apple ID på iMessage.
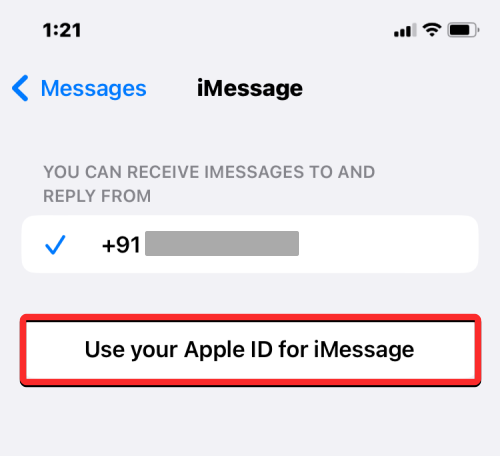
Det er alt du trenger å vite om meldingen "Bruk Apple ID for iMessage" på en iPhone.
I SLEKT
Hvis LastPass ikke klarer å koble til serverne, tøm den lokale bufferen, oppdater passordbehandleren og deaktiver nettleserutvidelsene dine.
Finn her detaljerte instruksjoner om hvordan du endrer brukeragentstrengen i Apple Safari-nettleseren for MacOS.
Lurer du på hvordan du integrerer ChatGPT i Microsoft Word? Denne guiden viser deg nøyaktig hvordan du gjør det med ChatGPT for Word-tillegget i 3 enkle trinn.
Microsoft Teams støtter for tiden ikke direkte casting av møter og samtaler til TV-en din. Men du kan bruke en skjermspeilingsapp.
Har du noen RAR-filer som du vil konvertere til ZIP-filer? Lær hvordan du konverterer RAR-filer til ZIP-format.
For mange brukere bryter 24H2-oppdateringen auto HDR. Denne guiden forklarer hvordan du kan fikse dette problemet.
Ønsker du å deaktivere Apple Software Update-skjermen og hindre den fra å vises på Windows 11-PC-en eller Mac-en din? Prøv disse metodene nå!
Lær hvordan du løser et vanlig problem der skjermen blinker i Google Chrome-nettleseren.
Hold hurtigminnet i Google Chrome-nettleseren ren med disse trinnene.
Spotify kan bli irriterende hvis det åpner seg automatisk hver gang du starter datamaskinen. Deaktiver automatisk oppstart ved å følge disse trinnene.








