LastPass: En feil oppstod under tilkobling til serveren

Hvis LastPass ikke klarer å koble til serverne, tøm den lokale bufferen, oppdater passordbehandleren og deaktiver nettleserutvidelsene dine.
iPhones er kjent for å være den mest brukervennlige av alle elektroniske enheter der ute, og en grunn til det er hvor enkle de er å tilpasse i henhold til dine preferanser. Blant de tingene du kan tilpasse, er muligheten til å endre iPhone- språket til noe annet enn innstillingen du valgte da du konfigurerte enheten din i utgangspunktet.
Hvis du behersker flere språk flytende eller språket på iPhone er satt til feil, kan du endre det når som helst. iOS lar deg bytte til et foretrukket språk på tvers av flere deler av iPhone. Du kan endre språket du samhandler med Siri på, bytte mellom flere språk mens du skriver på det opprinnelige tastaturet, eller endre enhetsspråket helt slik at alle alternativene og elementene på iPhone viser ditt foretrukne språk i stedet for det som er angitt for øyeblikket .
Hvordan endre språket for Siri på iPhone
Siri er ikke designet for å fungere på flere språk på en iPhone, noe som betyr at du bare kan samhandle med Apples stemmeassistent hvis du snakker samme språk som det som er valgt for Siri. Hvis du ønsker å kommunisere med Siri og stille spørsmål på et annet språk, bytter du til et foretrukket språk ved å åpne Innstillinger- appen på iPhone.

I Innstillinger, rull ned og velg Siri og søk .
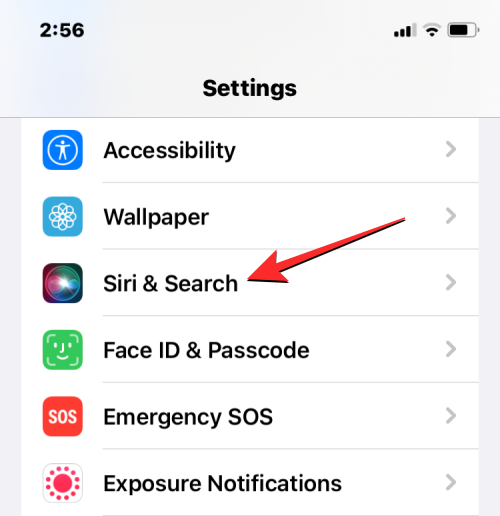
På Siri og søk-skjermen trykker du på Språk .
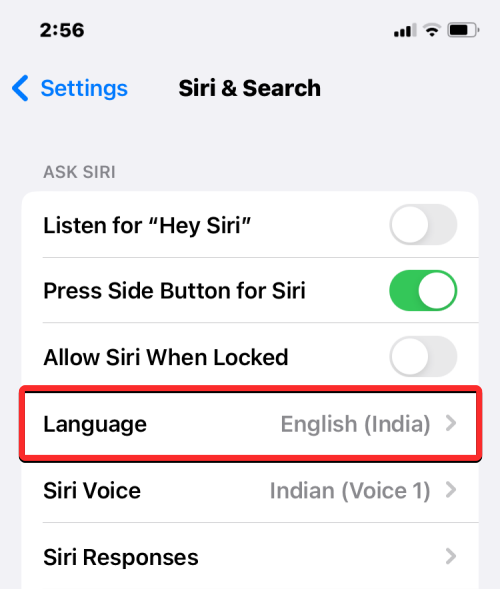
Du bør se gjeldende språk som er angitt for Siri på neste skjerm. For å endre Siri-språket ditt, trykk på et annet språk du vil samhandle med Siri på. Når du velger et nytt språk, bør du se en hake vises på høyre side av det valgte språket.
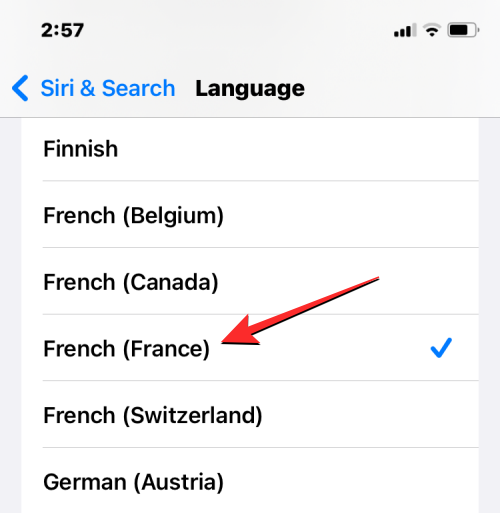
Siri vil nå støtte språket du valgte fra nå av. Når du endrer språket for Siri, vil iOS også endre Siri Voice til noe fra den valgte regionen. Du kan endre denne stemmen ved å trykke på Siri Voice inne på Siri & Search-skjermen.
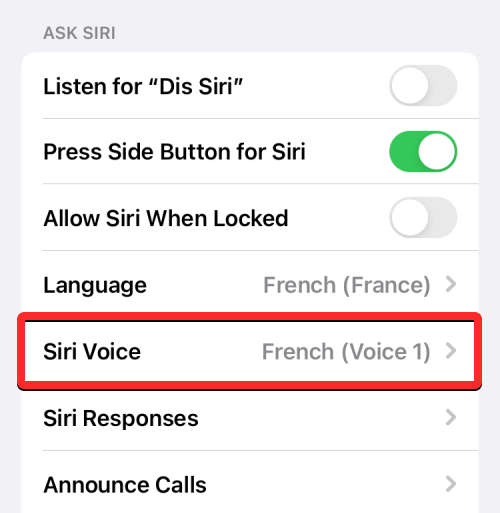
Inne på Siri Voice-skjermen kan du velge din foretrukne stemme fra Variety- og Voice- seksjonene.
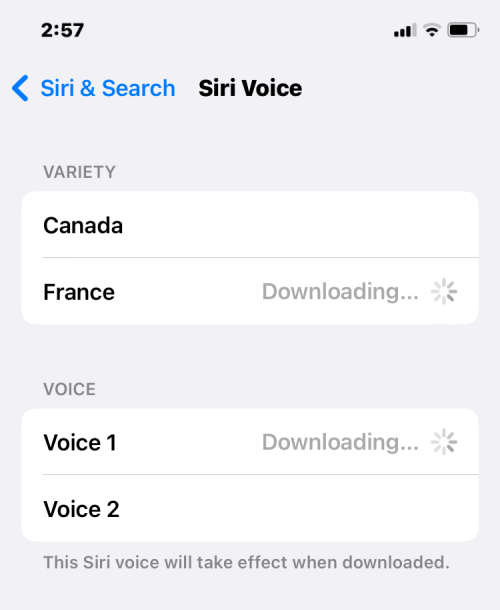
Hvordan endre tastaturspråket på iPhone
iOS lar deg bytte mellom flere tastaturer og språk når du skriver på iPhone. Dette er mulig når du legger til flere språk på tastaturet enn det som er angitt som ditt foretrukne språk på enheten. For å legge til flere språk å skrive ved hjelp av iOS-tastaturet, åpne Innstillinger- appen på iPhone.

Inne i Innstillinger, trykk på Generelt .
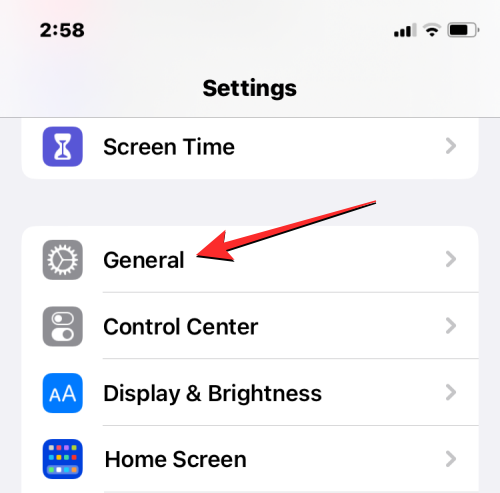
Velg Tastatur på neste skjermbilde .
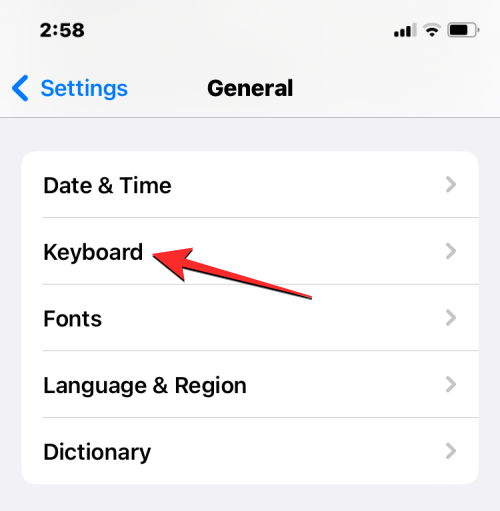
Trykk nå på Tastatur øverst på skjermen.
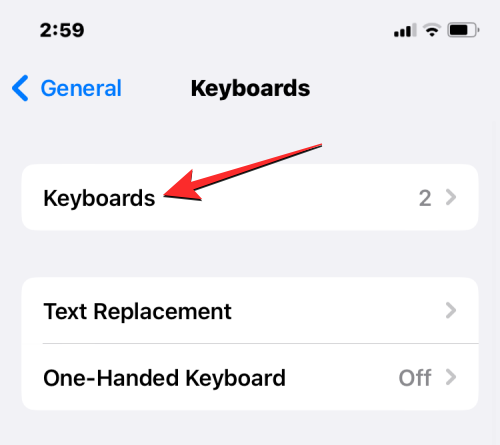
På denne skjermen vil du se det gjeldende tastaturspråket ditt øverst. For å legge til et nytt språk på iOS-tastaturet, trykk på Legg til nytt tastatur .
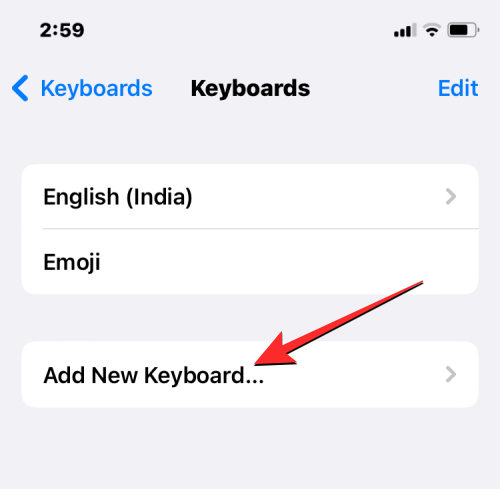
Du vil nå se en liste over språk på skjermen. Herfra blar du gjennom listen og velger et språk du vil skrive med på tastaturet.
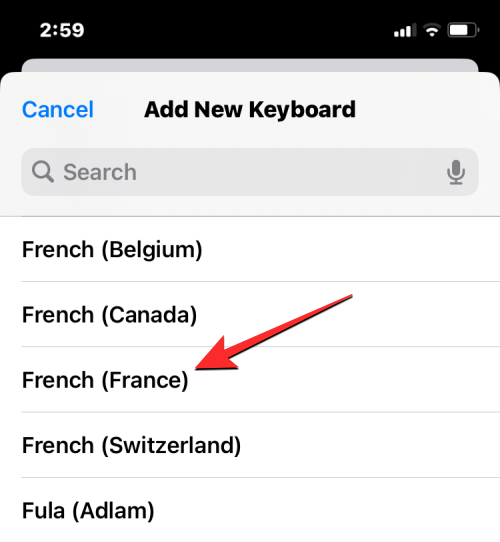
Det valgte språket vil nå være synlig i tastaturet. Du kan gjenta trinnet ovenfor for å legge til flere språk på iOS-tastaturet.
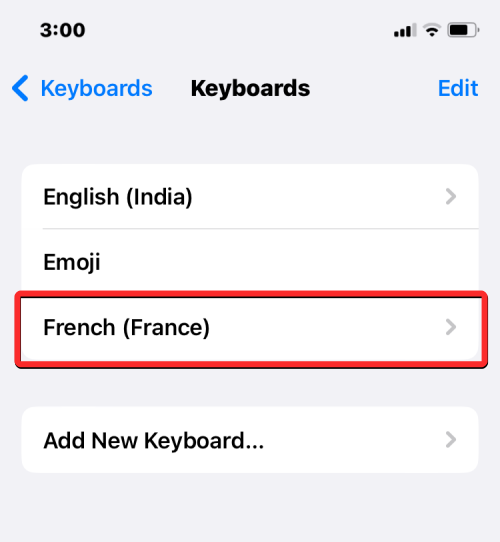
Når du skal skrive noe og du vil endre tastaturspråket til noe du har lagt til i tastaturlisten din tidligere, kan du gjøre det ved å trykke på Globus- ikonet nederst i venstre hjørne. Du kan bytte mellom alle dine foretrukne språk ved å trykke på dette ikonet gjentatte ganger.
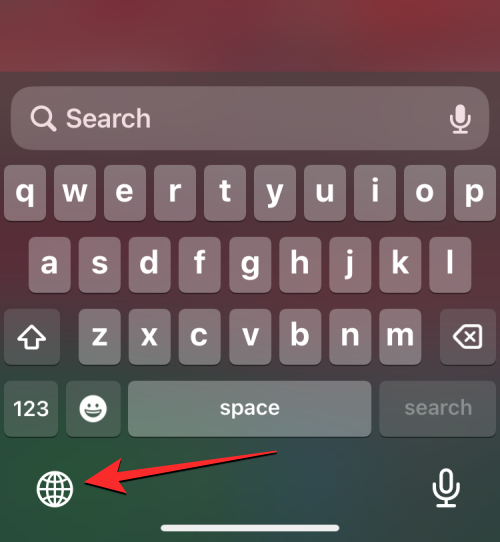
Når du bytter til et nytt språk, vil det valgte språket vises inne i mellomromstasten i en kort periode for å indikere gjeldende språk.
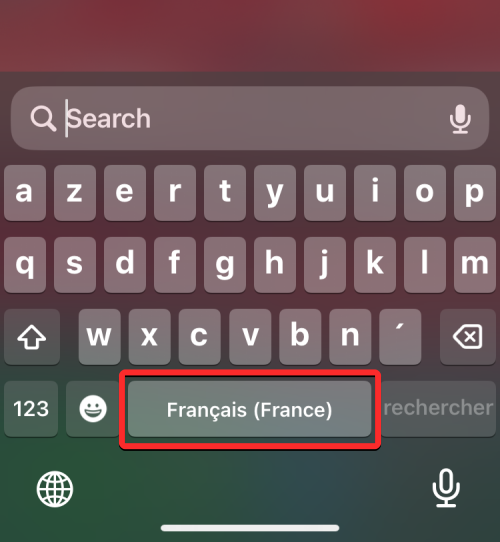
Anta at du har en haug med språk lagt til iOS-tastaturet. I så fall kan du enkelt bytte mellom dem ved å trykke og holde på globusikonet nederst i venstre hjørne og deretter velge ønsket språk fra overløpsmenyen som vises nederst på skjermen.
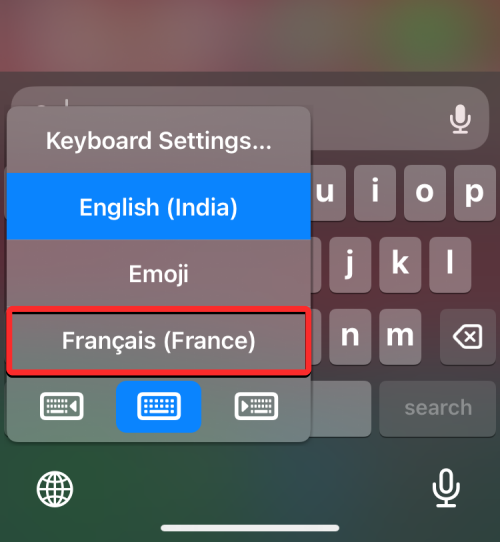
Det valgte språket vil bli brukt på iPhone-tastaturet.
Slik endrer du enhetsspråket på iPhone
Hvis du ikke vil bytte til et annet språk bare på Siri eller tastaturet ditt, tilbyr iOS deg en måte å bruke et nytt språk på alle elementene på iPhone-en din på en måte som viser alle tekster, alternativer, menyer og innstillinger. på språket du velger. Når du endrer enhetsspråket, brukes ikke innstillingen bare på iOS helt, men til og med appene som er installert på iPhone-en din, vil nå vise tekster med det valgte språket i dem så lenge de støtter språket du valgte.
For å endre enhets- eller systemspråket på iOS, åpne Innstillinger- appen på iPhone.

Inne i Innstillinger, bla ned og velg Generelt .
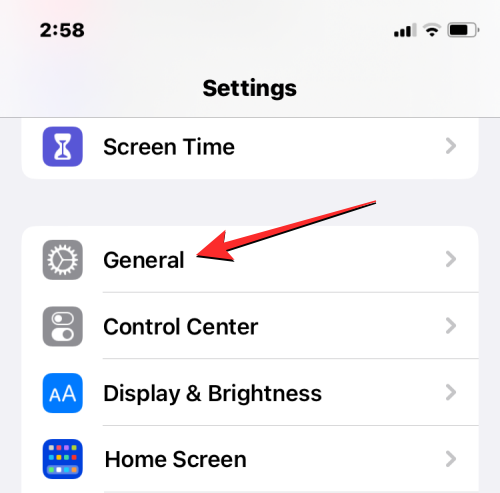
På neste skjerm trykker du på Språk og region .
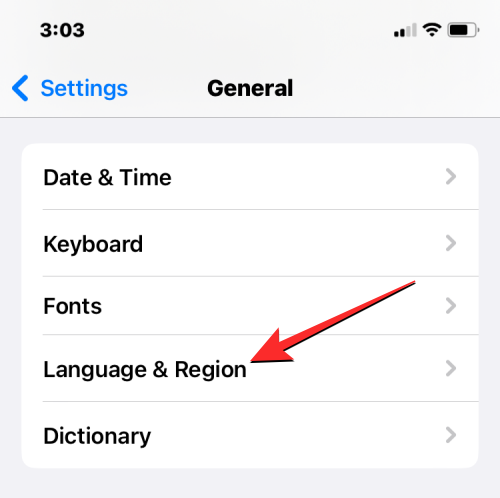
På skjermbildet Språk og region ser du det gjeldende enhetsspråket ditt øverst i delen "Foretrukne språk".
Bruk et nytt språksystem for hele systemet
Hvis du ikke har noe annet språk på denne listen, kan du angi et nytt språk ved å trykke på Legg til språk .
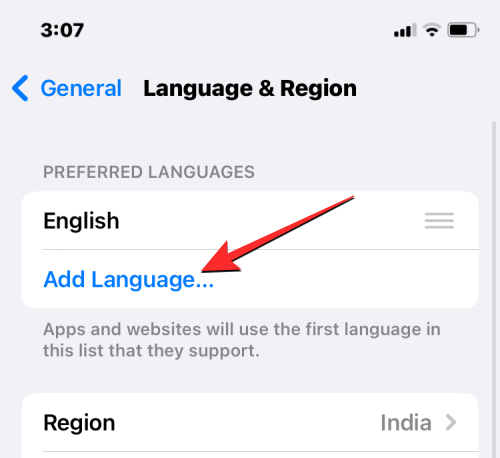
Du skal nå se Velg språk-menyen vises på skjermen. Herfra velger du språket du vil bruke for hele systemet på iPhone.
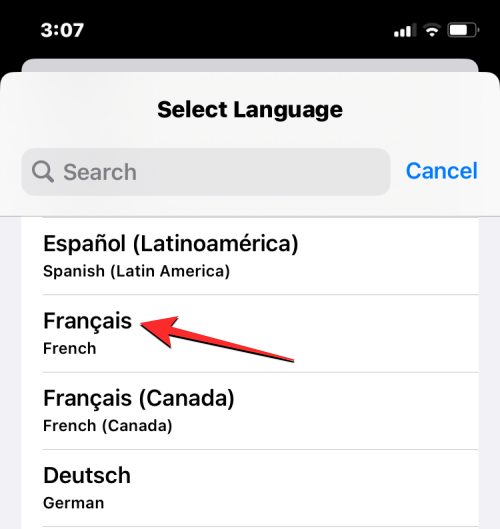
Når du velger et språk fra denne listen, vil iOS spørre deg om du vil bruke det nylig valgte språket som ditt primære språk på iPhone. For å bekrefte endringen, trykk på Bruk som vises som det første alternativet i ledeteksten.
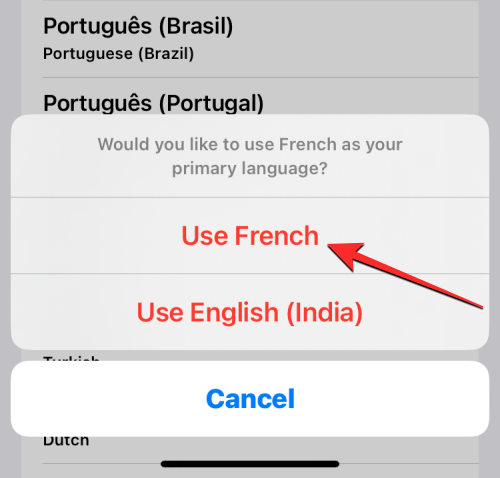
iOS vil nå bruke det nylig valgte språket på hele iPhone, inkludert appene du har installert på enheten.
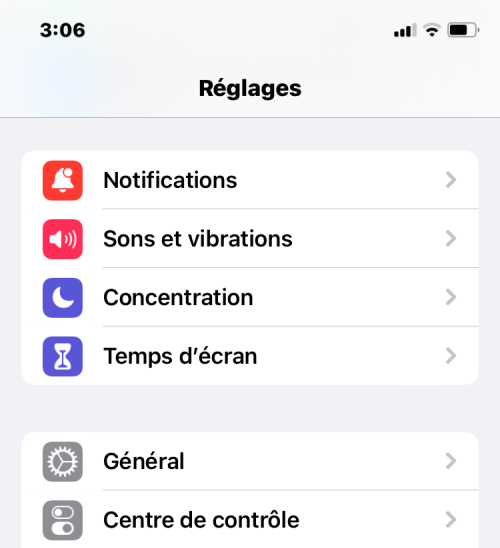
Bruk et eksisterende språk på iOS
Hvis du allerede har flere språk oppført i delen Foretrukket språk, kan du bruke ett av disse språkene som enhetsspråk på iPhone.
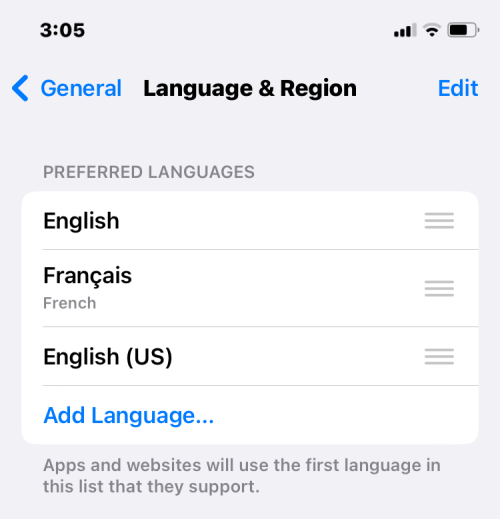
For å gjøre det, trykk og hold på ikonet med 3 linjer på høyre side av språket du vil angi, og dra det deretter oppover til toppen av delen Foretrukket språk.
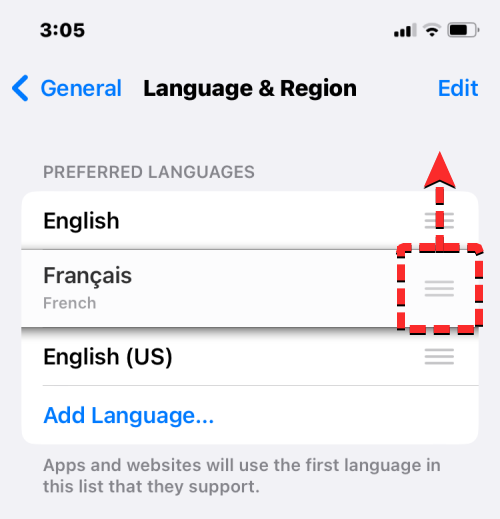
Når du gjør det, vil du se en melding nederst som ber deg starte iPhone på nytt. For å fortsette, trykk på Fortsett .
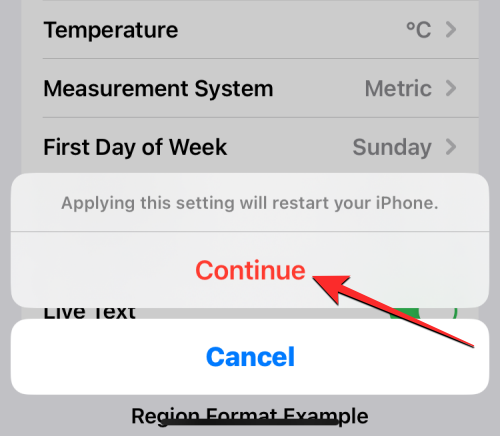
iPhone-en din vil nå starte på nytt fra bunnen av, og etter en vellykket omstart bør du se det nye språket som er påført hele systemet på enheten din.
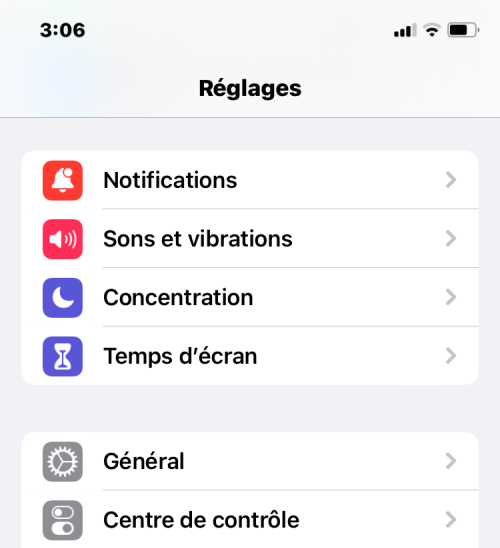
Hva skjer når du endrer språk på en iPhone
Siden du kan bruke nye språk på iPhone på forskjellige steder, vil endringene som trer i kraft avhenge av hvor du endrer og bruker det nye språket.
For eksempel, hvis du endrer enhetsspråket, vil den nye innstillingen bli brukt i hele systemet, noe som betyr at språket du valgte vil erstatte det forrige alternativet og vil vises hvor som helst tekst vises på iPhone. Det nye enhetsspråket vil vises på menyer, alternativer, på Innstillinger-appen, så vel som alle andre apper som er installert på din iPhone. For at apper skal vise tekster på det valgte språket, bør det støttes av appens utvikler; hvis ikke, vil appen fortsette å vises på engelsk.
Hvis du endrer enhetsspråket, vil dette nye språket også brukes på det opprinnelige tastaturet på iOS. Du kan imidlertid bytte mellom forskjellige tastaturspråk når som helst mens du skriver ved å bruke globusikonet som vises nederst. Det å bytte enhetsspråk endrer kanskje ikke Siri-språket til det nye valget ditt, så det kan hende du må bruke det nye språket separat i Siri-innstillingene.
Når du bare bytter tastaturspråk, vil endringene bare skje når du skriver, ikke hele systemet. På denne måten vil ikke teksten i iOS og appene som er installert på din iPhone vise det nye språket med mindre du skriver noe i en relevant tekstboks.
På samme måte, når du bruker et nytt språk på Siri, påvirker valget ditt bare språket du samhandler med ved bruk av Siri. Resten av iPhone vil fortsette å vise tekster og alternativer på et annet språk som for øyeblikket er brukt på enheten din.
Det er alt du trenger å vite om å endre språket på en iPhone.
I SLEKT
Hvis LastPass ikke klarer å koble til serverne, tøm den lokale bufferen, oppdater passordbehandleren og deaktiver nettleserutvidelsene dine.
Finn her detaljerte instruksjoner om hvordan du endrer brukeragentstrengen i Apple Safari-nettleseren for MacOS.
Lurer du på hvordan du integrerer ChatGPT i Microsoft Word? Denne guiden viser deg nøyaktig hvordan du gjør det med ChatGPT for Word-tillegget i 3 enkle trinn.
Microsoft Teams støtter for tiden ikke direkte casting av møter og samtaler til TV-en din. Men du kan bruke en skjermspeilingsapp.
Har du noen RAR-filer som du vil konvertere til ZIP-filer? Lær hvordan du konverterer RAR-filer til ZIP-format.
For mange brukere bryter 24H2-oppdateringen auto HDR. Denne guiden forklarer hvordan du kan fikse dette problemet.
Ønsker du å deaktivere Apple Software Update-skjermen og hindre den fra å vises på Windows 11-PC-en eller Mac-en din? Prøv disse metodene nå!
Lær hvordan du løser et vanlig problem der skjermen blinker i Google Chrome-nettleseren.
Hold hurtigminnet i Google Chrome-nettleseren ren med disse trinnene.
Spotify kan bli irriterende hvis det åpner seg automatisk hver gang du starter datamaskinen. Deaktiver automatisk oppstart ved å følge disse trinnene.








