LastPass: En feil oppstod under tilkobling til serveren

Hvis LastPass ikke klarer å koble til serverne, tøm den lokale bufferen, oppdater passordbehandleren og deaktiver nettleserutvidelsene dine.
Det er fastslått at den mest fremtredende grunnen til å kjøpe en Apple Watch er å fokusere på kondisjonen din og spore din daglige fremgang. Mens du beveger deg og jobber mot treningsmålene dine, kan du når som helst spore aktiviteten din i Activity-appen på watchOS . For å holde seg aktive og oppmuntre seg selv lar Apple brukere dele aktivitetsfremgangen sin med venner og familie, slik at de kan sammenligne og utfordre seg selv for å holde seg motivert og bygge videre på treningsmålene sine.
I dette innlegget vil vi forklare hvordan du kan dele Apple Watch-kondisjonen din med vennene dine og se fremgangen deres fra klokken din så vel som fra iPhone.
Du kan dele treningsdataene dine med venner og familie direkte fra Apple Watch eller iPhone. Dette kan hjelpe dine kjære å vite hvor langt du har nådd mot dine mål og hvor mange prestasjoner og treningsøkter du har fullført tidligere.
Når du deler treningsaktiviteten din med noen, vil du også kunne se den delte aktiviteten til noen du har delt aktiviteten din med. Funksjonen kan dermed ikke bare hjelpe deg med å dele aktivitetsdataene dine med venner og familie, men vil også være nyttig for å dele fremgangen din med din personlige trener eller trener.
Fra en Apple Watch
Du kan dele treningsfremgangen din fra Apple Watch, du må trykke på Digital Crown på klokken og deretter velge Activity -appen fra listen over apper på skjermen.

Når Activity-appen åpnes, vil du se aktivitetsringene dine på skjermen. Herfra sveiper du fra høyre til venstre på denne skjermen.

Du kommer nå til Delingsskjermen. Her, rull ned og trykk på Inviter en venn .
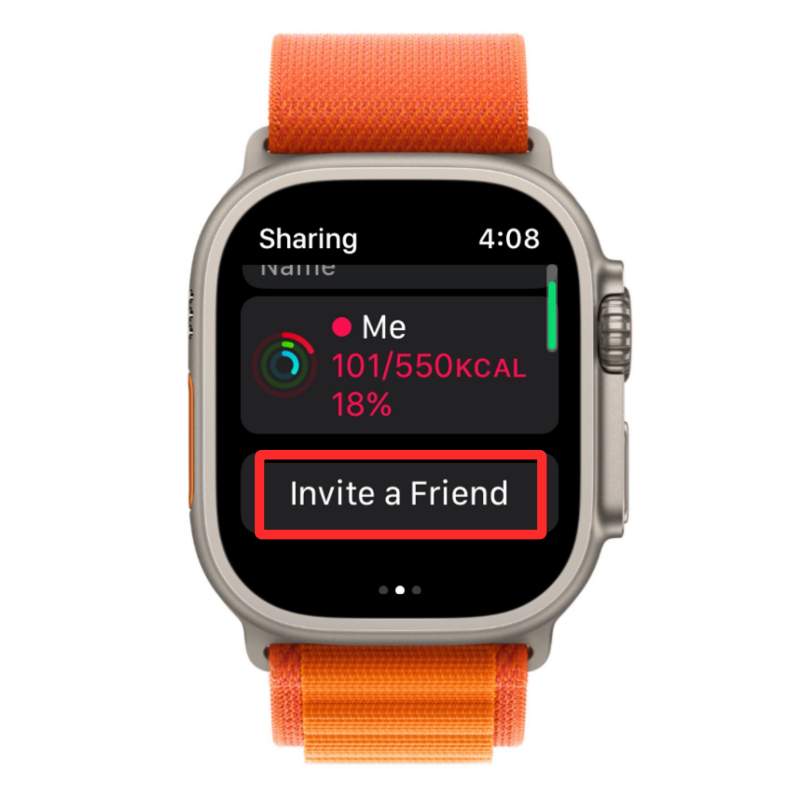
På neste skjerm blar du gjennom listen over kontakter og trykker på en kontakt du vil dele treningsdataene dine med.
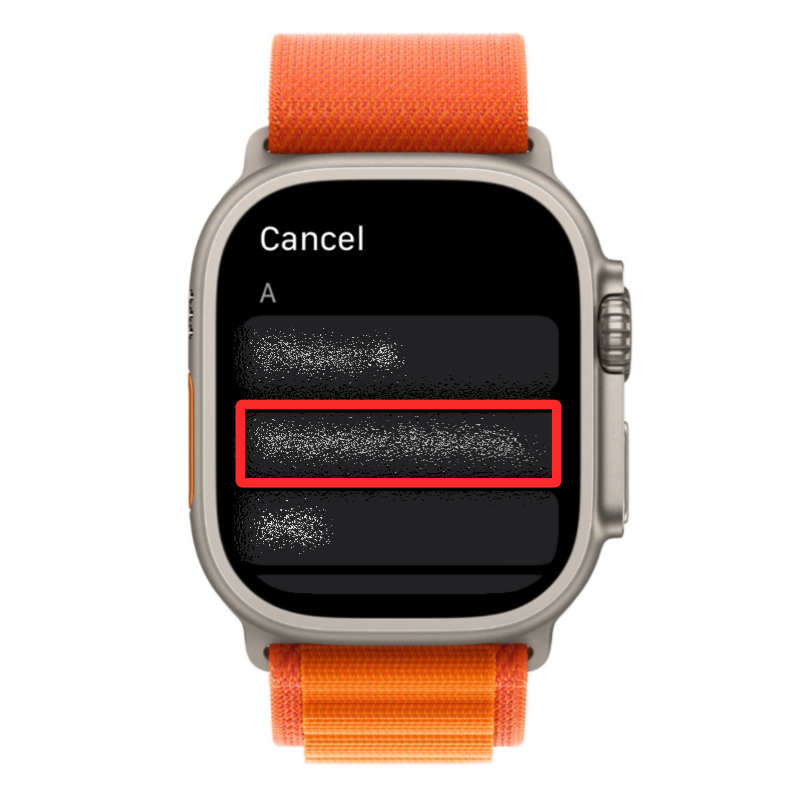
Når du gjør det, vil en invitasjon bli sendt til den valgte kontakten, og du skal kunne se navnet deres under "Invitert"-delen i Delingsskjermen.

Relatert: Mål blodoksygen på Apple Watch: veiledning, krav, forberedelse, kompatibilitet og mer
Fra din iPhone
For å dele treningsdataene dine med andre fra iPhone, åpne Fitness- appen på iOS.

Når appen åpnes, trykk på Deling-fanen nederst til høyre.

Inne i Delingsskjermen som vises, trykk på Legg til venn-ikonet øverst til høyre. Dette ikonet vil være merket med en personlogo og et +-tegn.
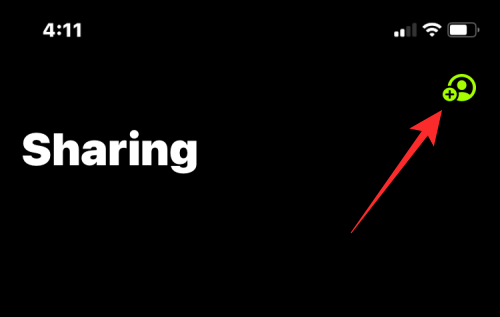
På neste skjerm trykker du på +-ikonet øverst til høyre.
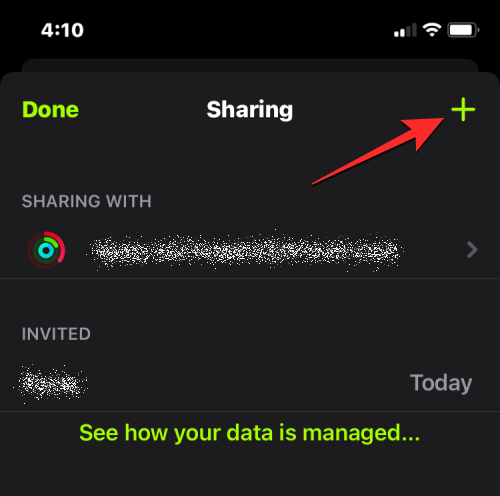
I skjermbildet Del aktivitet skriver du inn navnet eller kontaktinformasjonen til personen du vil dele aktiviteten din med i «Til»-delen. Velg din foretrukne kontakt i søkeresultatene som vises.
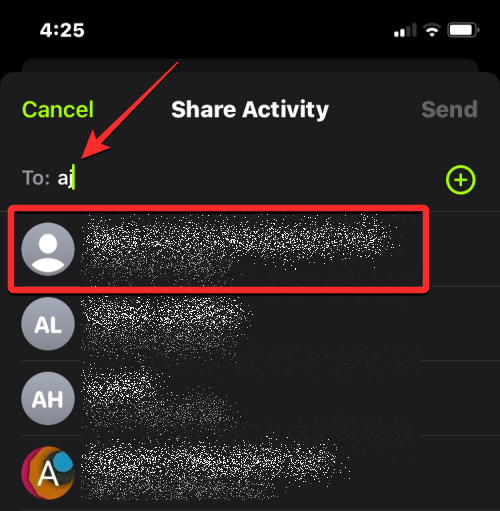
Deretter trykker du på Send øverst til høyre.
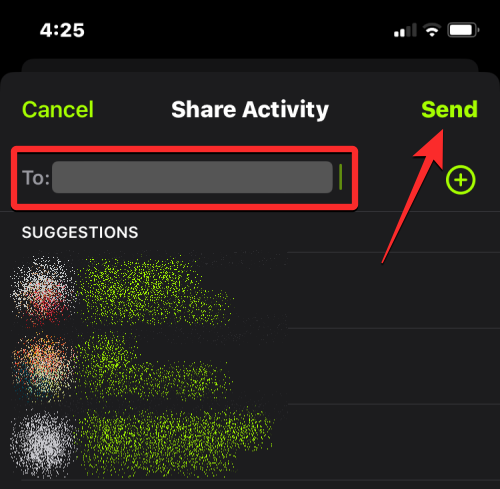
Når du gjør det, vil en invitasjon bli sendt til den valgte kontakten, og du skal kunne se navnet deres under "Invitert"-delen i Delingsskjermen.
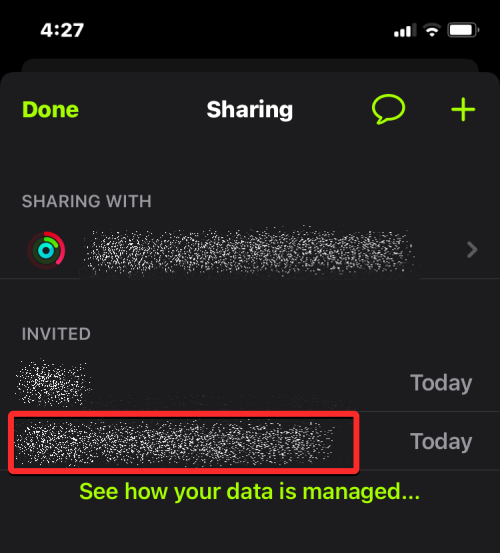
Relatert: Slå av varsler på Apple Watch: Trinn-for-trinn-veiledning
Du kan dele treningsaktiviteten din med flere brukere samtidig, og når du legger dem til i aktivitetsdeling, vil du også kunne se aktivitetsfremgangen deres fra Apple Watch og iPhone. For øyeblikket lar Apple deg dele aktiviteten din med opptil 40 venner. Hvis antallet personer du aktivt deler treningsfremgangen din med når denne grensen, kan det hende du må fjerne folk fra denne listen for å legge til noen nye i aktivitetsdelingen din.
Hvordan godta aktivitetsdelingsinvitasjoner fra noen
Hvis du ikke er den som sendte noen en invitasjon til å dele aktivitetsdata, men i stedet noen sendte en invitasjon til deg, kan du ganske enkelt godta forespørselen deres, og da vil begge treningsdataene dine være synlige for hverandre på dine respektive enheter.
På Apple Watch
For å godta noens invitasjon til aktivitetsdeling, trykk på Digital Crown på Apple Watch for å laste applisten din. Velg aktivitetsappen fra listen eller rutenettet for å åpne den.

Når Activity-appen åpnes, vil du se aktivitetsringene dine på skjermen. Herfra sveiper du fra høyre til venstre på denne skjermen.

Du kommer nå til Delingsskjermen. Her, bla ned og se etter delen " Venter på svar ". Hvis noen sendte deg en aktivitetsdelingsinvitasjon, skal navnet eller kontaktinformasjonen deres være synlig i denne delen. For å godta invitasjonen deres, trykk på invitasjonen under denne delen.
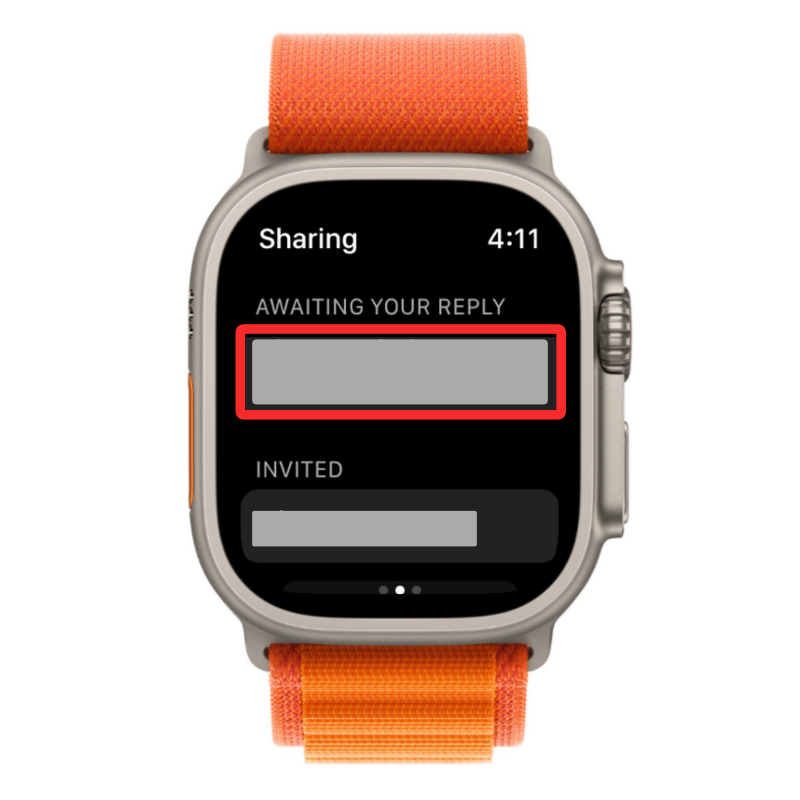
På neste skjerm skal du se meldingen "vil gjerne dele aktivitet med deg". For å fortsette med aktivitetsdeling, trykk på Godta på skjermen.
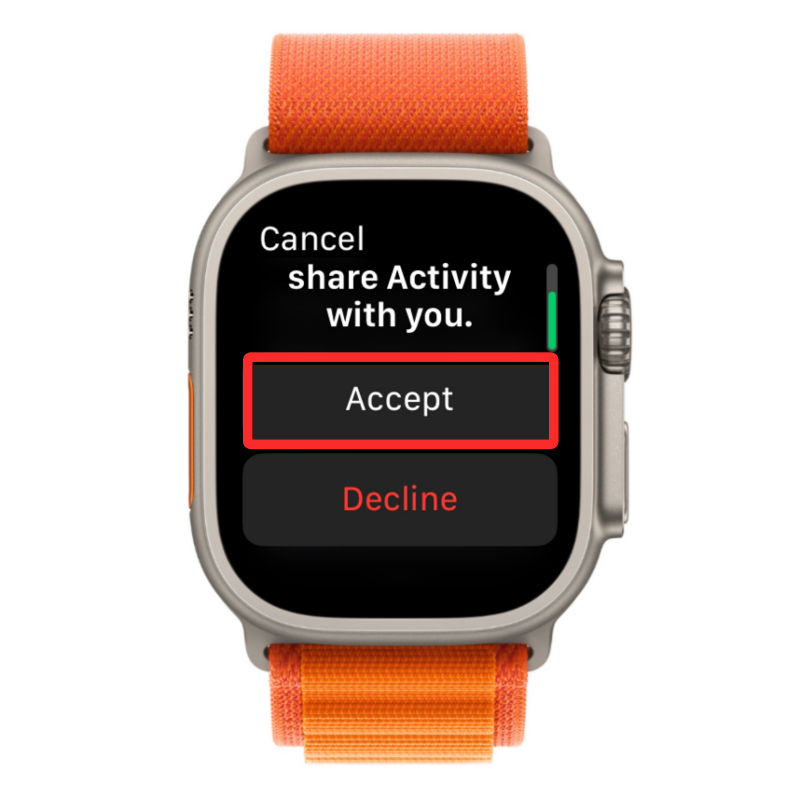
Når du gjør det, bør du kunne se denne personens aktivitetsdata på Apple-ID-en din, og samtidig vil treningsdataene dine også bli delt med denne personen i retur.
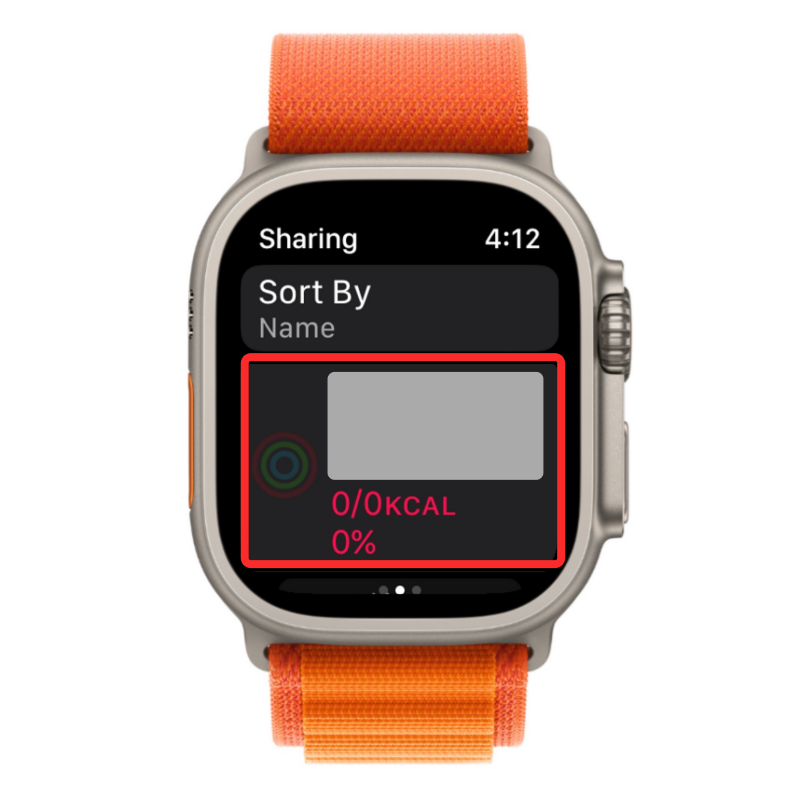
På iPhone
For å få tilgang til en invitasjon til aktivitetsdeling, åpne Fitness- appen på iPhone.

Inne i Fitness, trykk på Deling-fanen nederst i høyre hjørne.
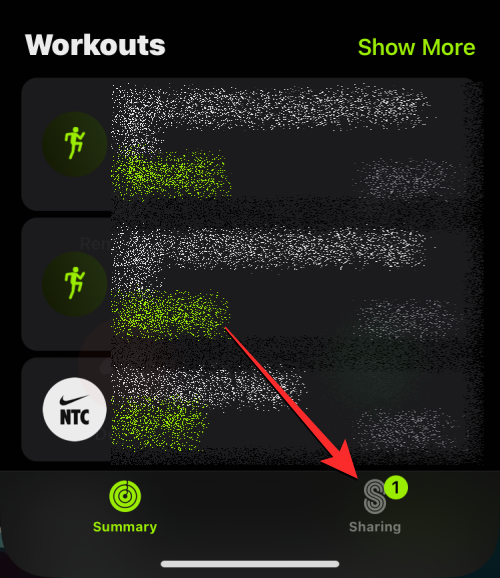
Når Delingsskjermen lastes opp, trykk på Legg til venn-ikonet øverst til høyre. Dette ikonet vil være merket med en personlogo og et +-tegn. Hvis du har en ventende invitasjon, vil du kunne se en talltelling på høyre side av dette ikonet.
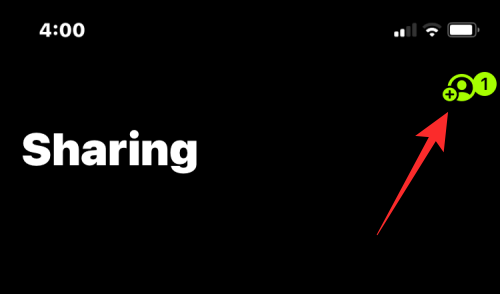
På skjermen som vises neste, bør du kunne se noens invitasjon under delen " Venter på svar " øverst. Hvis noen har sendt deg en invitasjon, kan du godkjenne den ved å trykke på Godta under invitasjonsboksen.
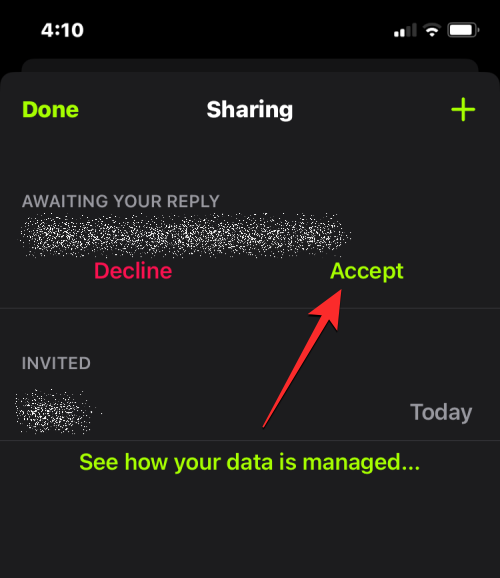
Du kan også få tilgang til en invitasjon fra låseskjermen eller varslingssenteret når du mottar et varsel om invitasjonen. Når du får en aktivitetsdelingsinvitasjon via et varsel, trykker du på dette varselet for å få tilgang til den mottatte invitasjonen på Delingsskjermen.
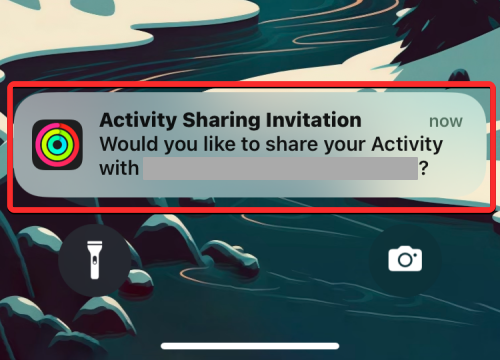
Når du gjør det, vil du kunne se navnet eller kontaktinformasjonen til personen som inviterte deg i «Deling med»-delen. Begge vil nå kunne sjekke ut hverandres treningsfremgang på enhetene dine.
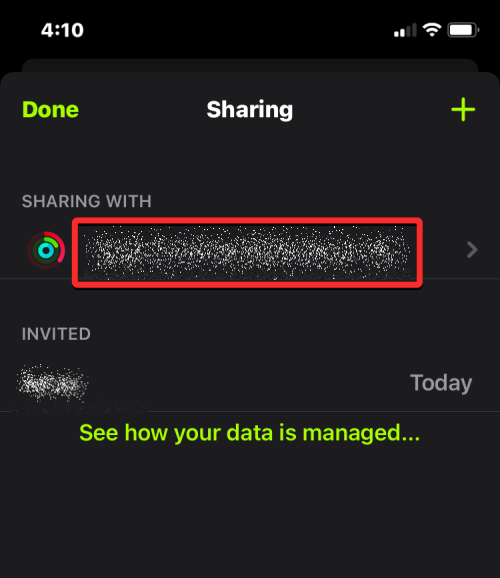
Relatert: Hva er begrensninger for familieoppsett på Apple Watch?
Slik ser du vennens treningsaktivitet
Hvis du eller vennen din delte og godtok invitasjoner til å dele hverandres treningsaktivitet, kan du se dem fra en Apple-enhet du eier når som helst.
På Apple Watch
For å sjekke noens aktivitetsfremgang, trykk på Digital Crown på Apple Watch og velg Activity- appen for å åpne den fra listen over apper på klokken.

Når Aktivitet-appen åpnes, sveip fra høyre til venstre for å gå til Delingsskjermen.

Her vil du se en liste over personer du deler aktivitetsdataene dine med under «Sorter etter»-boksen. Velg navnet eller kontaktinformasjonen til personen hvis treningsdata du vil se. Fra deleskjermen kan du se en forhåndsvisning av deres daglige aktivitetsfremgang under kontaktinformasjonen deres, på samme måte som aktivitetsdataene dine vises i «Meg»-boksen.

Når du trykker på kontakten du deler aktiviteten din med, vil du se aktivitetsringene deres og bevegelses-, trenings- og ståprogresjonene deres samt de totale skrittene og distanse de har tilbakelagt i dag på skjermen.

Merk : Aktivitetsappen på Apple Watch vil bare vise gjeldende aktivitetsdata inne på en kontakts delingsskjerm. Hvis du ønsker å se noens tidligere treningsdetaljer, må du få tilgang til Fitness-appen på din iPhone i stedet.
Du kan også starte en ukentlig konkurranse med denne personen ved å scrolle nedover og trykke på Konkurrer .
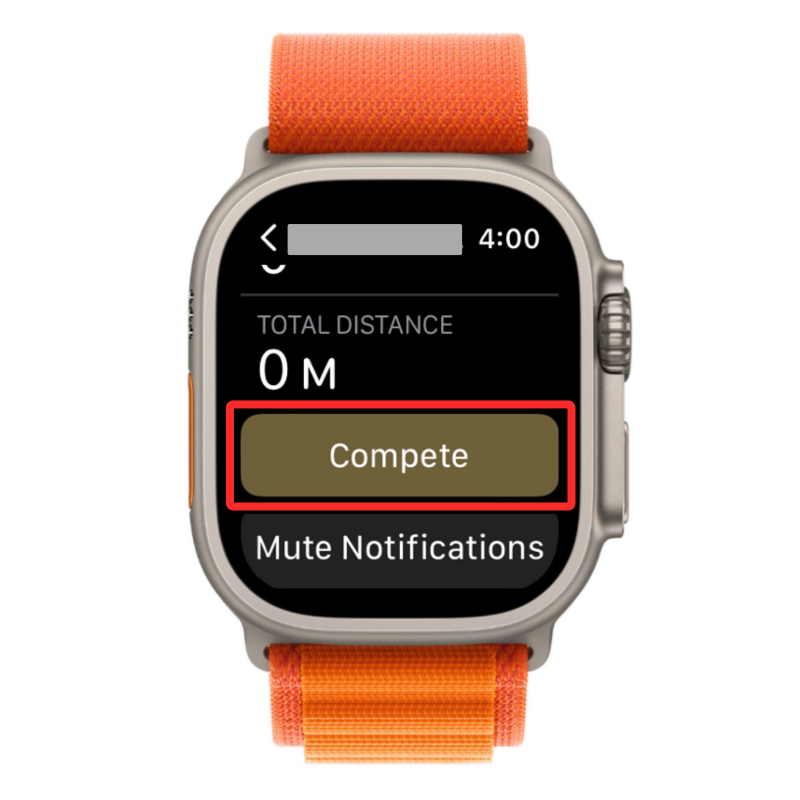
På neste skjerm trykker du på Inviter for å sende en invitasjon til vennen din for å starte konkurransen. Du kan også trykke på Se reglene for å sjekke hvordan denne fullføringen fungerer og hvor mange poeng du kan tjene i løpet av denne perioden.
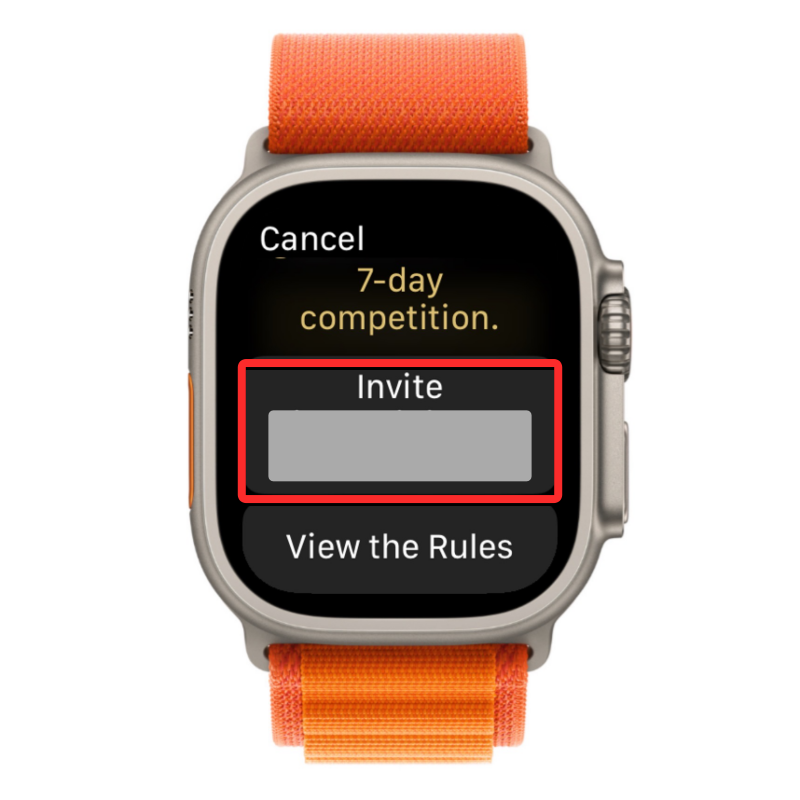
Når du starter en konkurranse med noen, får du et poeng for hver prosent du legger til ringene dine hver dag. Du kan tjene opptil 600 poeng hver dag, og hvis du kan fortsette å oppnå dette målet i en uke, vil du tjene opptil 4200 poeng.

Når en konkurranse er på, vil du få regelmessige varsler når du er foran eller går bak konkurrenten din. Personen med flest poeng ved slutten av uken vil vinne fullføringen.
På iPhone
For å sjekke noens aktivitet fra iPhone, åpne Fitness- appen på iOS.

Inne i Fitness, trykk på Deling-fanen nederst i høyre hjørne.

Når Delingsskjermen lastes opp, vil du se datobaserte seksjoner på skjermen hvor du finner aktivitetsdetaljene dine samt de du deler aktiviteten din med. Hvis du ønsker å se noens nåværende aktivitetsfremgang, trykk på vedkommendes navn eller kontaktinformasjon under dagens dato. For å se noens aktivitetsdata fra fortiden, bla til en eldre dato og trykk på den foretrukne kontakten.

På neste skjermbilde vil du se denne personens aktivitetsringer øverst etterfulgt av den detaljerte treningsfremgangen for den valgte dagen. Denne delen vil vise fremgangen deres i forhold til deres bevegelser, trening og stand i forhold til målene deres, samt det totale antallet skritt og distanse de har tilbakelagt på den valgte datoen.
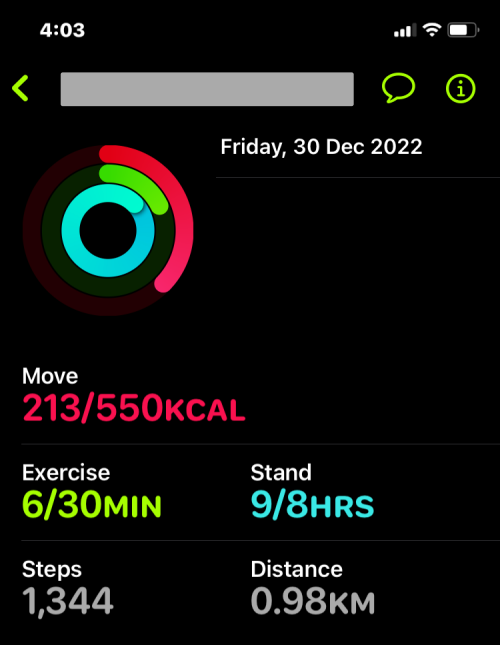
Du kan også starte en ukentlig konkurranse med denne personen ved å trykke på Konkurrer med .
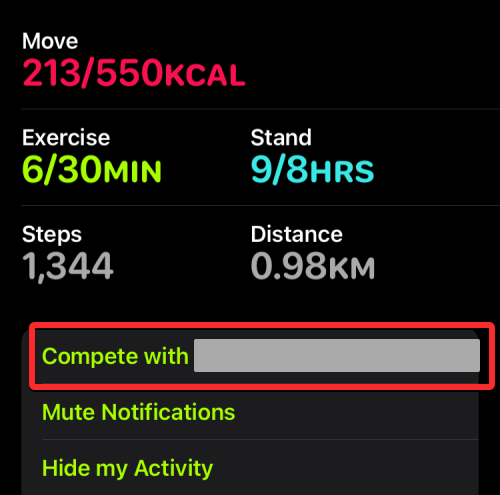
I ledeteksten som vises neste, trykk på Inviter for å sende en invitasjon til vennen din for å starte konkurransen. Du kan også trykke på Se reglene for å sjekke hvordan denne fullføringen fungerer og hvor mange poeng du kan tjene i løpet av denne perioden.
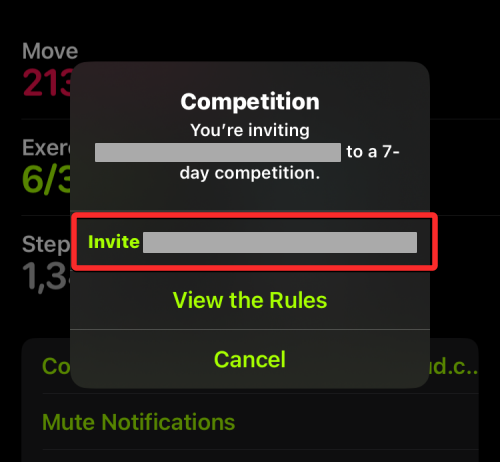
Når du gjør det, starter du en ukelang konkurranse med denne personen hvor du vil bli tildelt et poeng for hver prosent du legger til aktivitetsringene dine. Du kan tjene opptil 600 poeng hver dag, og hvis du kan fortsette å oppnå dette målet i en uke, vil du tjene opptil 4200 poeng.
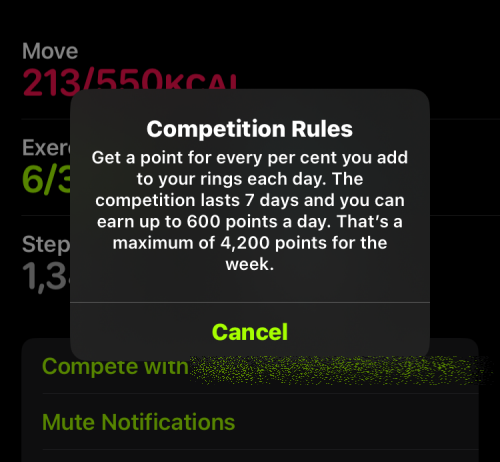
Når en konkurranse er på, vil du få regelmessige varsler når du er foran eller går bak konkurrenten din. Personen med flest poeng ved slutten av uken vil vinne fullføringen.
Hvordan skjule aktiviteten din for noen
Hvis du for øyeblikket deler aktivitetsfremgangen din med noen, men du ikke lenger vil dele den med denne personen, kan du skjule den for vedkommende. Når du skjuler aktiviteten din, vil ikke vennen din se aktiviteten din, men du kan fortsatt se deres aktivitet på Apple Watch eller iPhone.
På Apple Watch
For å skjule treningsaktiviteten din for noen, trykk på Digital Crown på Apple Watch og velg Activity -appen for å åpne den fra listen over apper på klokken.

Når Aktivitet-appen åpnes, sveip fra høyre til venstre for å gå til Delingsskjermen.

Fra listen over kontakter du deler aktiviteten din med, trykk på kontakten du vil skjule aktiviteten fra.

Når personens aktivitet vises på neste skjerm, blar du ned og trykker på Skjul min aktivitet .
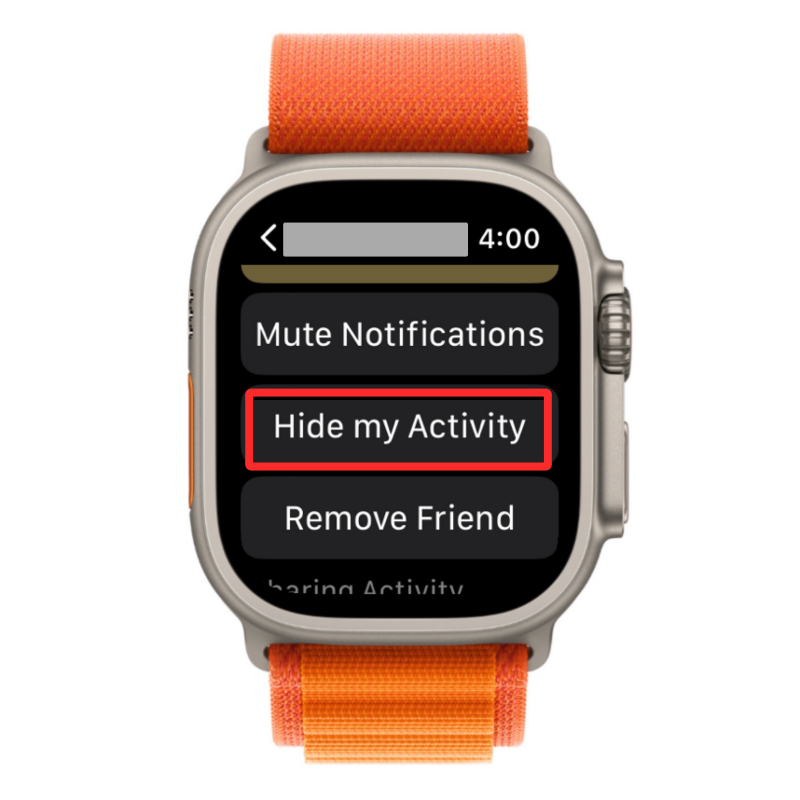
Aktivitetsfremgangen din vil ikke lenger være synlig for denne personen. Når som helst, hvis du ønsker å begynne å dele aktiviteten din med denne personen på nytt, trykk på Slutt å skjule aktiviteten min i kontaktens aktivitetsskjerm.
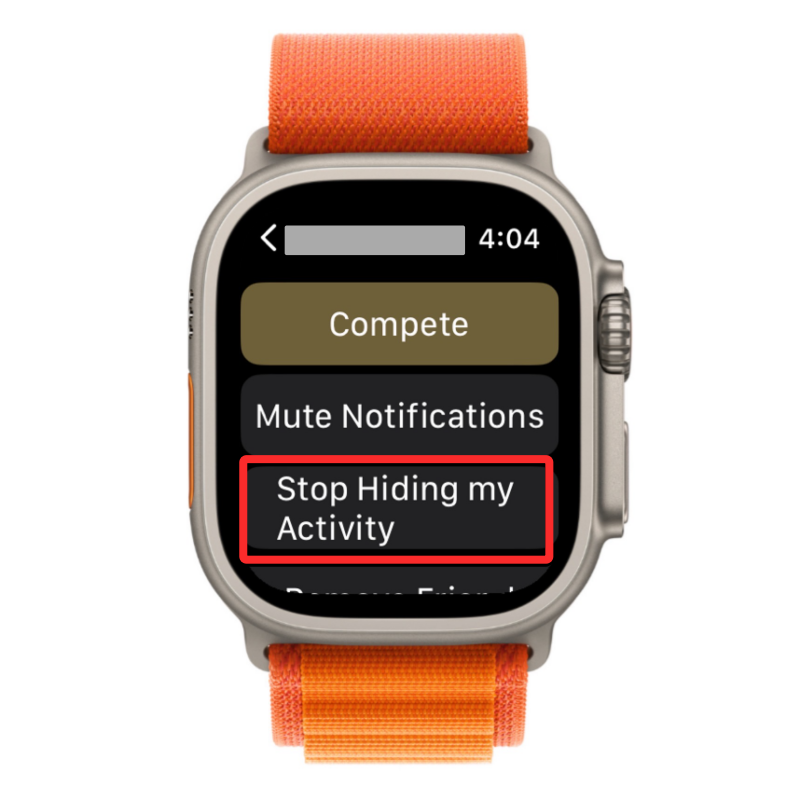
Merk : Hvis du startet en ukelang konkurranse med denne personen, kunne ikke aktiviteten din skjules for kontakten.
Hvis du vil skjule noens aktivitetsvarsler, kan du dempe dem i stedet. For dette, gå til kontaktens aktivitetsskjerm inne i Aktivitetsappen og trykk på Demp varsler .

Du vil ikke lenger motta aktivitetsvarsler fra denne kontakten på klokken din med mindre du slår på lyden for varsler fra dem.
På iPhone
For å skjule aktivitetsfremgangen din for noen, åpne Fitness- appen på iOS.

Inne i Fitness, trykk på Deling-fanen nederst i høyre hjørne.

Når Delingsskjermen lastes opp, trykker du på kontakten du vil skjule aktiviteten din fra i gjeldende eller tidligere datoseksjoner.

På neste skjerm velger du Skjul min aktivitet nederst.
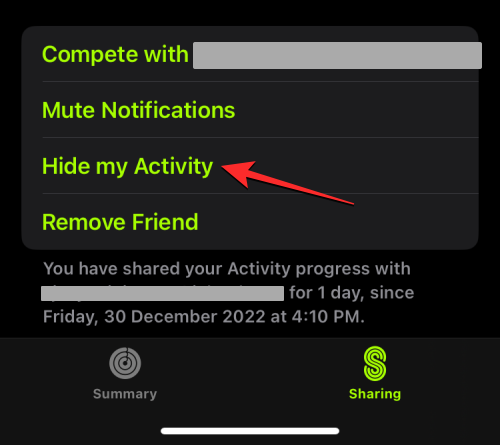
Aktivitetsfremgangen din vil ikke lenger være synlig for denne personen. Når som helst, hvis du ønsker å begynne å dele aktiviteten din med denne personen på nytt, trykk på Slutt å skjule aktiviteten min i kontaktens aktivitetsskjerm.
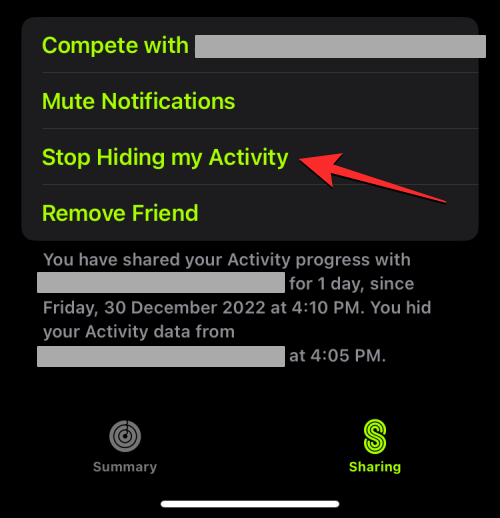
Merk : Hvis du startet en ukelang konkurranse med denne personen, kunne ikke aktiviteten din skjules for kontakten.
Hvis du vil skjule noens aktivitetsvarsler, kan du dempe dem i stedet. For dette, gå til kontaktens aktivitetsskjerm inne i Fitness-appen på iPhone og trykk på Demp varsler .
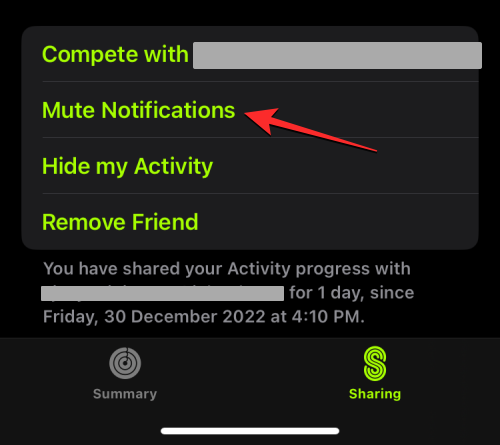
Du vil ikke lenger motta aktivitetsvarsler fra denne kontakten på iPhone med mindre du slår på lyden for varsler fra dem.
Slik fjerner du noen fra aktivitetsdeling
Hvis du ikke vil dele aktiviteten din med noen og ikke ønsker å se aktivitetsfremgangen deres, kan du fjerne dem fra aktivitetsdeling. Når du gjør det, vil denne kontakten bli fjernet fra delingsskjermen på aktivitets- eller treningsappene dine, og for å dele aktiviteten din eller se dataene deres igjen, må du sende dem en ny invitasjon som vi forklarte i den første delen her .
På Apple Watch
For å fjerne noen fra aktivitetsdeling, trykk på Digital Crown på Apple Watch og velg Activity- appen for å åpne den fra listen over apper på klokken.

Når Aktivitet-appen åpnes, sveip fra høyre til venstre for å gå til Delingsskjermen.

Fra listen over kontakter du deler aktiviteten din med, trykk på kontakten du vil skjule aktiviteten fra.

Når personens aktivitet vises på neste skjerm, blar du ned og trykker på Fjern venn .
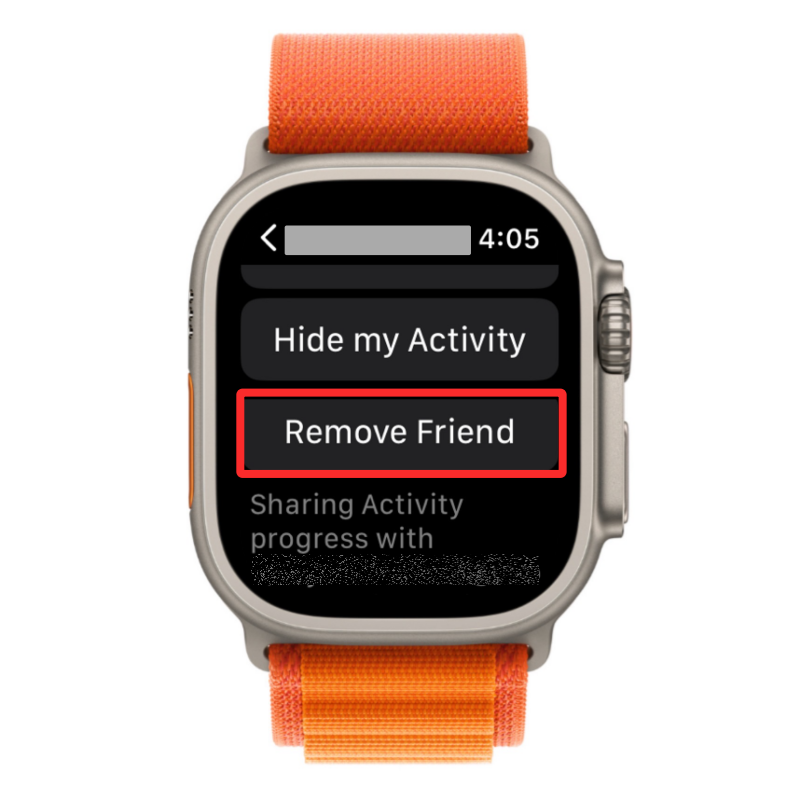
På neste skjerm trykker du på Ja for å bekrefte handlingen.
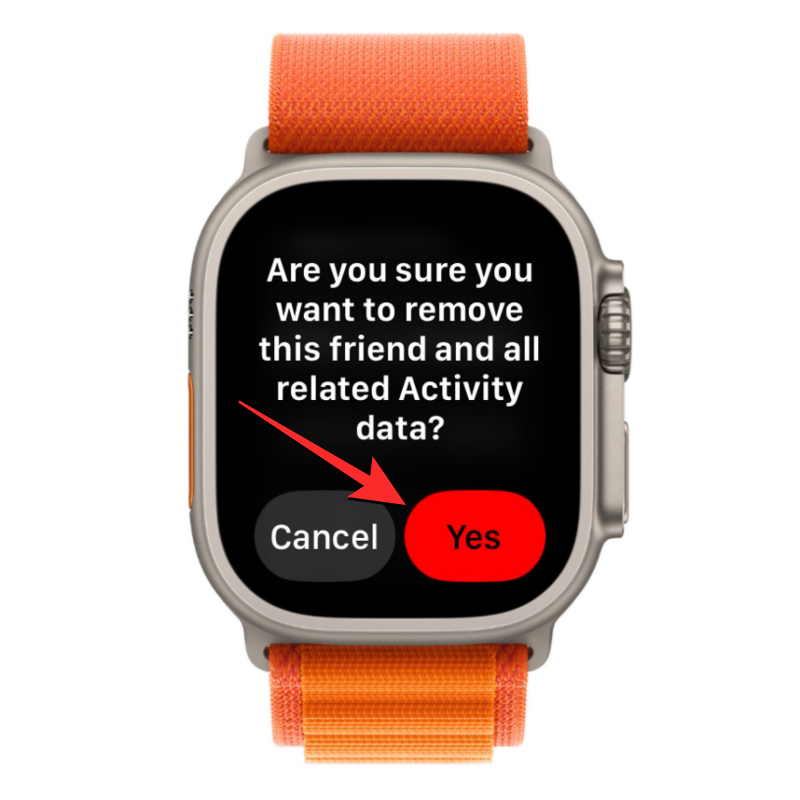
Dette vil stoppe aktiviteten din fra å vises på vennens enhet, og du vil heller ikke kunne se aktiviteten deres. Hvis du ønsker å dele aktiviteten din med dem eller se fremdriften deres, må du sende dem en ny invitasjon fra Aktivitet-appen på nytt.
På iPhone
For å fjerne noen fra aktivitetsdeling fra iPhone, åpne Fitness- appen på iOS.

Inne i Fitness, trykk på Deling-fanen nederst i høyre hjørne.

Når Delingsskjermen lastes opp, trykker du på kontakten du vil skjule aktiviteten din fra i gjeldende eller tidligere datoseksjoner.

Velg Fjern venn på neste skjermbilde .
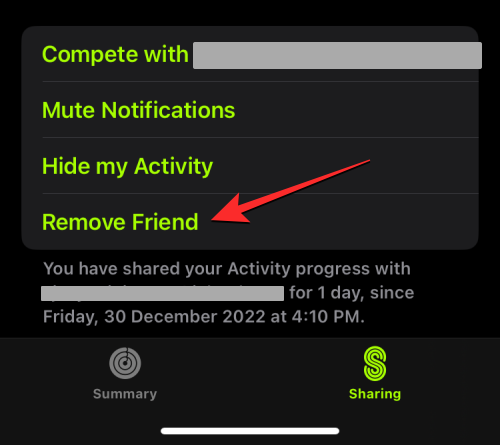
I Fjern venn-ledeteksten som vises, trykk på Ja for å bekrefte handlingen.
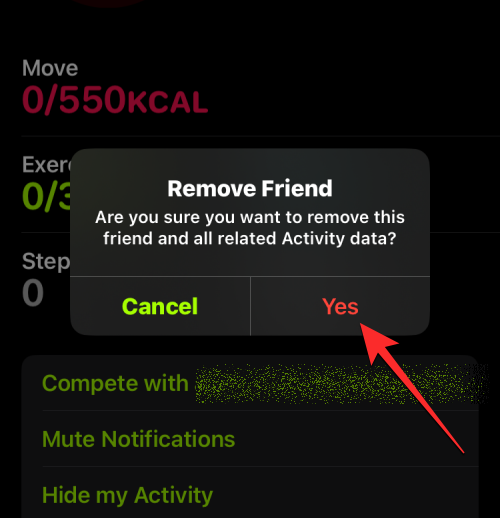
Dette vil stoppe aktiviteten din fra å vises på vennens enhet, og du vil heller ikke kunne se aktiviteten deres. Hvis du ønsker å dele aktiviteten din med dem eller se fremgangen deres, må du sende dem en ny invitasjon fra Fitness-appen på nytt.
Treningsdeling fungerer ikke. Hvordan fikser jeg det?
Hvis du ikke kan dele aktiviteten din med noen, sende dem en invitasjon eller ikke kan se aktiviteten deres på Apple-enheten din, kan det skyldes flere årsaker. Først må du sørge for at det totale antallet personer du deler aktiviteten din med har nådd maksgrensen som er 40 personer. I tilfelle du har nådd denne grensen, må du fjerne noen fra denne for å dele aktiviteten din med en ny kontakt.
For å fikse aktivitetsdeling fra Apple Watch må du ta disse tiltakene i tillegg til vennegrensen ovenfor:
#1: Oppdater alle Apple Watches til den nyeste watchOS-versjonen: Hvis du eier flere Apple Watches og alle er koblet til samme Apple-ID, må du sørge for at alle disse enhetene er oppdatert til de nyeste tilgjengelige watchOS-versjonene for at fanen Deling skal vises i Aktivitetsappen. Du kan oppdatere Apple Watch fra iPhone ved å gå til Watch- appen > Mine klokker > Generelt > Programvareoppdatering .
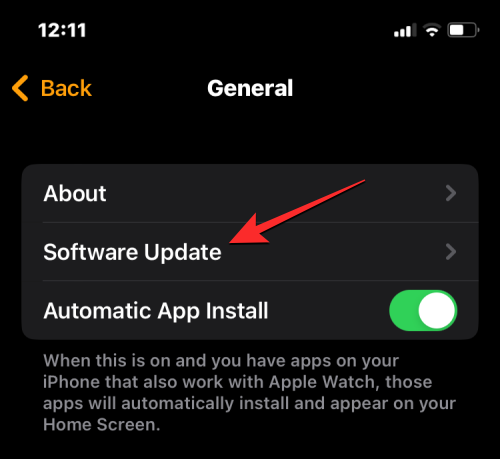
#2: Sørg for at personen du deler en aktivitet med har en Apple Watch. For at aktivitetsdeling skal fungere, må du og personen du vil dele aktivitetsfremgang med ha minst én Apple Watch koblet til Apple-ID-en deres.
Relatert: Kontakter synkroniseres ikke med Apple Watch? Hvordan fikse
#3: Koble iPhone til internett og sørg for at Apple Watch er koblet til iPhone hvis du ikke kan se vennens aktivitet.
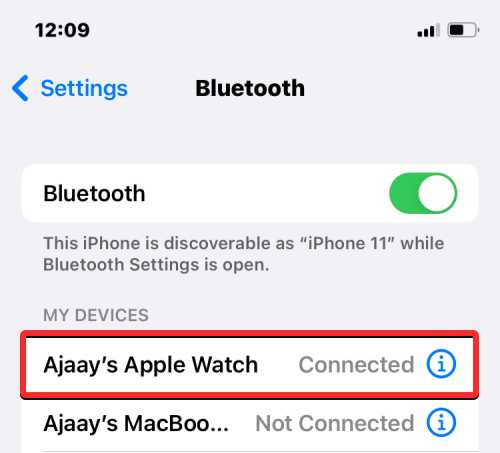
#4: Du kan logge ut av Apple-ID-en din fra iPhone og deretter logge på igjen hvis du får en feilmelding når du legger til en venn eller sender en invitasjon. For å logge av Apple-kontoen din, gå til Innstillinger > navnet ditt > Logg av . Når du er logget ut, går du til Innstillinger > Logg på enheten og skriv inn kontoinformasjonen din for å logge på igjen. Du kan nå prøve å dele aktiviteten din på nytt i Aktivitetsappen på Apple Watch eller Fitness-appen på iPhone.
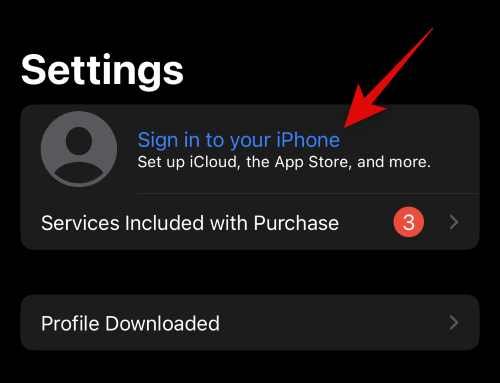
Det er alt du trenger å vite om å dele treningen din fra en Apple Watch.
Hvis LastPass ikke klarer å koble til serverne, tøm den lokale bufferen, oppdater passordbehandleren og deaktiver nettleserutvidelsene dine.
Finn her detaljerte instruksjoner om hvordan du endrer brukeragentstrengen i Apple Safari-nettleseren for MacOS.
Lurer du på hvordan du integrerer ChatGPT i Microsoft Word? Denne guiden viser deg nøyaktig hvordan du gjør det med ChatGPT for Word-tillegget i 3 enkle trinn.
Microsoft Teams støtter for tiden ikke direkte casting av møter og samtaler til TV-en din. Men du kan bruke en skjermspeilingsapp.
Har du noen RAR-filer som du vil konvertere til ZIP-filer? Lær hvordan du konverterer RAR-filer til ZIP-format.
For mange brukere bryter 24H2-oppdateringen auto HDR. Denne guiden forklarer hvordan du kan fikse dette problemet.
Ønsker du å deaktivere Apple Software Update-skjermen og hindre den fra å vises på Windows 11-PC-en eller Mac-en din? Prøv disse metodene nå!
Lær hvordan du løser et vanlig problem der skjermen blinker i Google Chrome-nettleseren.
Hold hurtigminnet i Google Chrome-nettleseren ren med disse trinnene.
Spotify kan bli irriterende hvis det åpner seg automatisk hver gang du starter datamaskinen. Deaktiver automatisk oppstart ved å følge disse trinnene.








