LastPass: En feil oppstod under tilkobling til serveren

Hvis LastPass ikke klarer å koble til serverne, tøm den lokale bufferen, oppdater passordbehandleren og deaktiver nettleserutvidelsene dine.
Å beskjære en video er en viktig postproduksjonsteknikk som lar deg kutte ut elementer i bildene dine som du ikke vil vise. Avhengig av videoen din, kan disse inkludere de svarte linjene eller svarte stripene rundt videoen, unødvendige vannmerker, videobombefly og andre uheldige ting.
For de som bruker Windows' opprinnelige videoredigerer Clipchamp til å redigere og polere videoene sine, er beskjæring en relativt enkel oppgave. Her er vår trinnvise veiledning for hvordan du beskjærer en video i Clipchamp.
Hvordan beskjære en video i Clipchamp: Trinn-for-trinn-guide
Clipchamp tilbyr et par måter å beskjære videoer på – et automatisk alternativ og et manuelt alternativ. Vi går gjennom begge nedenfor. Men først, åpne Clipchamp.
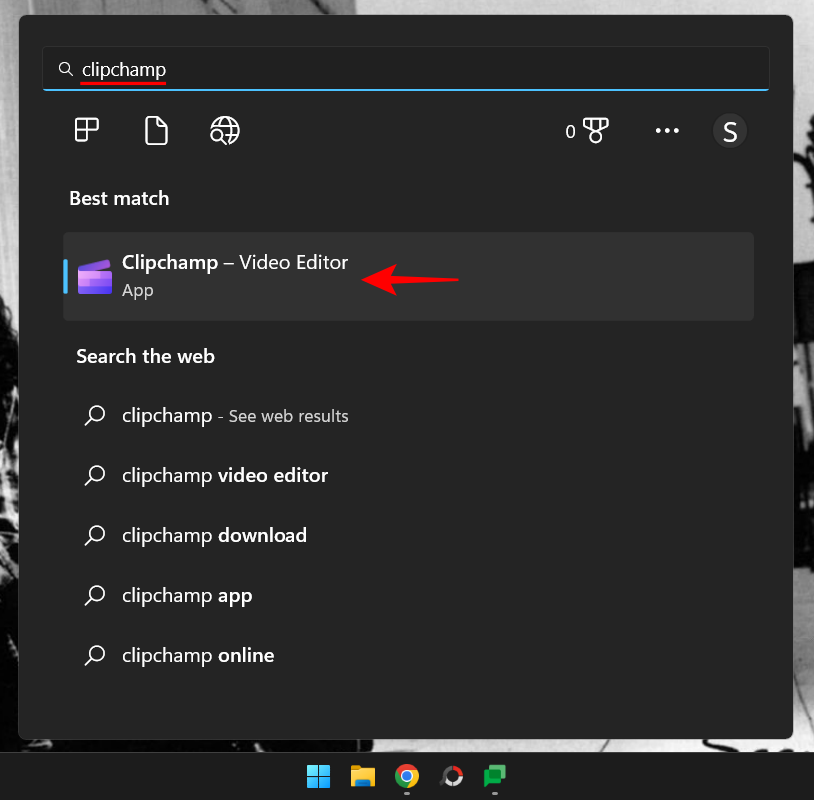
Velg deretter Opprett en ny video .
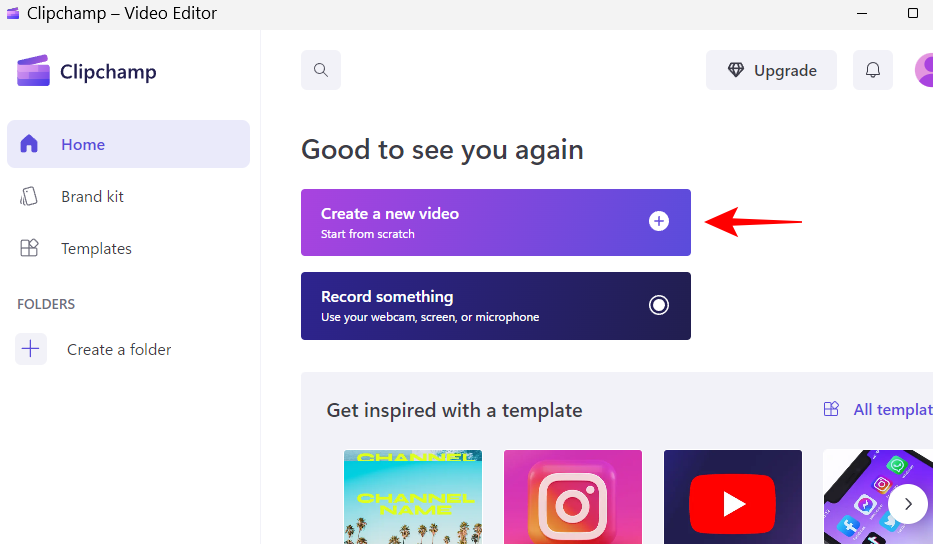
1. Importer videoen din
La oss nå importere videoen du vil beskjære. For å gjøre det, klikk på Importer media .
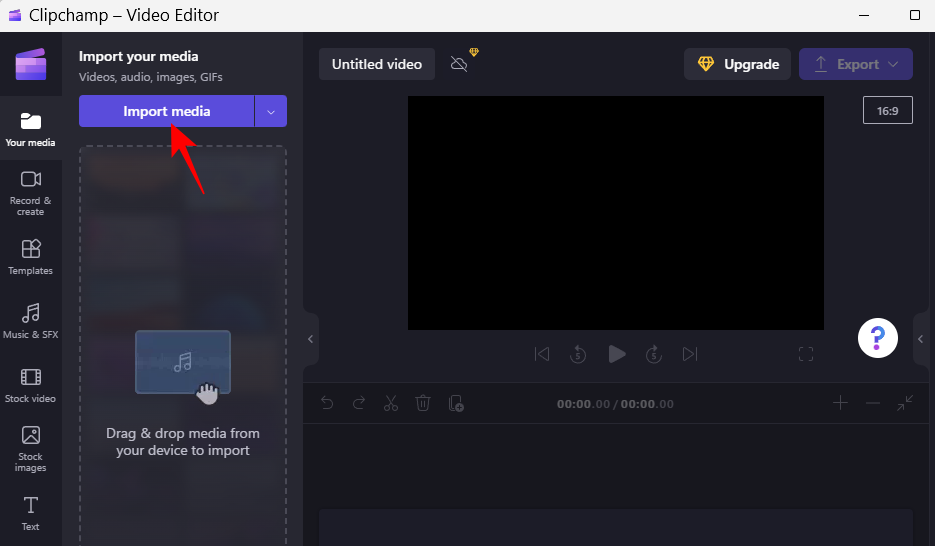
Naviger deretter til filen, velg den og klikk på Åpne .
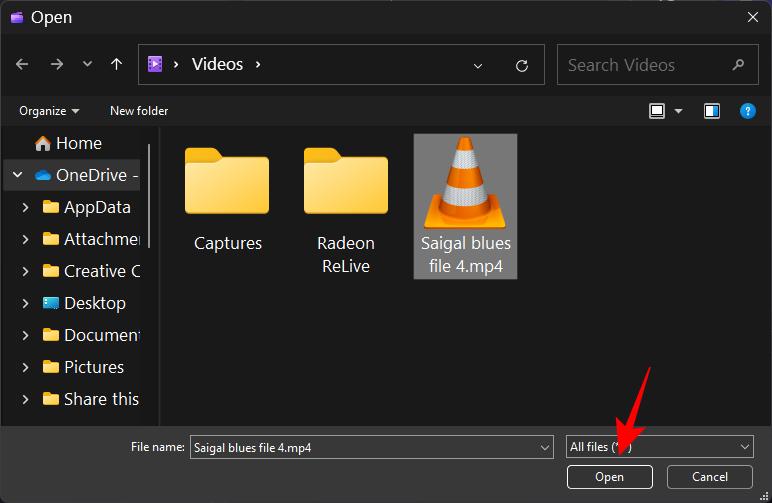
Videoen din blir importert til Clipchamp. Men før beskjæringen kan begynne, må vi først legge den til på tidslinjen. For å gjøre det, dra og slipp videoen til tidslinjen.
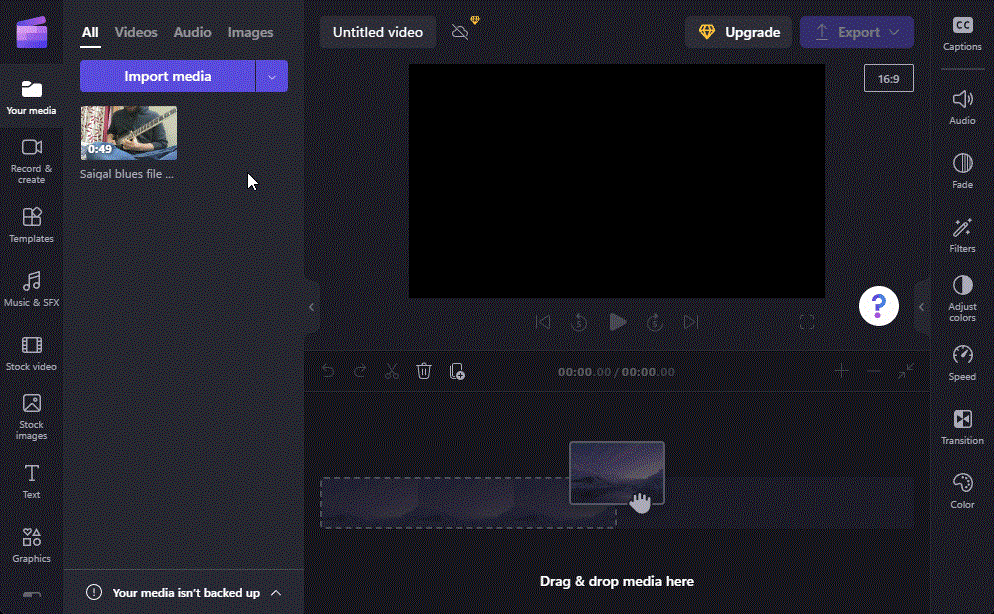
Alternativt kan du holde markøren over videoen din og deretter klikke på + -ikonet.
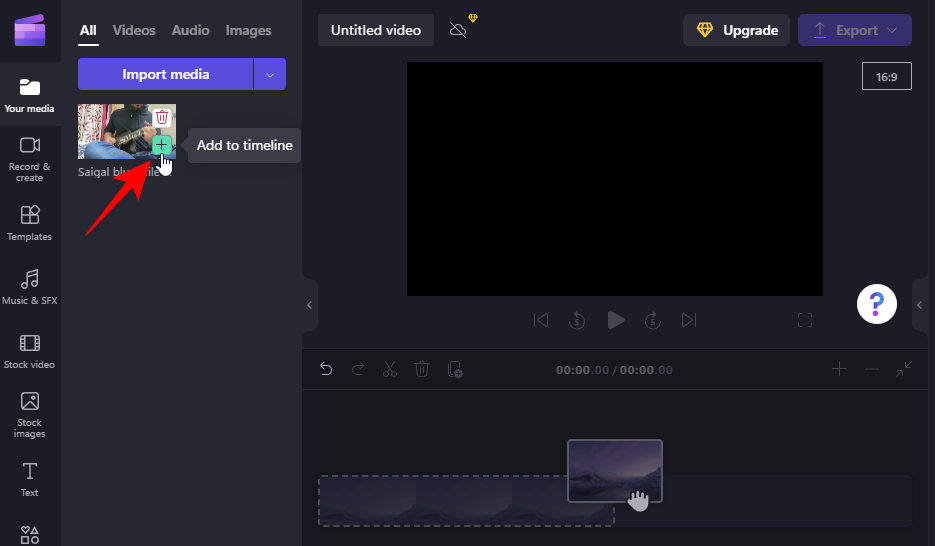
Relatert: Hvordan redigere i CapCut
Nå, som nevnt før, er det et par måter å beskjære en video på. La oss først sjekke ut hvordan du kan gjøre det automatisk med et klikk på en knapp.
Klikk på videoen din på tidslinjen for å velge den. Klikk deretter på Tilpass- knappen i forhåndsvisningen.
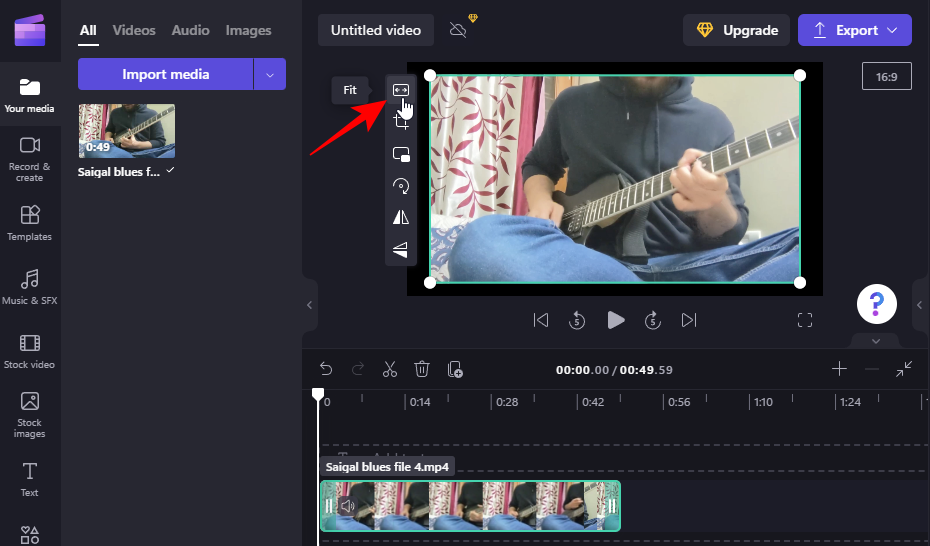
Dette vil beskjære videoen for å passe størrelsesforholdet til prosjektet og fjerne de svarte stripene rundt den.
Du kan også endre sideforholdet til prosjektet ved å klikke på gjeldende forhold til høyre for forhåndsvisningsvinduet.
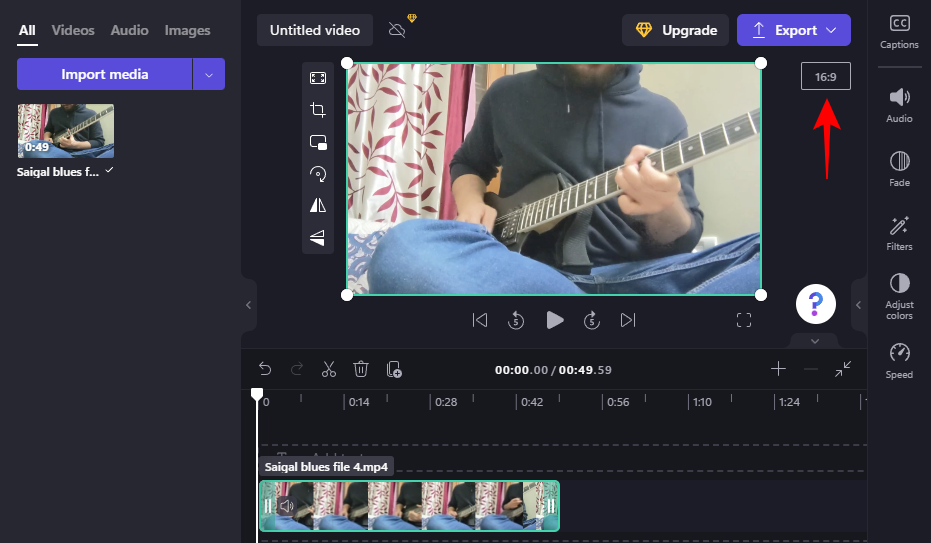
Velg deretter ditt nye sideforhold ved å klikke på det.
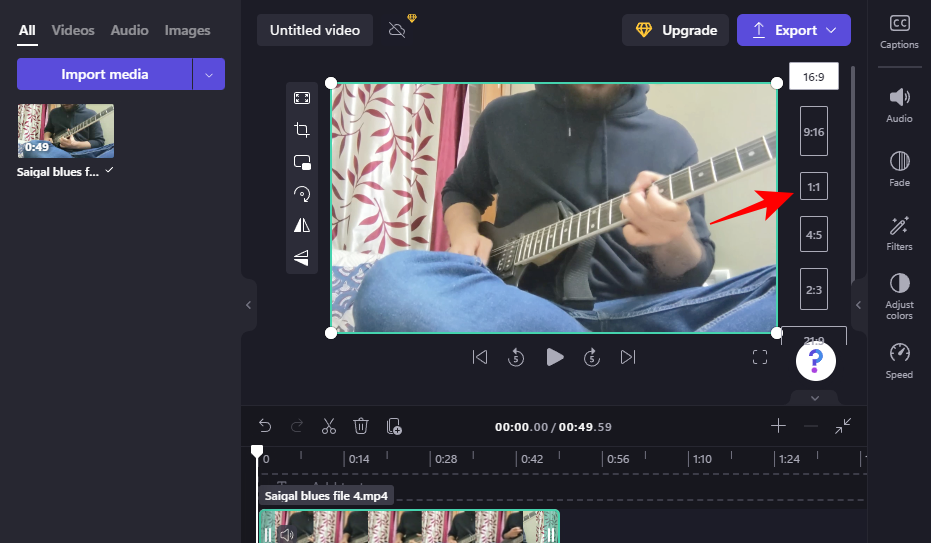
Bruk "Tilpass"-knappen igjen for å sikre at videoen er beskåret for å passe til det nye sideforholdet.
Hvis det automatiske "Tilpass"-alternativet ikke hjelper, er manuell beskjæring alltid en ting. Slik går du frem:
Klikk på videoen i tidslinjen for å velge den. Klikk deretter på Beskjær- knappen.
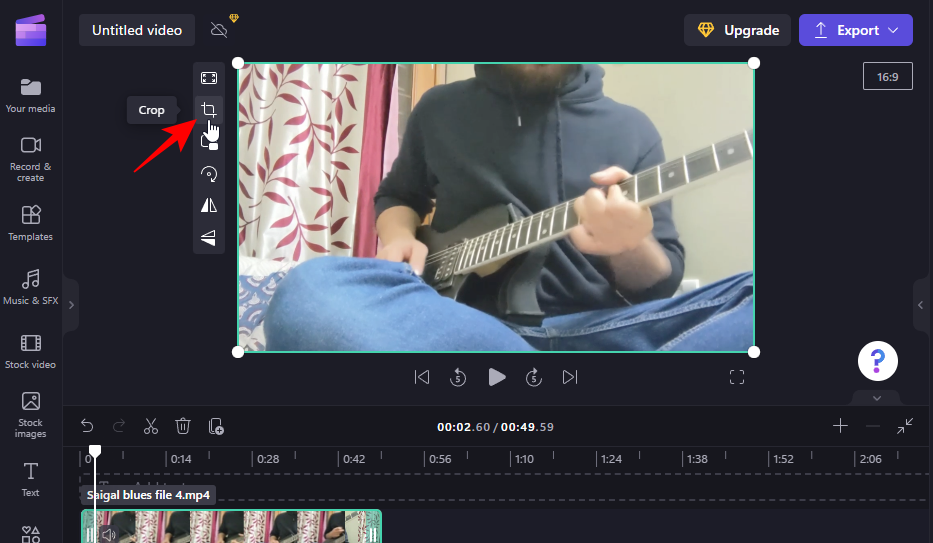
Dette vil få frem styret rundt videoen din. Dra disse innover for å beskjære en del av videoen din.
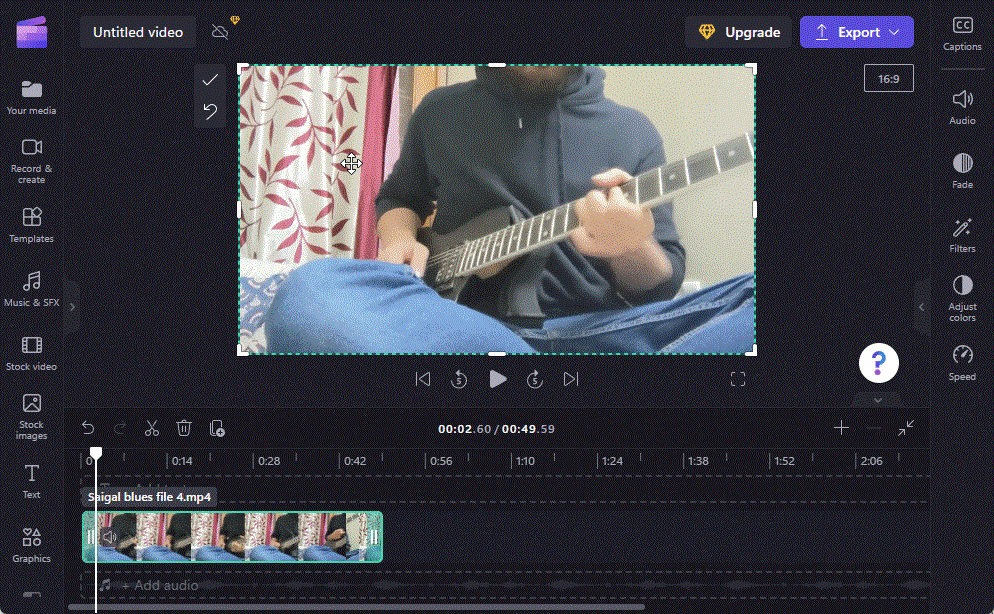
Når du er ferdig med å beskjære, klikker du på haken for å bekrefte endringene.
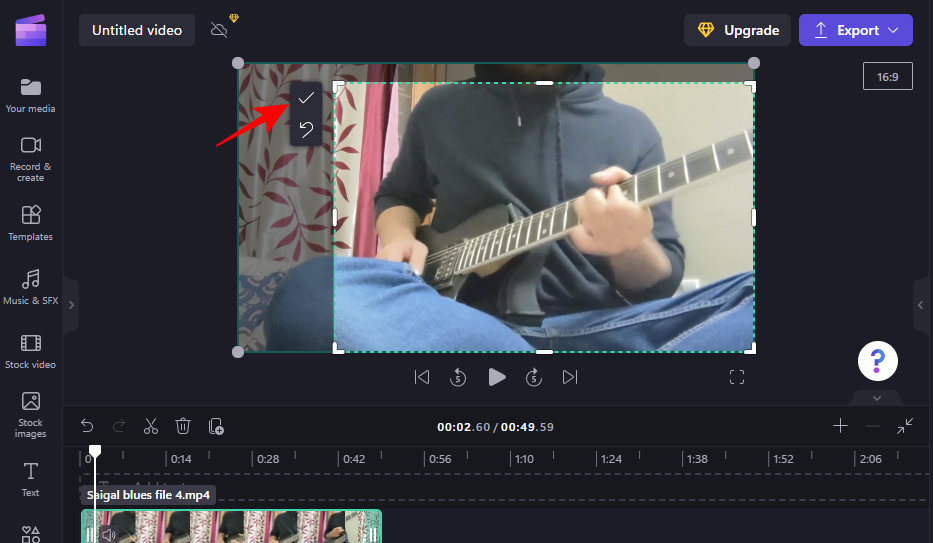
Du vil nå ha beskåret videoen din.
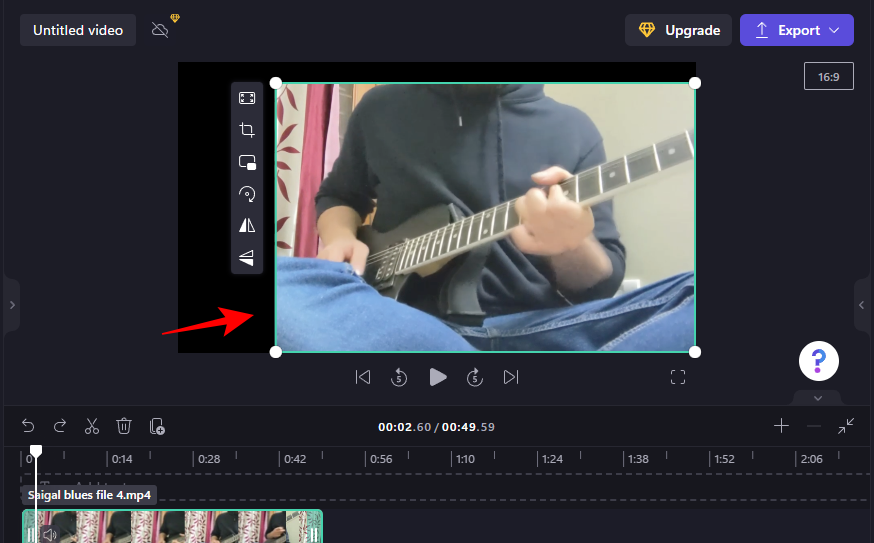
Men her er arbeidet bare halvparten gjort. Hvis du har beskåret videoen din kort, vil du justere posisjonen og kanskje endre den svarte bakgrunnen. For å vite mer om hvordan du gjør dette, hopp til trinn 3.
2c. Zoom inn for å beskjære videoen din
En annen måte å beskjære videoen din slik at du ikke ender opp med svarte kanter, er ved å zoome inn på videoen og flytte delene du ikke vil ha ut av rammen. Dette er hvordan:
Klikk på videoen din på tidslinjen. Utvid deretter de grønne kantene i forhåndsvisningsvinduet, slik:
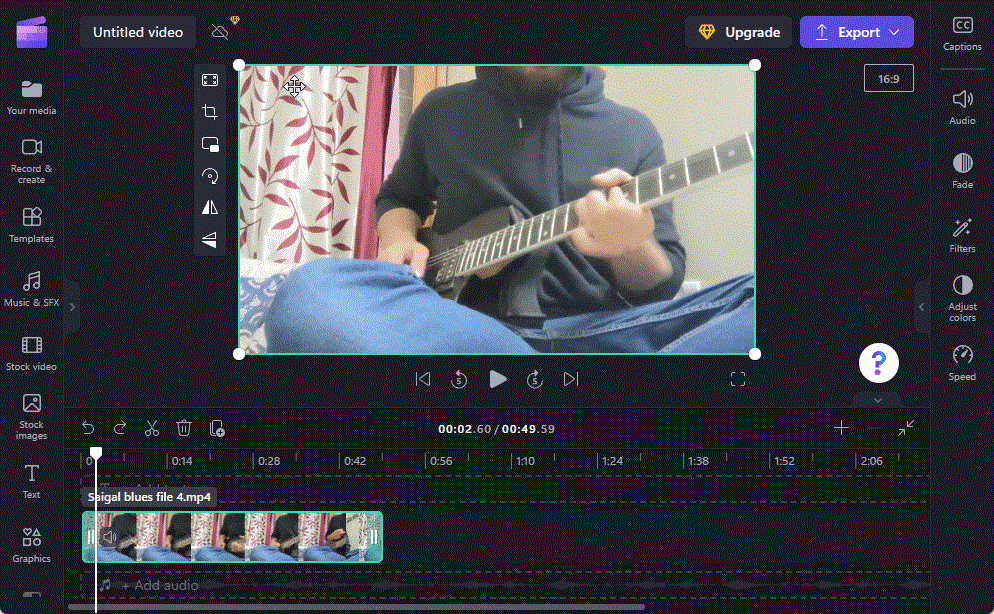
Selvfølgelig kan dette påvirke videokvaliteten, men du vil i det minste kunne beskjære videoen uten å få den svarte bakgrunnen.
Relatert: Topp 6 måter å beskjære en video på Windows 11
3. Juster plasseringen av den beskårne videoen
Hvis du beskjærte videoen manuelt ved å bruke beskjæringsknappen (som vist i trinn 2b), må du justere posisjonen slik at den opptar midtpunktet. For å gjøre det, dra ganske enkelt videoen i forhåndsvisningen for å justere den til midten.
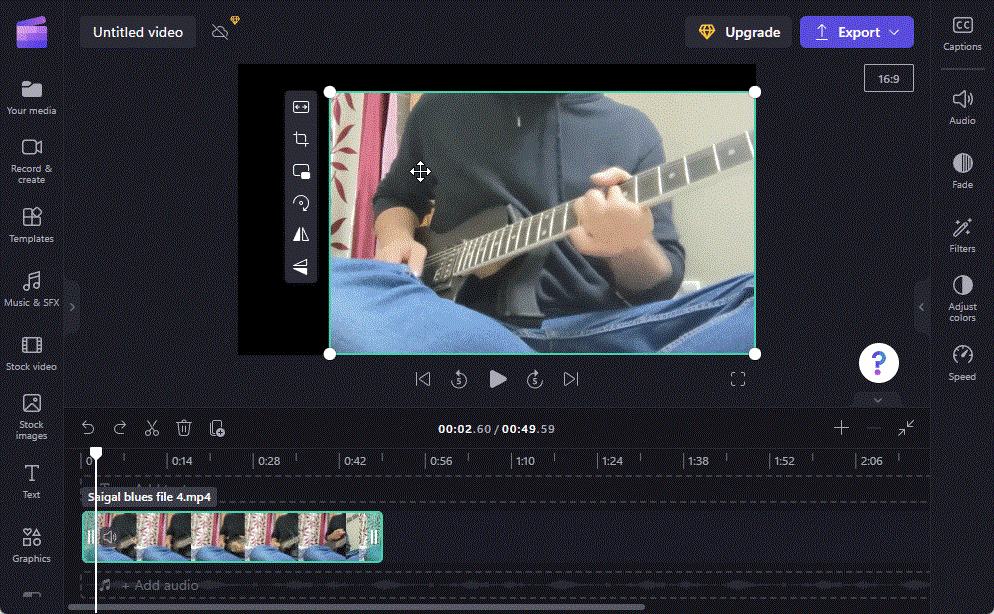
Bruk de lilla markørene for å hjelpe deg med justeringen.
4. Tilpass den beskårne videoen for å fjerne bakgrunnen
Hvis du vil fjerne den svarte bakgrunnen, er det et par ting du kan gjøre. Den ene er å bruke Tilpass- knappen som vist før, slik at videoen passer til rammen langs den vertikale og horisontale aksen.
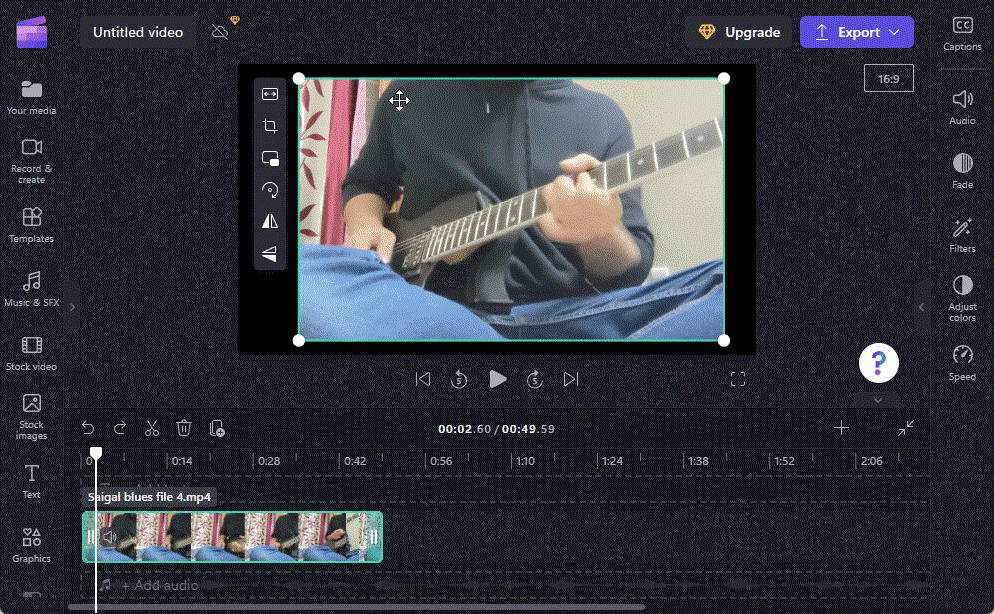
Hvis de svarte kantene forblir, klikker du på Fyll (dette kan påvirke videokvaliteten litt).
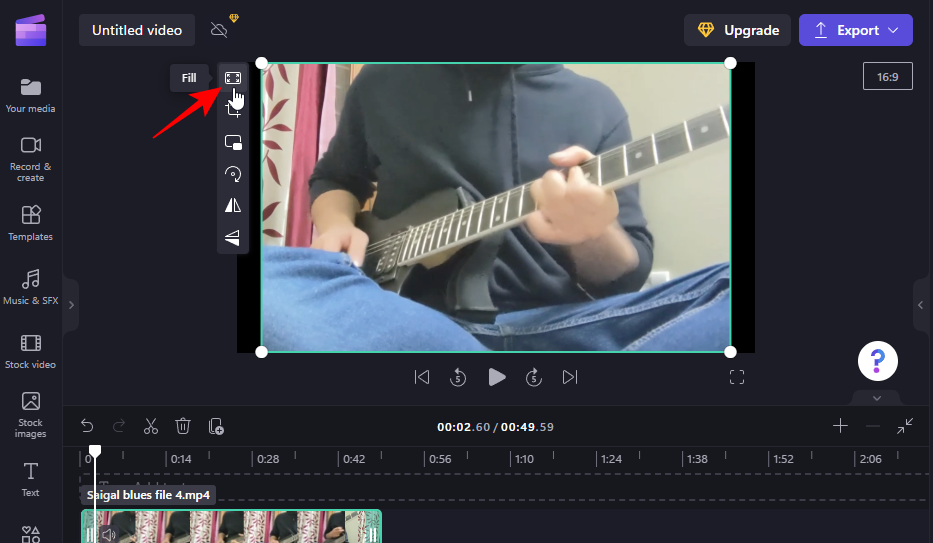
Alternativt kan du endre bakgrunnen fra svart til en annen farge som passer til videopaletten. For å gjøre det, klikk på Arkivbilder i venstre rute.
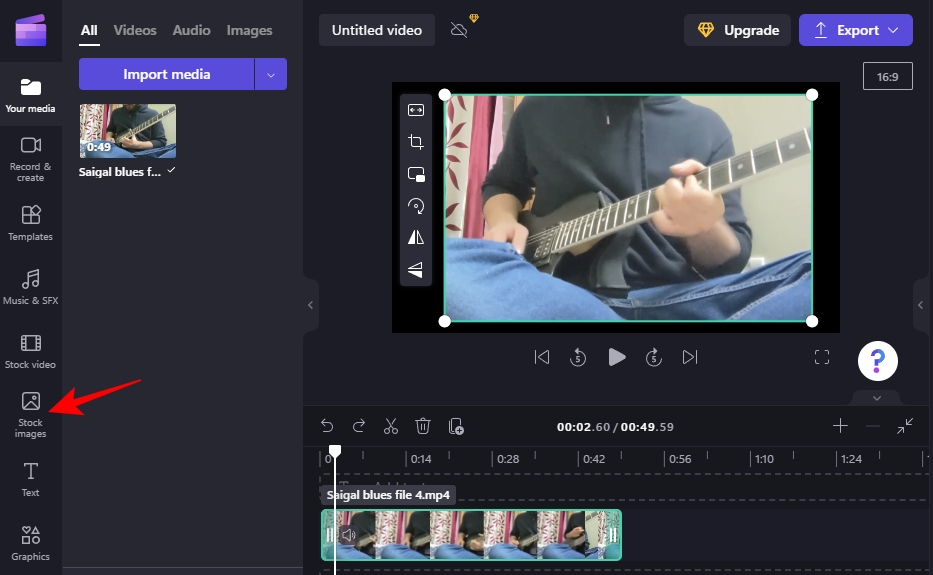
Klikk på Se mer under "Blokkfarger".
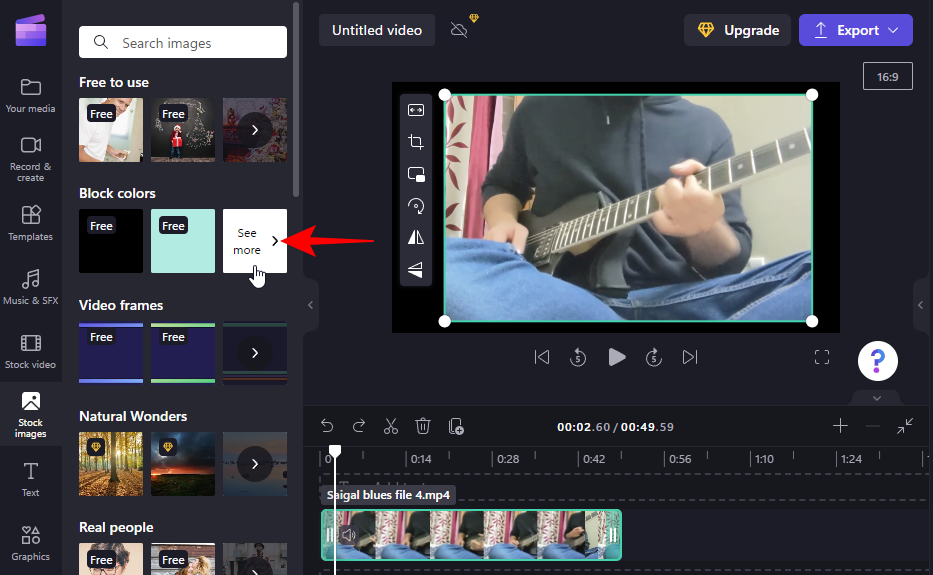
Merk: Du står fritt til å bruke hvilken som helst bakgrunn du liker, til og med arkivvideoklipp. Blokkfarger brukes kun til demonstrasjonsformål.
Velg en farge og dra den til tidslinjen slik at den plasseres under hovedvideoklippet ditt.
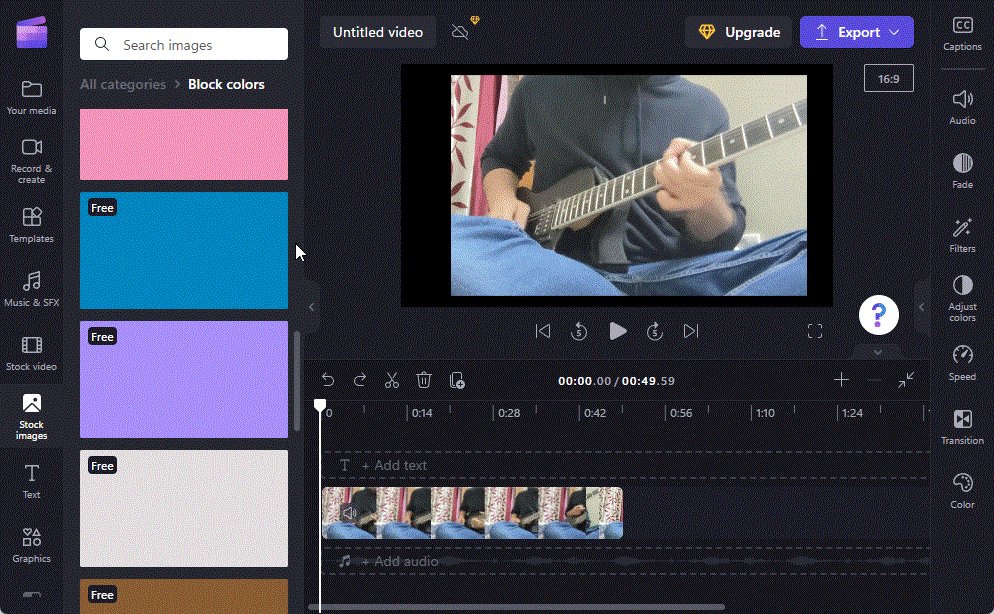
Dra fargeklippet for å matche lengden på videoen.
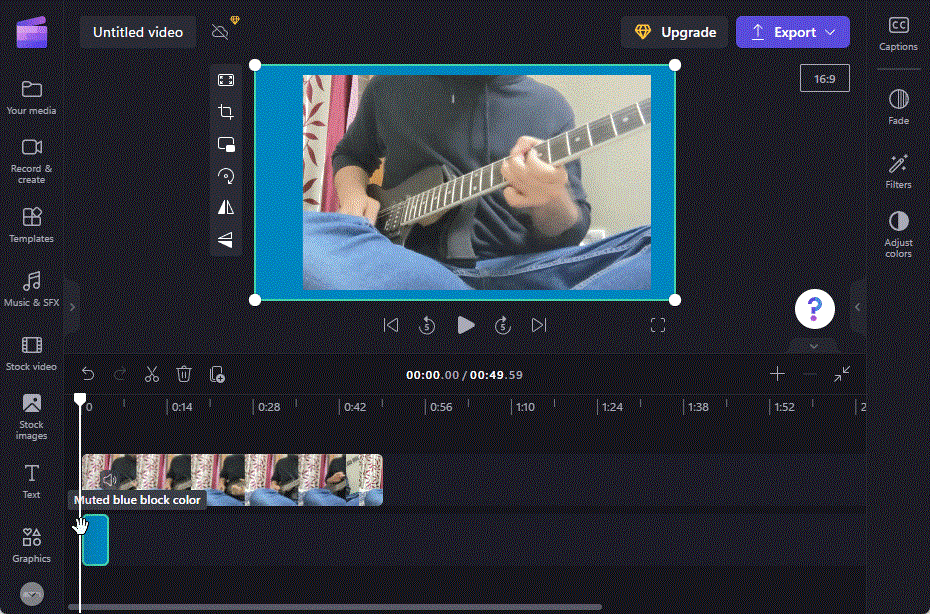
For å justere fargen på bakgrunnen ytterligere, klikk på Juster farger til høyre.
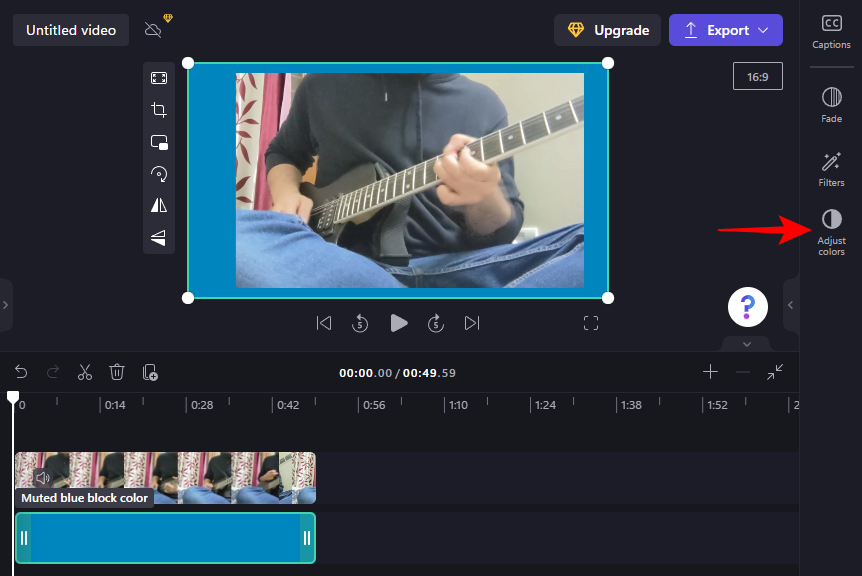
Bruk glidebryterne til å justere farger og opasitet.
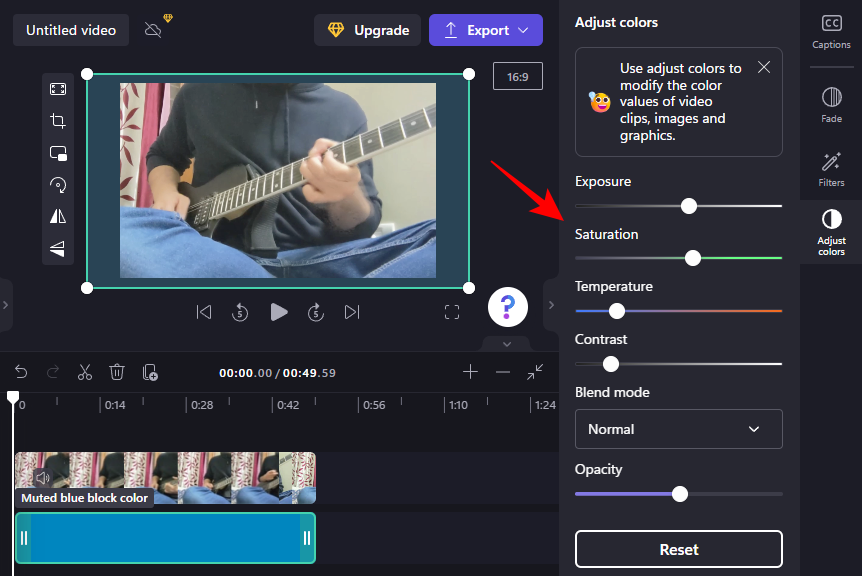
Relatert: Hvordan trimme en video på Android
5. Eksporter videoen din
Når beskjæringen og justeringen er ferdig, er det bare å eksportere videoen. For å gjøre det, klikk på Eksporter øverst.
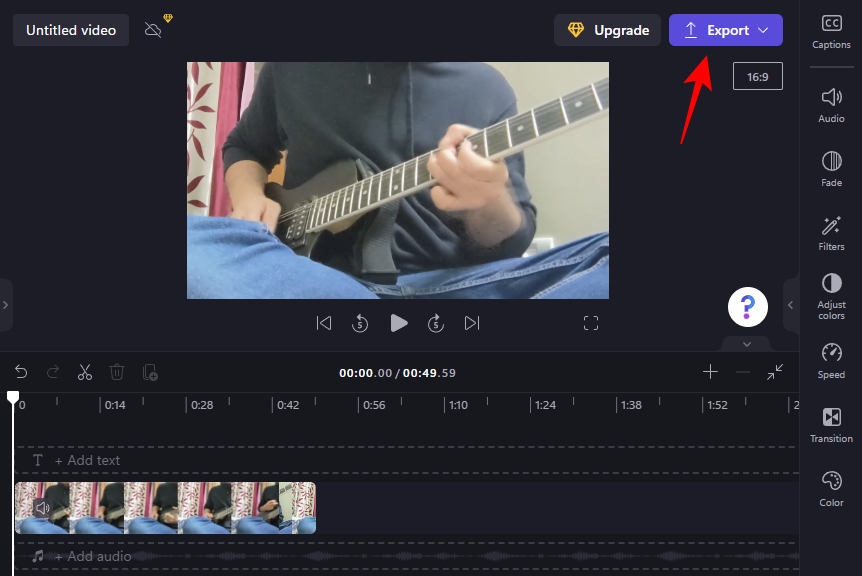
Velg videokvalitet.
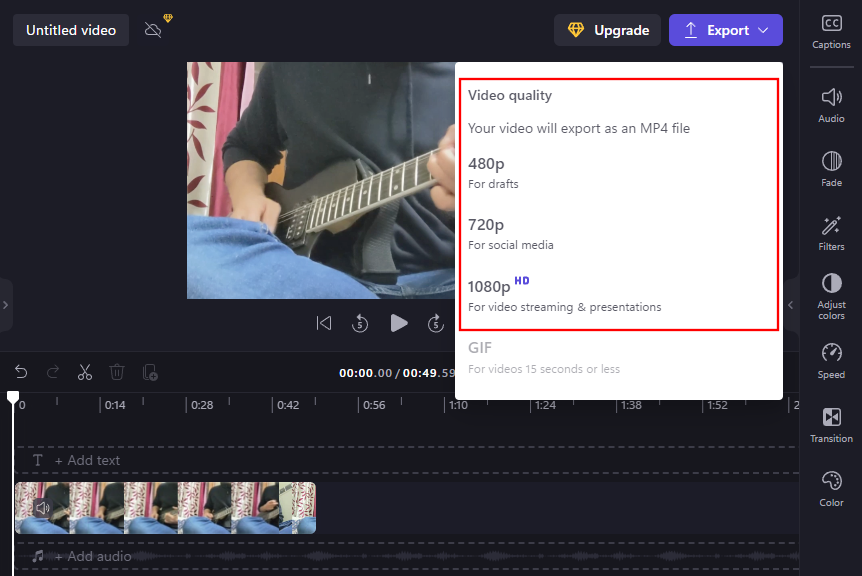
Og akkurat som det vil den beskårede videoen din importeres.
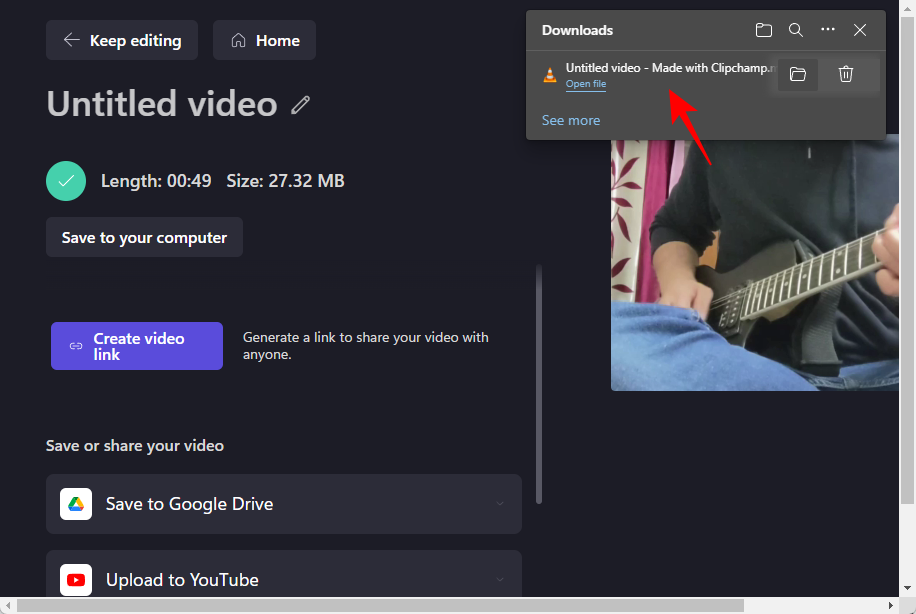
Vanlige spørsmål
I denne delen skal vi se på noen vanlige spørsmål om beskjæring av videoer i Clipchamp.
Hva er forskjellen mellom beskjæring og zooming og trimming?
Beskjæring lar deg redigere ut uønskede elementer utenfor rammen mens beskjæring forkorter varigheten av videoen. Zooming, som navnet antyder, zoomer inn på videoen for å forstørre den. Zooming kan også brukes til å fylle videoen til rammen, noe som kan være nyttig når du har beskåret videoen og trenger å fjerne den resulterende svarte bakgrunnen.
Kan jeg beskjære en video til en firkant?
Ja, du kan enkelt beskjære en video til en firkant ved å bruke Clipchamp. For å gjøre det, velg ditt nåværende sideforhold (til høyre for forhåndsvisningen) og velg et kvadratisk sideforhold på 1:1.
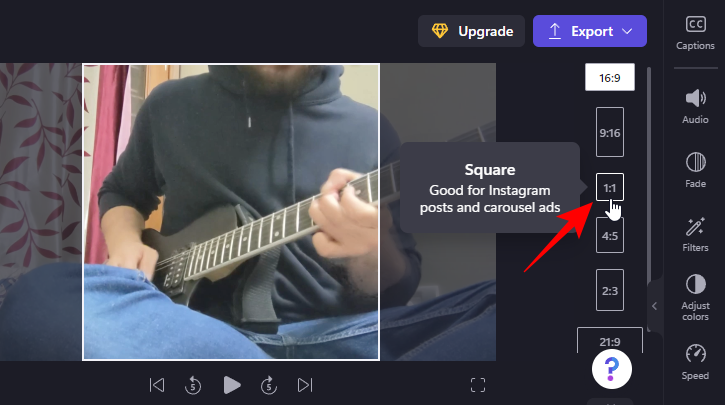
Deretter kan du justere videoen ved å dra videoen rundt på tidslinjen.
Kan jeg legge til et tilpasset sideforhold i Clipchamp?
Dessverre lar Clipchamp deg ikke legge til dine egne sideforhold. Du er begrenset til de 6 forhåndsinnstillingene for sideforhold som er tilgjengelige fra forhåndsvisningsvinduet.
Vi håper du nå er i stand til å beskjære en video for å fjerne unødvendige elementer fra videoen din og justere den deretter i Clipchamp.
I SLEKT
Hvis LastPass ikke klarer å koble til serverne, tøm den lokale bufferen, oppdater passordbehandleren og deaktiver nettleserutvidelsene dine.
Finn her detaljerte instruksjoner om hvordan du endrer brukeragentstrengen i Apple Safari-nettleseren for MacOS.
Lurer du på hvordan du integrerer ChatGPT i Microsoft Word? Denne guiden viser deg nøyaktig hvordan du gjør det med ChatGPT for Word-tillegget i 3 enkle trinn.
Microsoft Teams støtter for tiden ikke direkte casting av møter og samtaler til TV-en din. Men du kan bruke en skjermspeilingsapp.
Har du noen RAR-filer som du vil konvertere til ZIP-filer? Lær hvordan du konverterer RAR-filer til ZIP-format.
For mange brukere bryter 24H2-oppdateringen auto HDR. Denne guiden forklarer hvordan du kan fikse dette problemet.
Ønsker du å deaktivere Apple Software Update-skjermen og hindre den fra å vises på Windows 11-PC-en eller Mac-en din? Prøv disse metodene nå!
Lær hvordan du løser et vanlig problem der skjermen blinker i Google Chrome-nettleseren.
Hold hurtigminnet i Google Chrome-nettleseren ren med disse trinnene.
Spotify kan bli irriterende hvis det åpner seg automatisk hver gang du starter datamaskinen. Deaktiver automatisk oppstart ved å følge disse trinnene.








