LastPass: En feil oppstod under tilkobling til serveren

Hvis LastPass ikke klarer å koble til serverne, tøm den lokale bufferen, oppdater passordbehandleren og deaktiver nettleserutvidelsene dine.
Apple har et tettvevd økosystem og AirPlay er måten å dele og strømme innhold fra en enhet til en annen. Hvis du eier en iPhone og en AirPlay-støttet enhet, kan du dele alle typer innhold, inkludert lyd, video, bilder og andre ting fra mobilenheten din og caste den til sistnevnte. Du kan bruke AirPlay til å caste innhold fra iPhone til en Mac, Apple TV eller en annen skjerm eller høyttaler som støtter Apple AirPlay.
Hvis du er en som ikke bruker AirPlay så ofte eller ikke synes det er nyttig i det hele tatt, bør følgende innlegg hjelpe deg med å slå av AirPlay på iPhone.
Slik slår du av AirPlay på iPhone på 5 måter
Du kan slå av AirPlay på iPhone på forskjellige måter ved å bytte avspilling tilbake til iPhone i stedet for enheten du caster til.
Metode #1: Bruk kontrollsenterets skjermspeilingsalternativ
Hvis du har en video som spilles av på en AirPlay-støttet enhet via iPhone, eller hvis du speiler iPhone-skjermen til en annen skjerm, kan du slå av AirPlay på iPhone ved å bruke kontrollsenteret . For dette, start kontrollsenteret på iPhone:
Når kontrollsenteret åpnes, finn alternativet Skjermspeiling. Hvis AirPlay brukes, vil skjermspeilingen bli uthevet. For å stoppe AirPlay, trykk på denne skjermspeilingsflisen inne i kontrollsenteret.
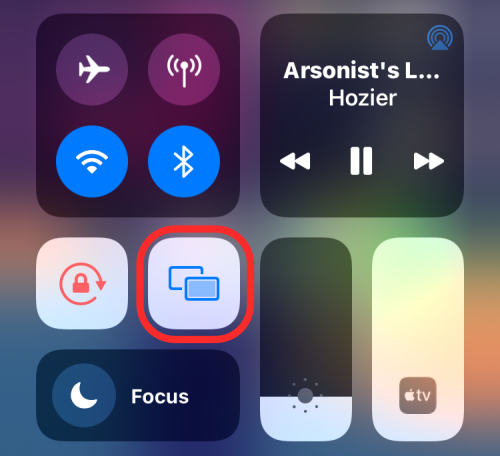
I overløpsmenyen som vises, skal du se enheten der media strømmer. For å slå av AirPlay, trykk på Stopp speiling .
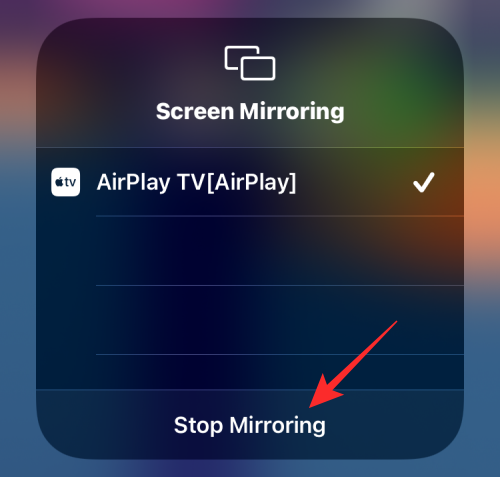
Mediet skal slutte å spille på den AirPlay-støttede enheten umiddelbart.
Relatert: Slik slår du av begrensninger på iPhone og iPad
Metode #2: Bruke kontrollsenterets mediespiller
Hvis du caster lyd fra iPhone til en AirPlay-enhet, kan du bruke mediespilleren fra iPhones kontrollsenter for å slå av AirPlay. For dette, start kontrollsenteret på iPhone:
Når kontrollsenteret åpnes, vil du se en mediespiller øverst til høyre. Denne spilleren vil vise sangen eller medietittelen sammen med artistens navn. Hvis dette mediet blir strømmet via AirPlay, bør du se AirPlay-ikonet lyse i blått øverst til høyre. For å stoppe AirPlay, trykk på dette AirPlay-ikonet inne i mediespilleren.
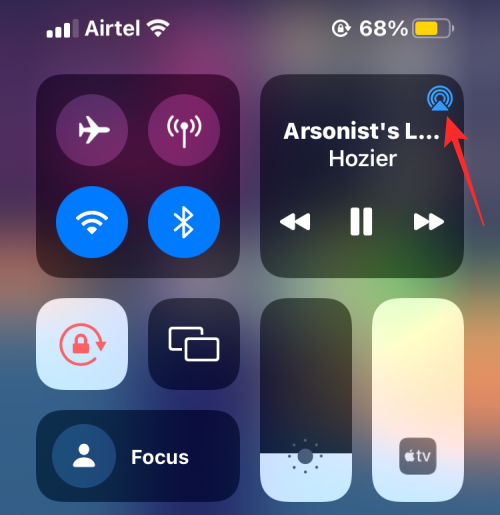
Du bør se en overløpsmeny som viser enheten du strømmer til via AirPlay valgt under "Høyttalere og TVer".
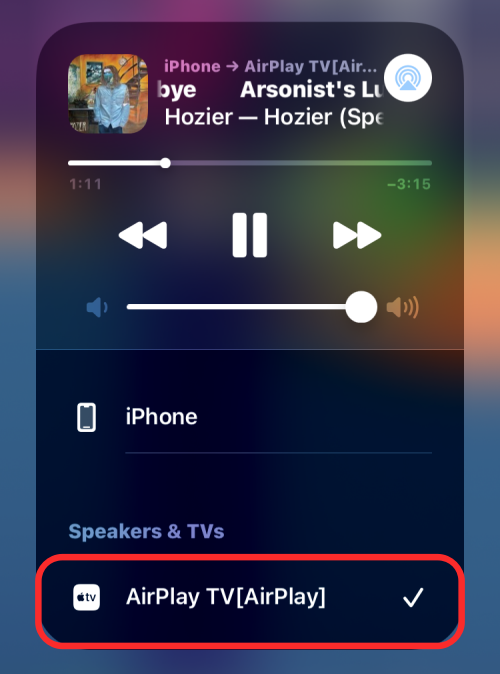
For å slå av Airplay, velg iPhone fra denne overløpsmenyen slik at media bare spilles av på enheten din.
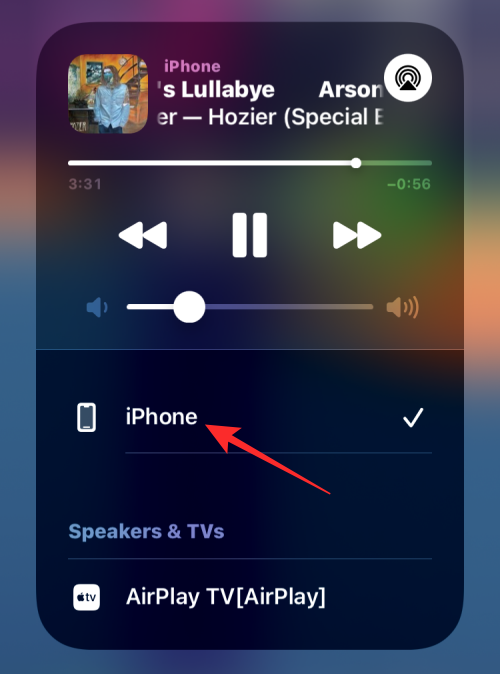
Relatert: Slik fjerner du musikk fra iPhone-låseskjermen
Metode #3: Bruke Apple TV-appen
Hvis du bruker Apple TV-appen til å streame filmer og TV-serier, kan du slå av AirPlay direkte i appen. Hvis du for øyeblikket spiller av noe på Apple TV-appen på iPhone til en AirPlay-enhet, vil AirPlay-ikonet inne i avspillingskontrollene på skjermen bli uthevet i blått. For å slå av AirPlay, trykk på dette AirPlay- ikonet nederst til venstre.
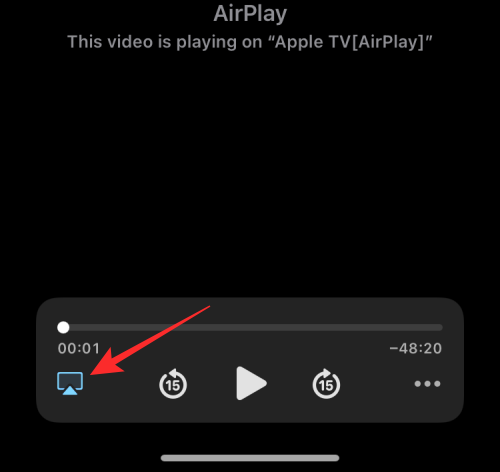
Du skal nå se en overløpsmeny som viser deg AirPlay-enheten som for øyeblikket spiller av innholdet under "Høyttalere og TVer".
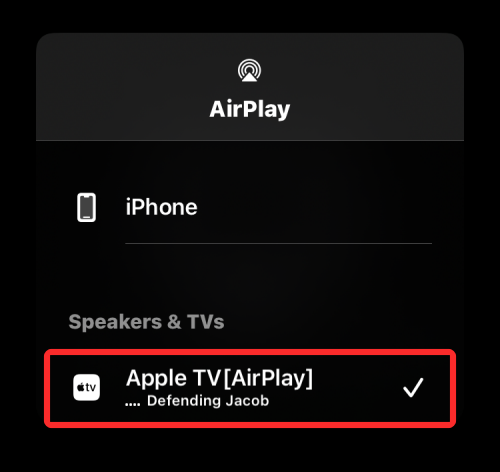
Du kan slå av AirPlay ved å trykke på iPhone på denne overløpsmenyen.
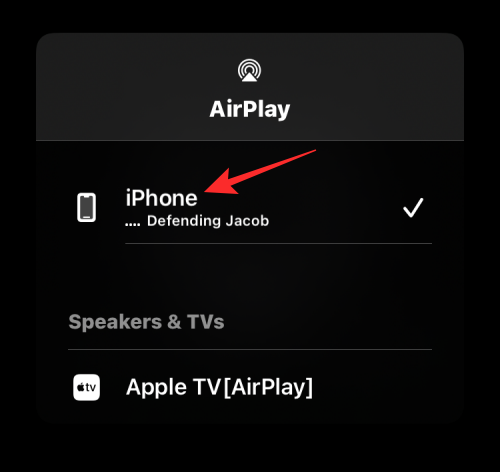
Innholdet vil nå slutte å spille på den AirPlay-aktiverte TVen.
Hvis Apple TV-appen er satt til å spille via AirPlay som standard, kan du slå den av ved først å trykke på det blå AirPlay-ikonet øverst til venstre.

I overløpsmenyen som vises, skal du kunne se at den valgte AirPlay-enheten er satt til automatisk å spille av innhold du spiller på Apple TV på telefonen. For å slå av dette, trykk på Spill av på iPhone fra denne overløpsmenyen.
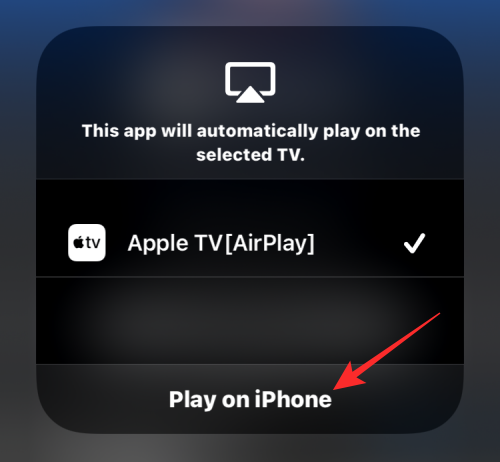
Alt fremtidig innhold du spiller av på Apple TV-appen på iPhone vil nå spilles av på den og spilles ikke automatisk av via AirPlay.
Relatert: Slik slår du av eller fjerner "Delt med deg" i Safari på iPhone
Metode #4: Bruke Apple Music-appen
Hvis du hører på noe ved hjelp av Apple Music-appen via AirPlay, kan du slå den av fra selve appen. For å gjøre det, åpne Apple Music-appen og gå til avspillingsskjermen. Hvis AirPlay er aktiv, bør du se iPhone ➔ under AirPlay-ikonet nederst. For å slå av AirPlay inne i Apple Music, trykk på dette AirPlay-ikonet nederst.
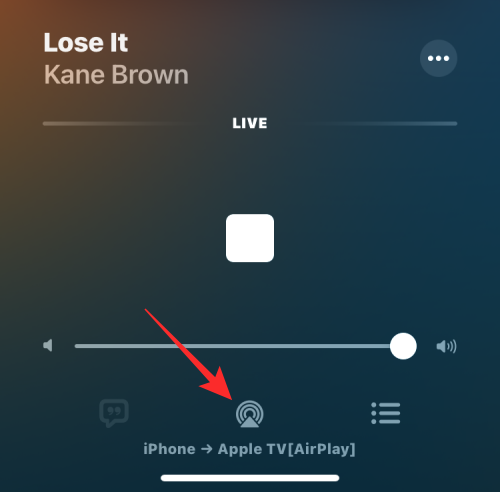
I overløpsmenyen som vises, vil du se AirPlay-enheten din vises valgt under "Høyttalere og TVer".
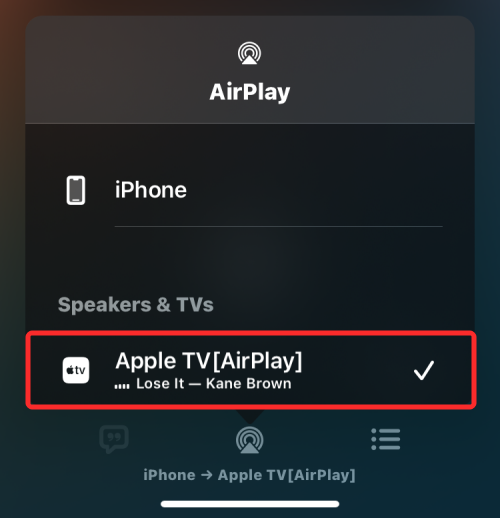
For å slå av AirPlay, trykk på iPhone i denne menyen.
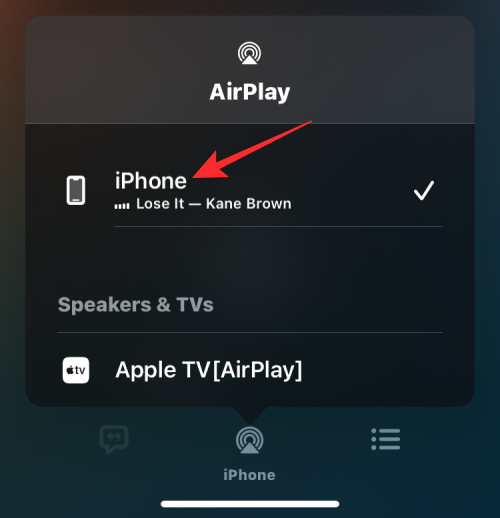
Dette bør deaktivere AirPlay fra å spille av innholdet ditt fra iPhone til en annen enhet.
Metode #5: Fra iOS-låseskjermen
Hvis du har et medie som spilles av på iPhone via AirPlay, kan du slå det av fra låseskjermen på iOS på samme måte som du ville gjort fra kontrollsenteret. For å slå av AirPlay, trykk på det blå AirPlay-ikonet øverst til høyre i mediespillerboksen inne på låseskjermen.
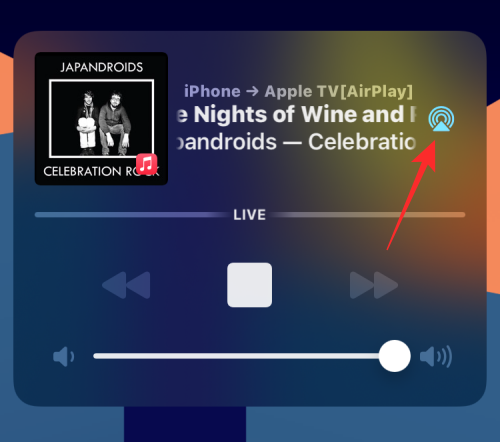
Inne i AirPlay-overløpsmenyen vil du se AirPlay-enheten du valgte før oppført under "Høyttalere og TVer".
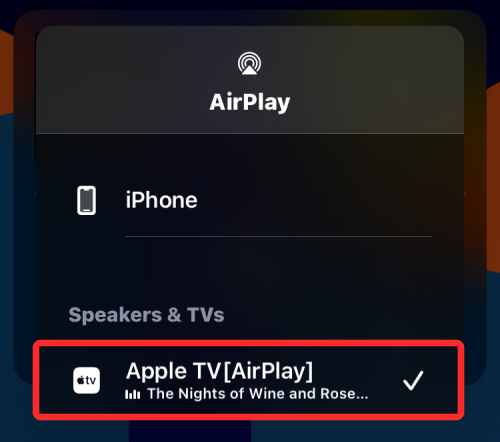
Trykk her på iPhone for å fortsette å spille innhold på telefonen i stedet for AirPlay.
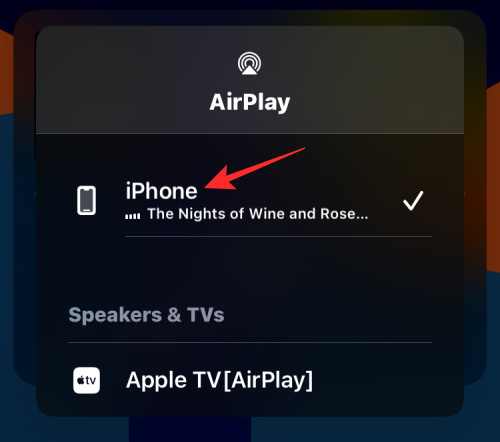
AirPlay vil slå seg av så snart du bytter til iPhone.
Vanlige spørsmål
Hvordan stoppe AirPlay fra å koble til TV-en automatisk
Hvis du har en AirPlay-aktivert TV i husstanden, lar Apple iPhone-brukere muligheten til å koble til disse TV-ene automatisk når de spiller av innhold på telefonene sine. Siden funksjonen er aktivert som standard, kan du ha problemer med å slå av AirPlay hver gang du spiller noe når du er rundt en AirPlay-støttet TV.
Hvis du ønsker å slå av AirPlay og stoppe den fra å koble til TV-en automatisk hver gang du spiller noe, kan du konfigurere det i iPhone-innstillingene. For å gjøre det, åpne Innstillinger -appen på iOS og trykk på Generelt .
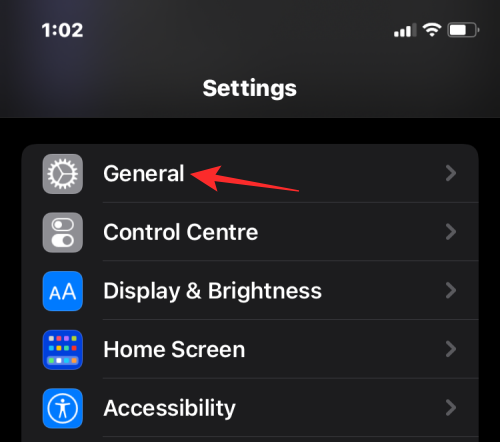
I Generelt velger du AirPlay & Handoff .
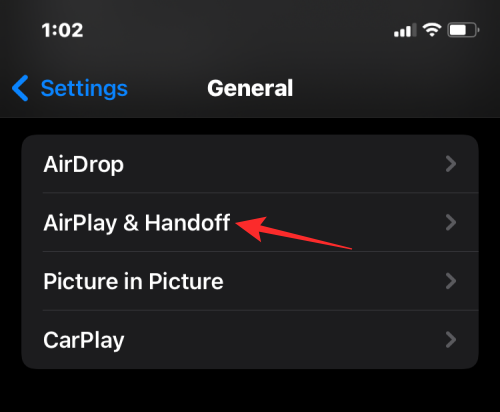
På neste skjerm trykker du på AirPlay automatisk til TV-er .
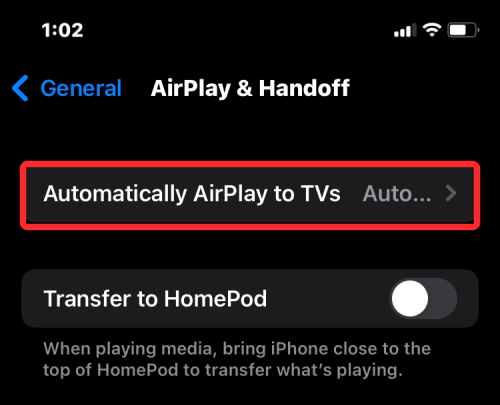
Her velger du enten Aldri eller Spør avhengig av hvordan du ønsker å bruke AirPlay med TV-en.
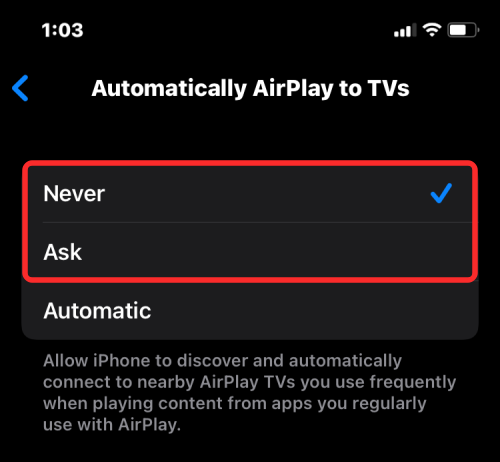
Det er det. TV-en din vil ikke lenger spille av innhold fra iPhone automatisk fra nå av.
Kan du deaktivere AirPlay helt?
Nei. Apple tilbyr ikke en måte å deaktivere AirPlay permanent. Siden AirPlay er en innebygd funksjon på iOS og ikke en dedikert app, kan du ikke deaktivere den for alltid. Du kan bare slå den av når du bruker eller forhindre at iPhone-innholdet spilles av på andre AirPlay-enheter hvis du ikke ønsker å bruke denne funksjonen.
Kan du slå av AirPlay fra iOS-innstillingene?
Nei. iOS har ikke en dedikert AirPlay-seksjon som lar deg slå på/av Airplay eller administrere tilkoblinger til andre enheter. De eneste måtene du kan få tilgang til AirPlay-kontroller på er fra kontrollsenteret, låseskjermen eller appen du spiller av innhold fra. iOS Settings-appen lar deg bare deaktivere innhold fra automatisk avspilling på TV-en din via AirPlay.
Det er alt du trenger å vite om å slå av AirPlay på iPhone.
I SLEKT
Hvis LastPass ikke klarer å koble til serverne, tøm den lokale bufferen, oppdater passordbehandleren og deaktiver nettleserutvidelsene dine.
Finn her detaljerte instruksjoner om hvordan du endrer brukeragentstrengen i Apple Safari-nettleseren for MacOS.
Lurer du på hvordan du integrerer ChatGPT i Microsoft Word? Denne guiden viser deg nøyaktig hvordan du gjør det med ChatGPT for Word-tillegget i 3 enkle trinn.
Microsoft Teams støtter for tiden ikke direkte casting av møter og samtaler til TV-en din. Men du kan bruke en skjermspeilingsapp.
Har du noen RAR-filer som du vil konvertere til ZIP-filer? Lær hvordan du konverterer RAR-filer til ZIP-format.
For mange brukere bryter 24H2-oppdateringen auto HDR. Denne guiden forklarer hvordan du kan fikse dette problemet.
Ønsker du å deaktivere Apple Software Update-skjermen og hindre den fra å vises på Windows 11-PC-en eller Mac-en din? Prøv disse metodene nå!
Lær hvordan du løser et vanlig problem der skjermen blinker i Google Chrome-nettleseren.
Hold hurtigminnet i Google Chrome-nettleseren ren med disse trinnene.
Spotify kan bli irriterende hvis det åpner seg automatisk hver gang du starter datamaskinen. Deaktiver automatisk oppstart ved å følge disse trinnene.








