LastPass: En feil oppstod under tilkobling til serveren

Hvis LastPass ikke klarer å koble til serverne, tøm den lokale bufferen, oppdater passordbehandleren og deaktiver nettleserutvidelsene dine.
Kalkulatorer har alltid vært en stift av moderne enheter, enten det er en PC eller mobiltelefon. iPhones har hatt en langvarig kalkulator-app som kommer med tonnevis av funksjoner, inkludert muligheten til å få tilgang til en vitenskapelig kalkulator.
Kalkulatorhistorikk er en annen mye etterspurt funksjon som lar deg enkelt se og spore tidligere beregninger. Men hvis du har brukt iPhone-kalkulator-appen, har du kanskje lagt merke til at det ikke er noen klar måte å få tilgang til historien din på.
Så hvordan ser du kalkulatoren din på iPhones? La oss finne det ut!
Relatert: Hvordan kopiere et emne fra en video på iPhone
Kan du sjekke kalkulatorhistorikken på en iPhone som standard?
Nei, iPhone-kalkulatorappen lagrer ikke beregningshistorikken din av personvernhensyn. Dette betyr at du ikke får tilgang til historikken din på iPhones. Men det finnes måter å omgå denne begrensningen og se noe av kalkulatoren din på iPhones. Bruk delen nedenfor for å hjelpe deg med prosessen.
Slik sjekker du kalkulatorhistorikk på iPhone: 4 løsninger som hjelper
Du kan se kalkulatorhistorikken på iPhone ved å bruke følgende metoder. Følg en av delene nedenfor avhengig av dine preferanser.
Metode 1: Se og kopier det siste resultatet
Du kan se og kopiere det siste resultatet ved å bruke app-snarveien på enheten din. Dette kan hjelpe deg med å se og kopiere resultatet av den siste beregningen. Følg trinnene nedenfor for å hjelpe deg med prosessen.
Lås opp enheten og finn Kalkulator-appikonet i appbiblioteket ditt . Trykk og hold på det samme når du har funnet det.
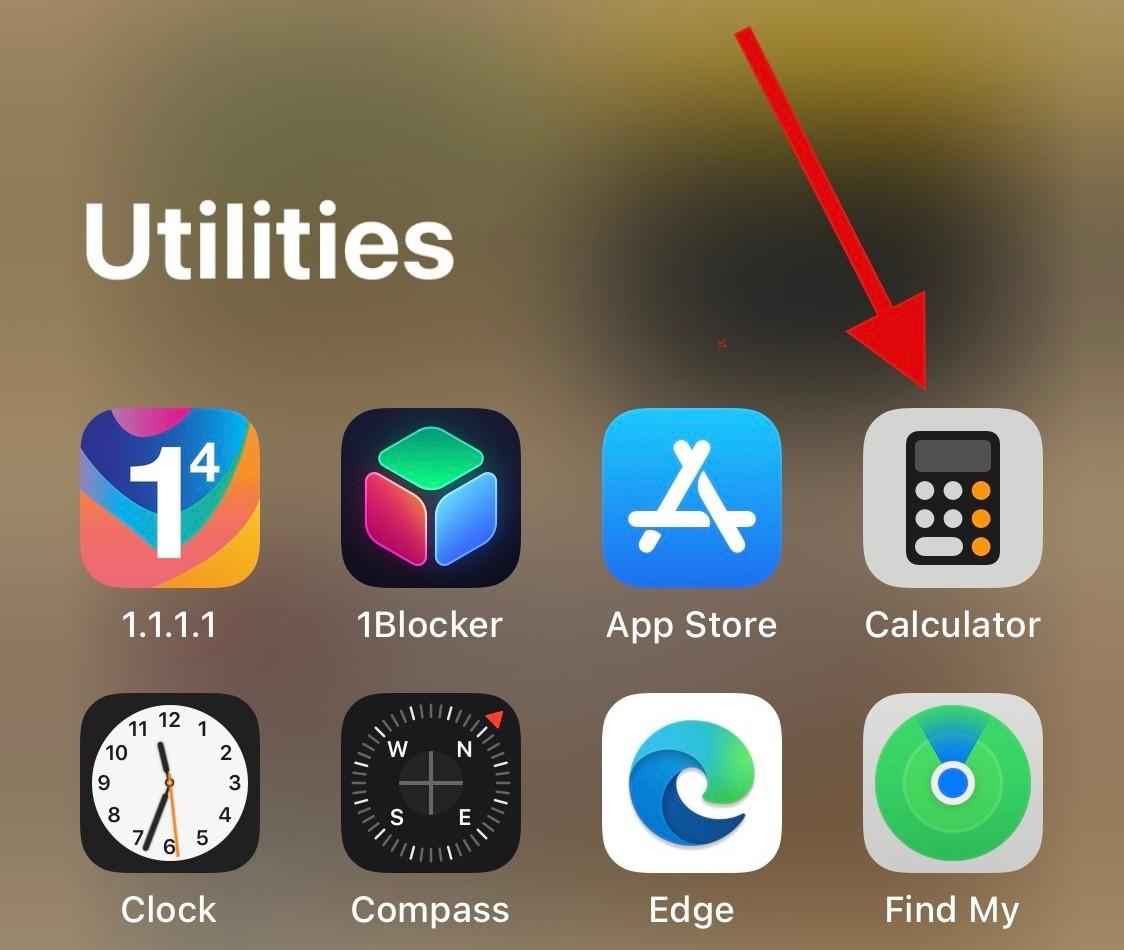
Trykk og velg Kopier siste resultat .
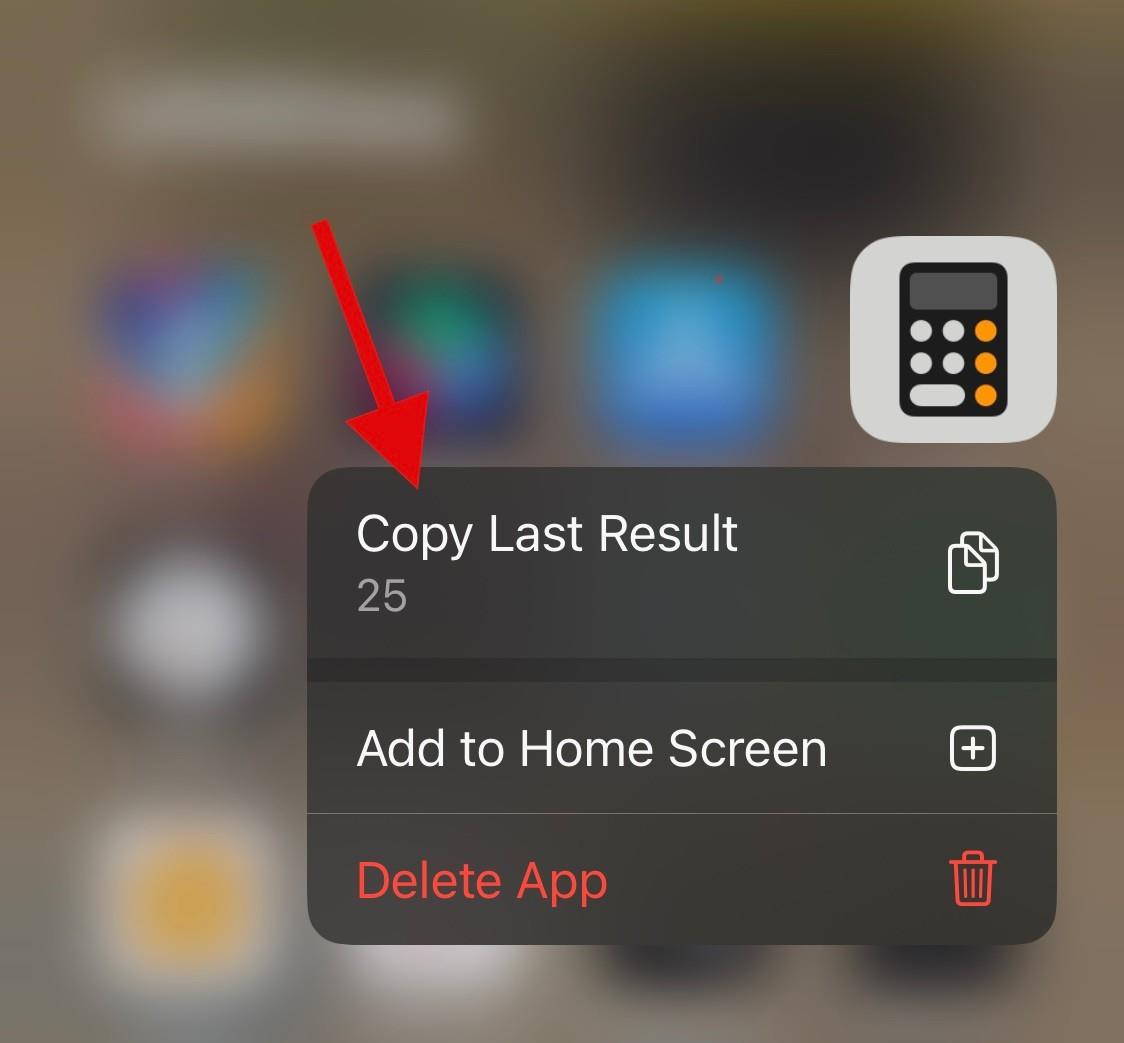
Det siste resultatet vil nå bli kopiert til utklippstavlen.
Du kan også bruke Kalkulator- appikonet i kontrollsenteret for å gjøre det samme. Bare trykk og hold på ikonet og velg Kopier siste resultat .
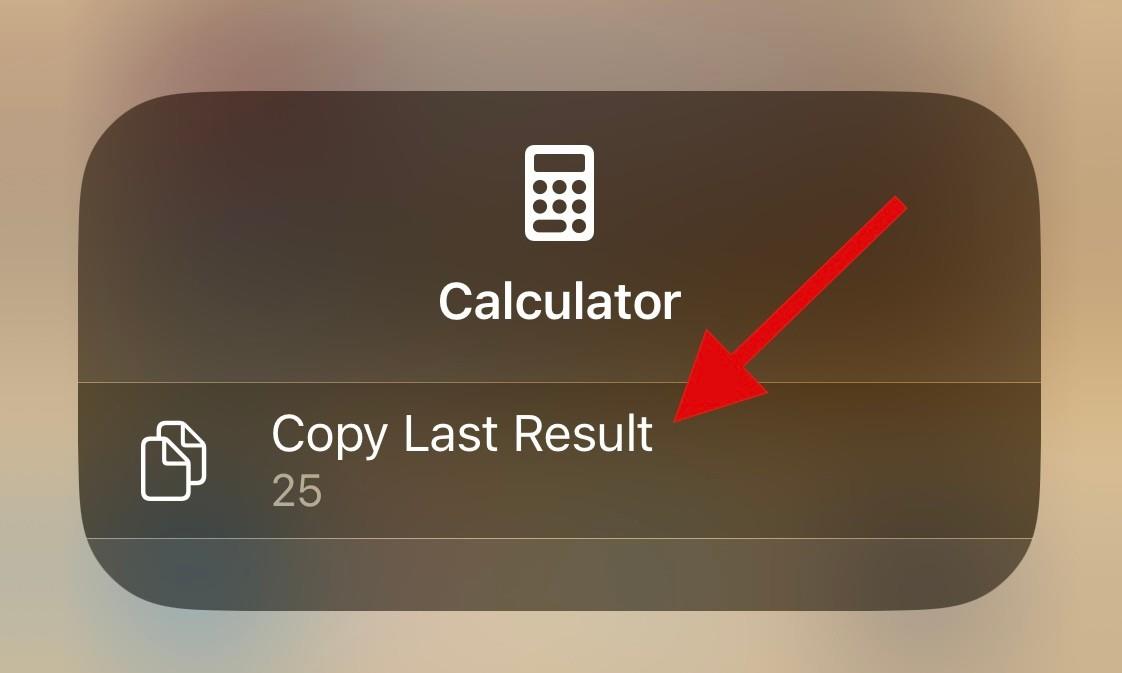
Og slik kan du kopiere resultatet for din siste beregning.
Relatert: Hvordan redigere snarveier på iPhone
Metode 2: Bruk av minnefunksjonen
Minnefunksjonen kan tillate deg å lagre resultater og innskrevne tall fra gjeldende beregning i kalkulatorens minne. Dette kan hjelpe deg med å huske og gjenbruke resultater eller fortsette komplekse beregninger som du ville gjort på en vanlig kalkulator.
Følg trinnene nedenfor for å hjelpe deg med å bruke minnefunksjonen på kalkulatorappen.
Lås opp enheten din, åpne kalkulatorappen og beregn noe som du normalt ville gjort.
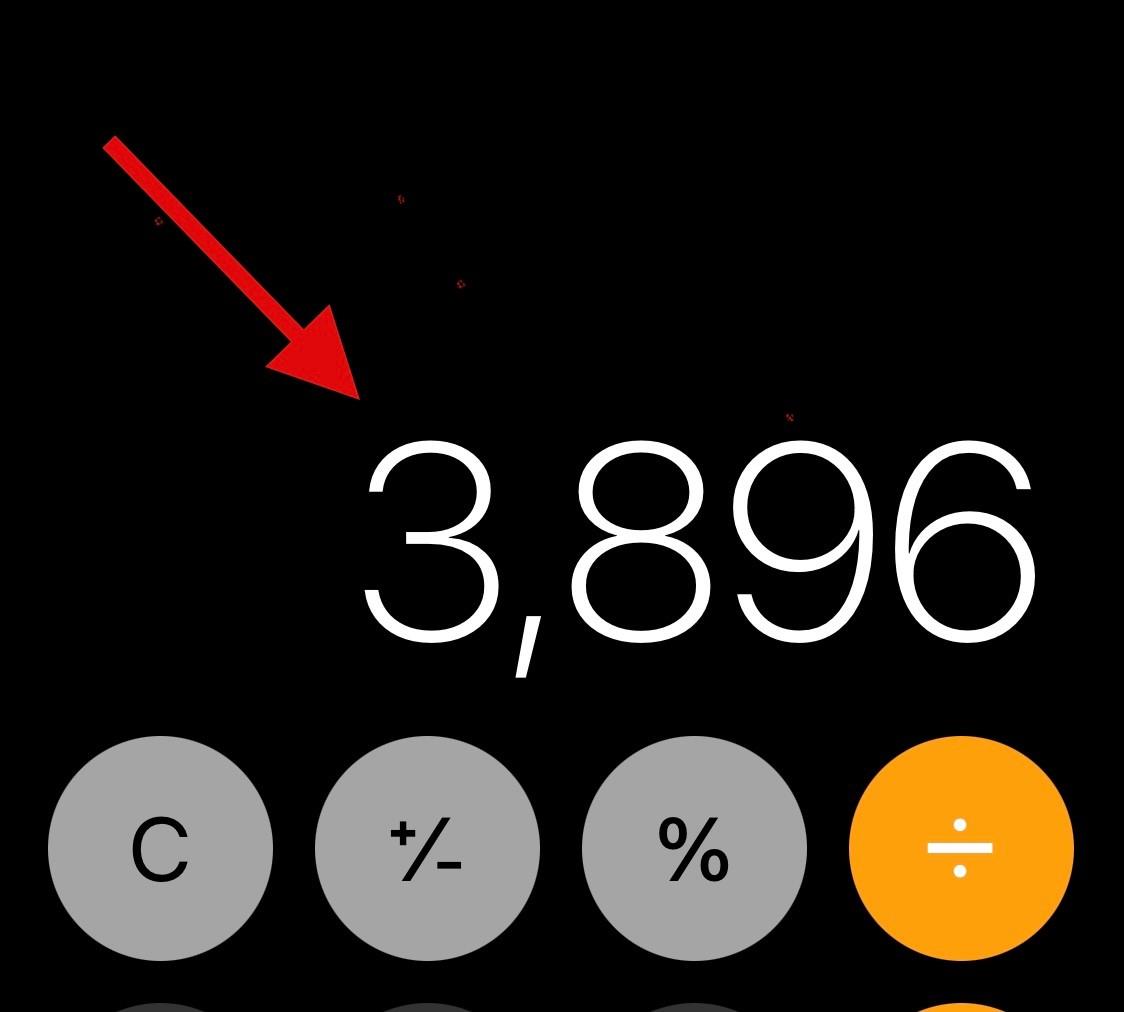
Bytt nå enheten til liggende modus og trykk på m+ for å lagre gjeldende resultat i kalkulatorens minne.
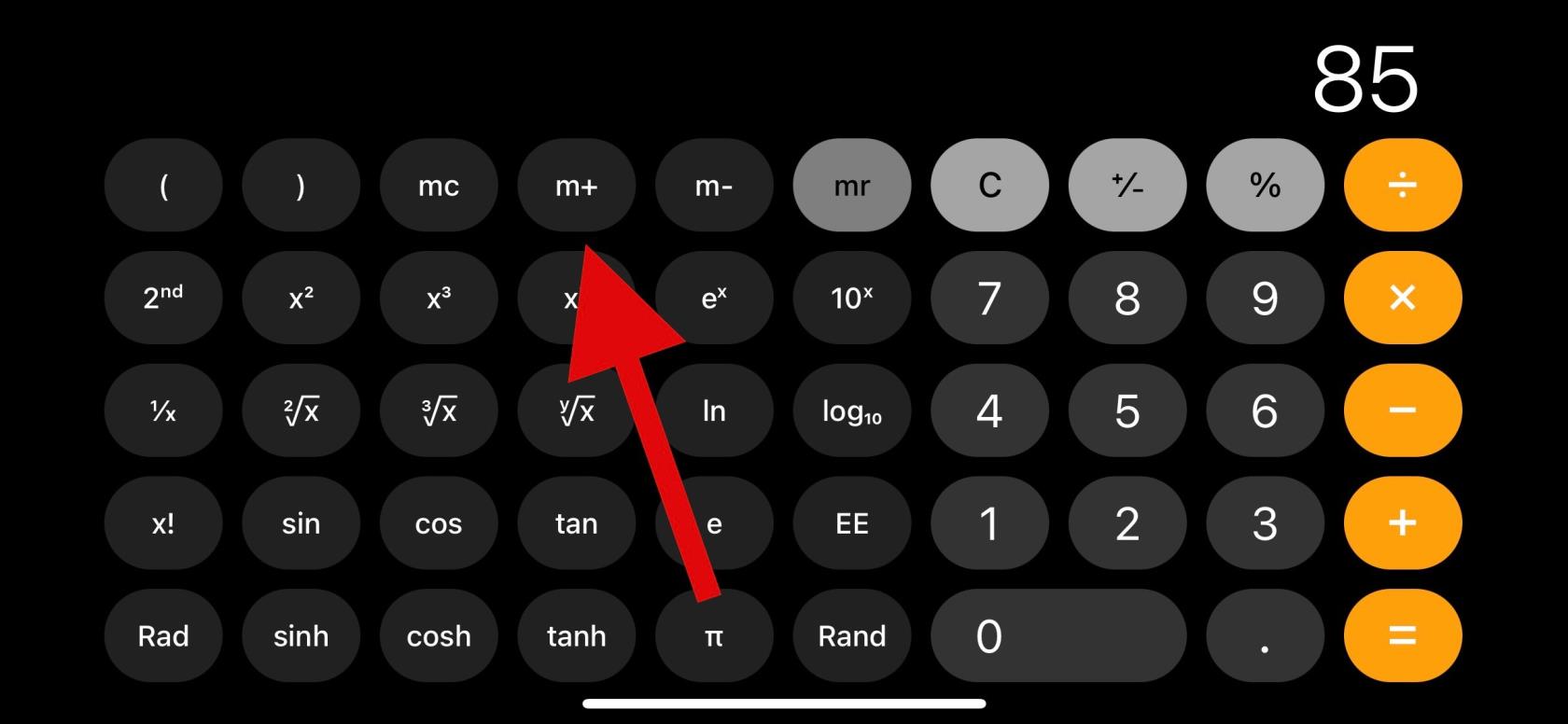 Fortsett med beregningene dine som vanlig og bruk mr for å hente tallet som er lagret i minnet.
Fortsett med beregningene dine som vanlig og bruk mr for å hente tallet som er lagret i minnet.
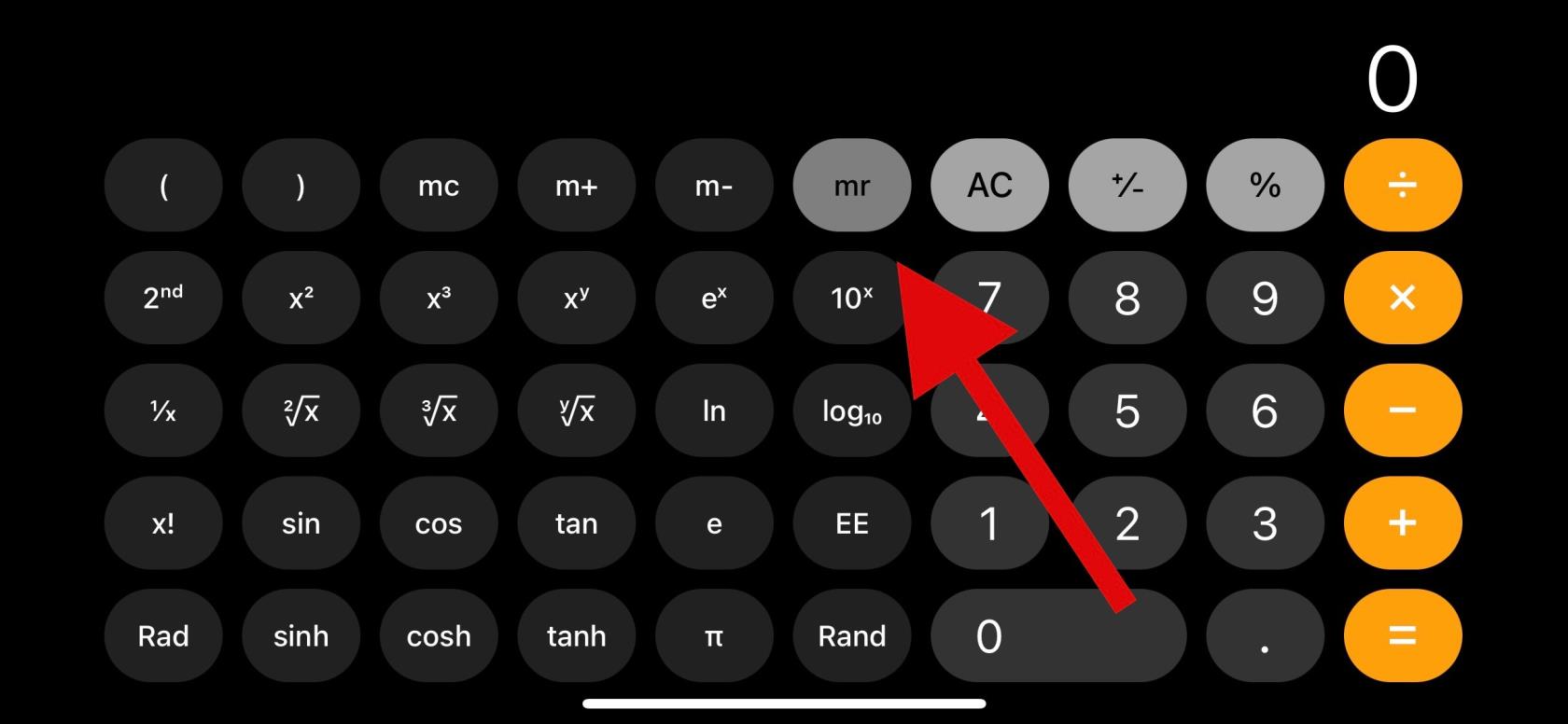
Du har også tilgang til følgende minnefunksjoner for å hjelpe deg å få mest mulig ut av resultatene.
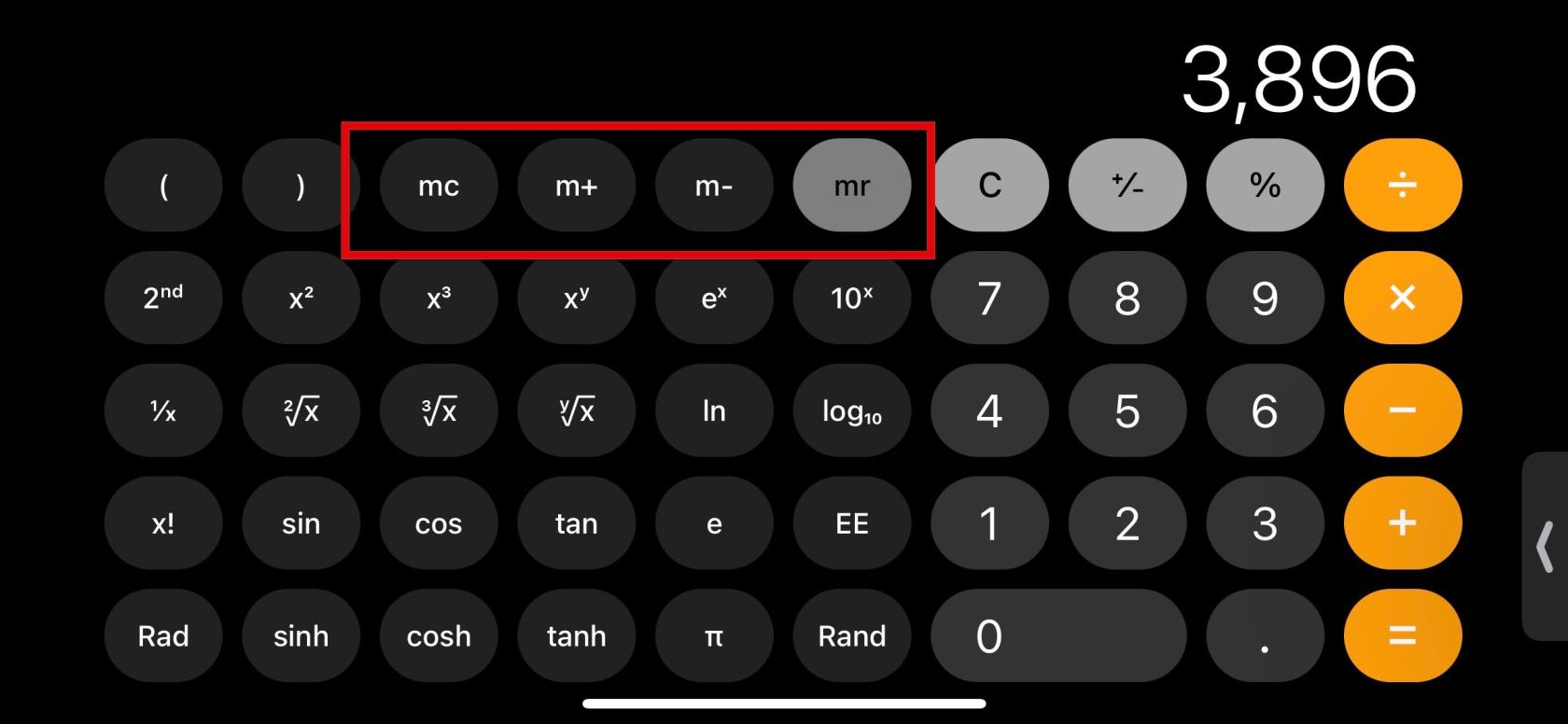
Bruk denne funksjonen til å hente frem resultatet eller tallet som er lagret i kalkulatorens minne.
Bruk denne funksjonen til å slette og fjerne tall som er lagret i kalkulatorens minne.
Dette alternativet lar deg legge til gjeldende nummer på skjermen til nummeret som er lagret i kalkulatorens minne. For eksempel, hvis du har 2 på skjermen og 5 lagret i kalkulatorens minne, vil 7 bli lagt til på skjermen neste gang du bruker mr- funksjonen .
Denne funksjonen lar deg trekke det gjeldende tallet på skjermen fra tallet i kalkulatorens minne. For eksempel, hvis 7 er tallet som er lagret i kalkulatorens minne og 5 er på skjermen, vil 2 vises på skjermen neste gang du bruker mr .
Og det er slik du kan bruke minnefunksjonen i iOS-kalkulatorappen.
Relatert: Slik aktiverer du låsemodus på iPhone
Metode 3: Bruke tredjepartsapper
Tredjeparts kalkulatorapper er en fin måte å få tilgang til kalkulatoren din på iPhones. Selv om den opprinnelige appen ikke tilbyr en måte å se eller lagre historikken din på, lar mange tredjepartsalternativer deg gjøre det samtidig som den tilbyr mange tilleggsfunksjoner.
Vi anbefaler at du bruker veiledningen nedenfor for å hjelpe deg med å bruke en tredjepartsapp for å se kalkulatoren din på en iPhone. La oss komme i gang.
Vi anbefaler å bruke Kalkulator+ siden den har et enkelt brukergrensesnitt uten annonser. Den har også en enkel måte å se alle tidligere beregninger uten behov for flere interaksjoner.
Last ned og start appen på din iPhone og utfør beregninger som vanlig. Du bør kunne se historikken din øverst i dine nåværende beregninger. Du kan sveipe og bla dine tidligere beregninger for å se hele historien.
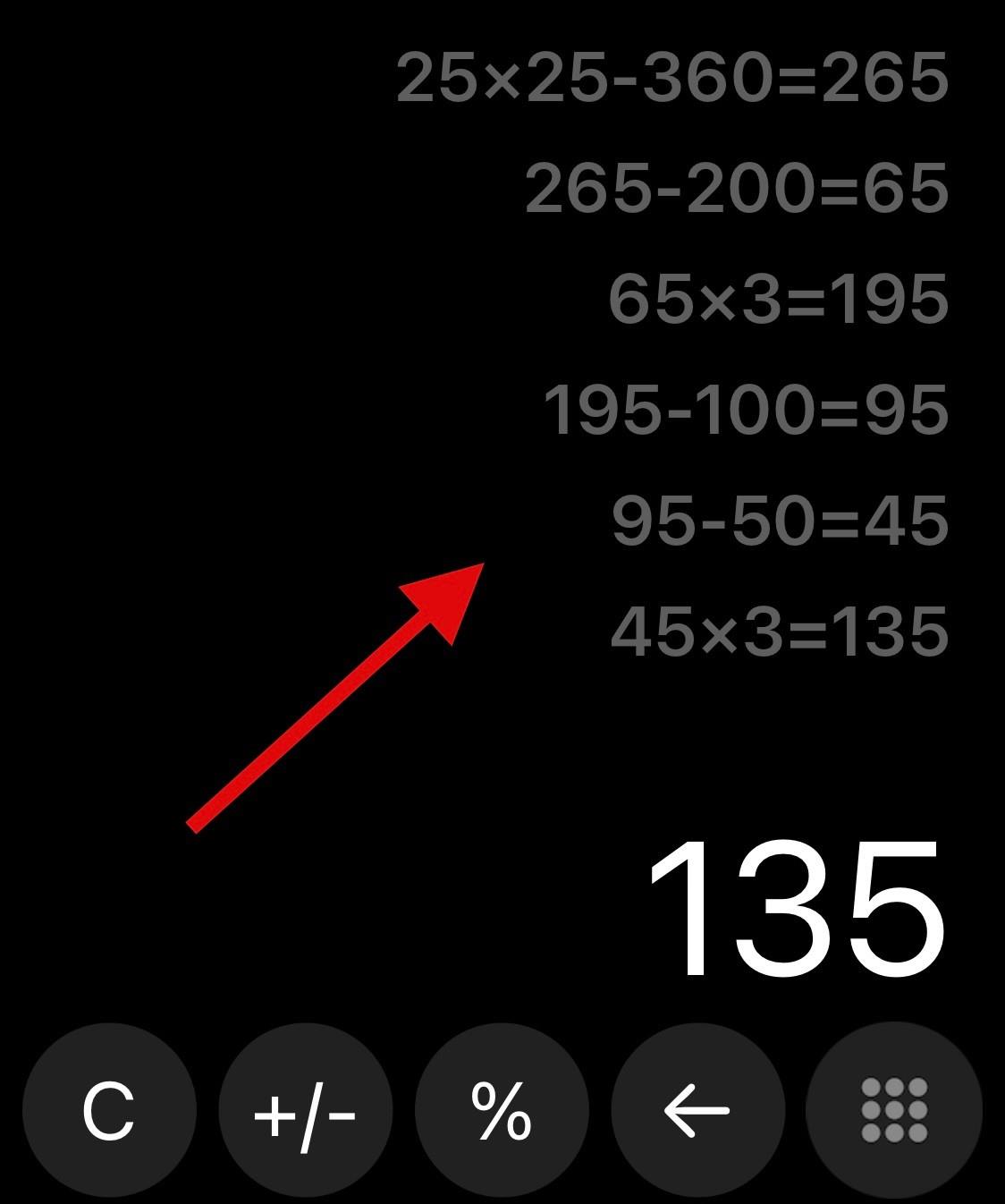
Du kan også trykke og holde på en tidligere beregning for å redigere loggen din.
Tredjeparts Kalkulator-appalternativer
Her er noen flere Kalkulator-apper som lar deg lagre historikken din på iPhones.
Dette kan hjelpe deg med å finne en mer passende app avhengig av dine nåværende behov og krav.
Metode 4: Bruke skjermopptakeren
En annen måte å lagre og huske alle tidligere beregninger på er å ganske enkelt skjermregistrere mens du regner på iPhone. Du kan deretter se skjermopptaket senere når du trenger å få tilgang til tidligere beregninger.
Dette er et flott alternativ hvis du ønsker å sikkerhetskopiere og lagre beregningene dine for senere referanse. Gå til kontrollsenteret og trykk deretter på Skjermopptak- ikonet for å starte et skjermopptak på iPhone.
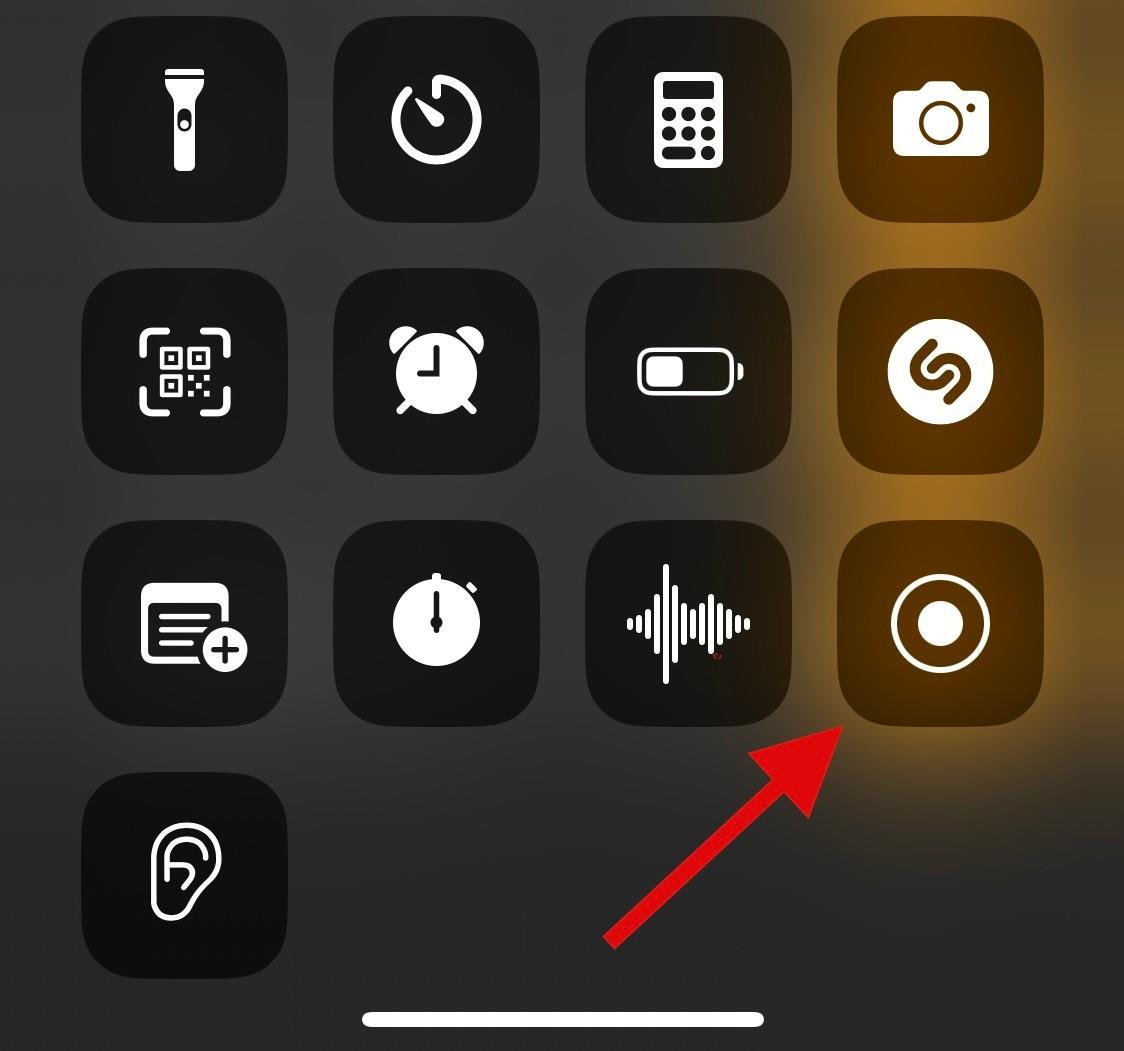
Når opptaket starter etter 3 sekunder , fortsett med beregningene dine i Kalkulator-appen som vanlig.
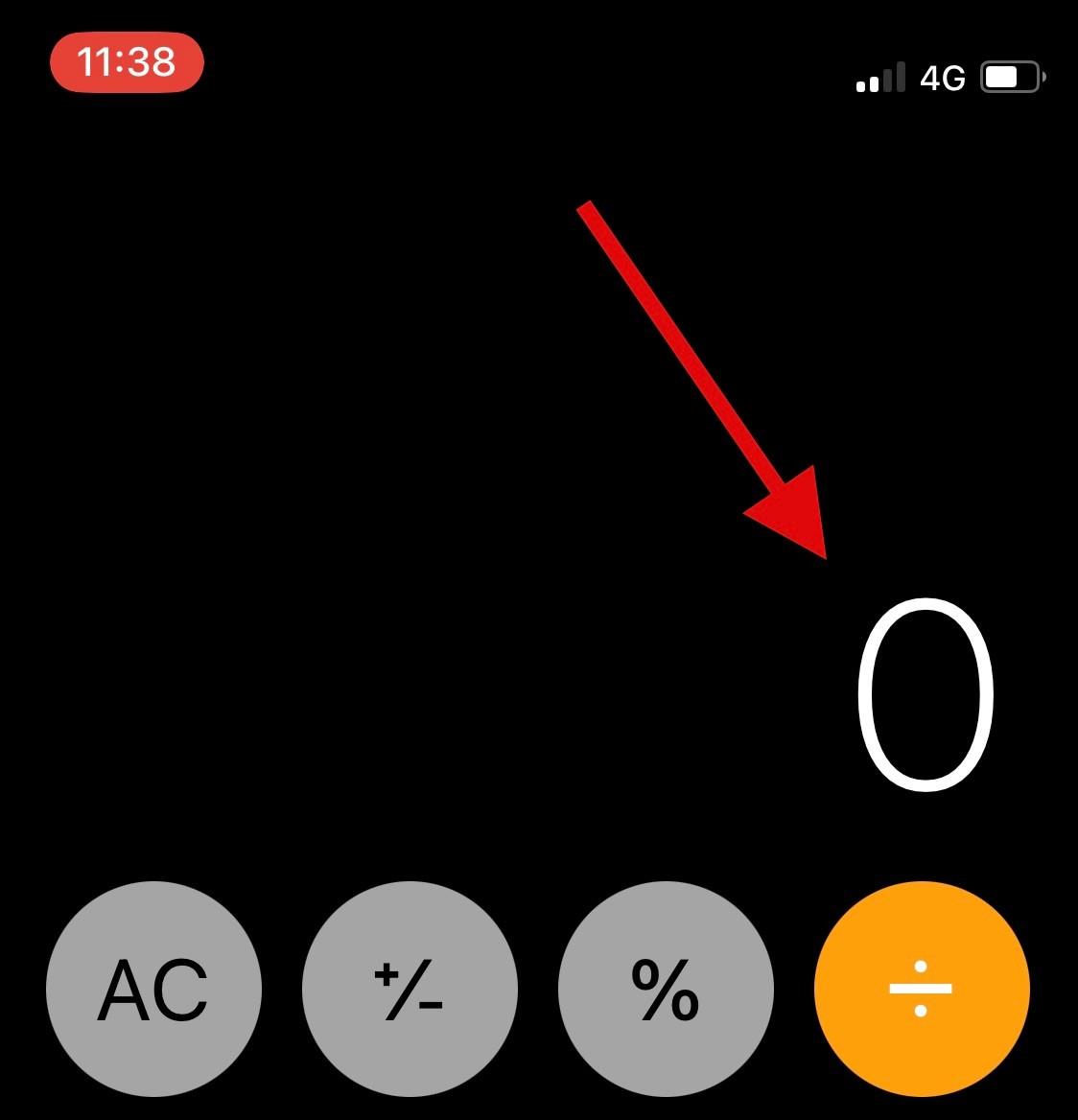
Når du er ferdig, trykker du på skjermopptakslinjen øverst for å stoppe opptaket.
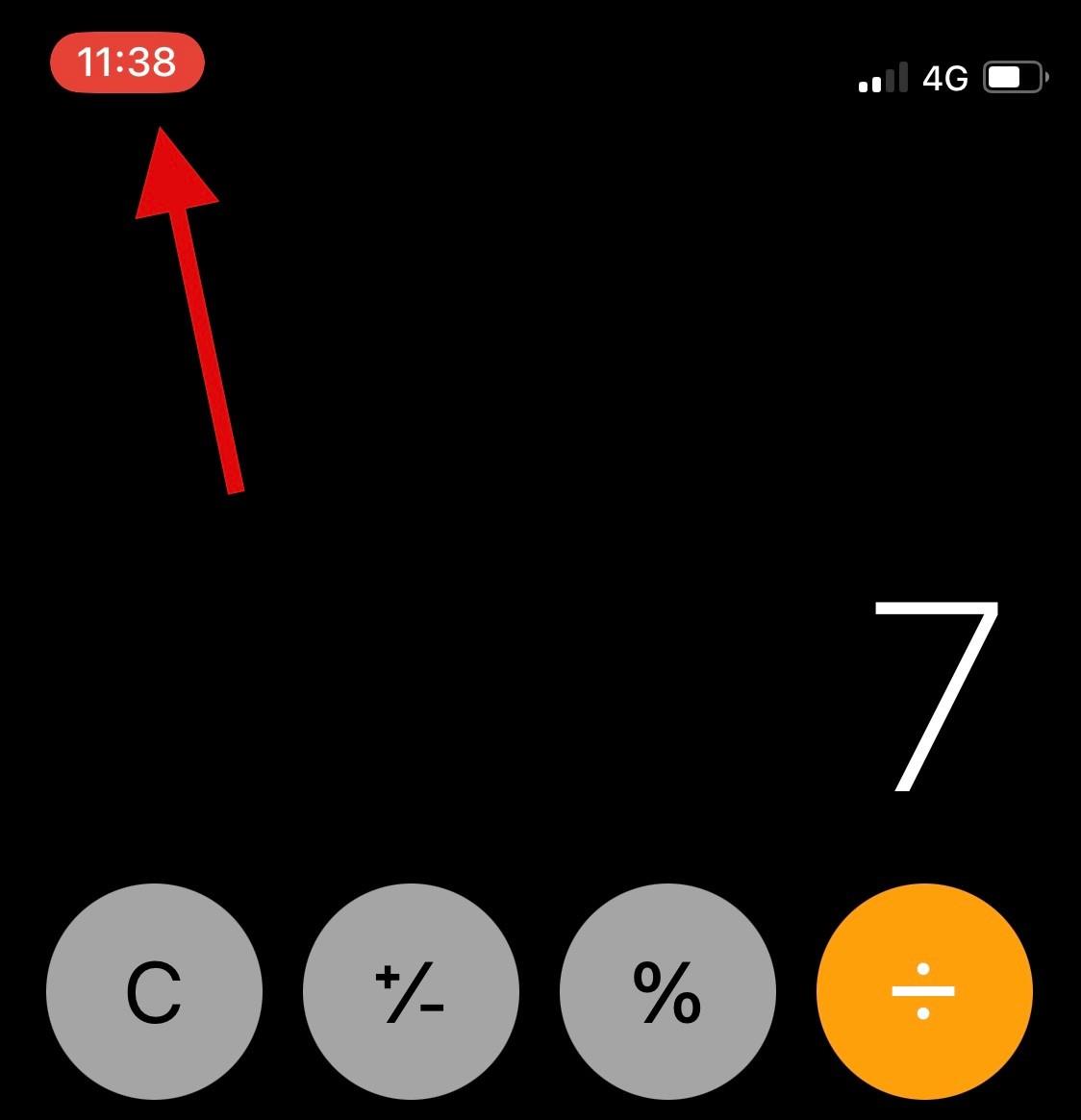
Trykk på Stopp for å bekrefte valget ditt.
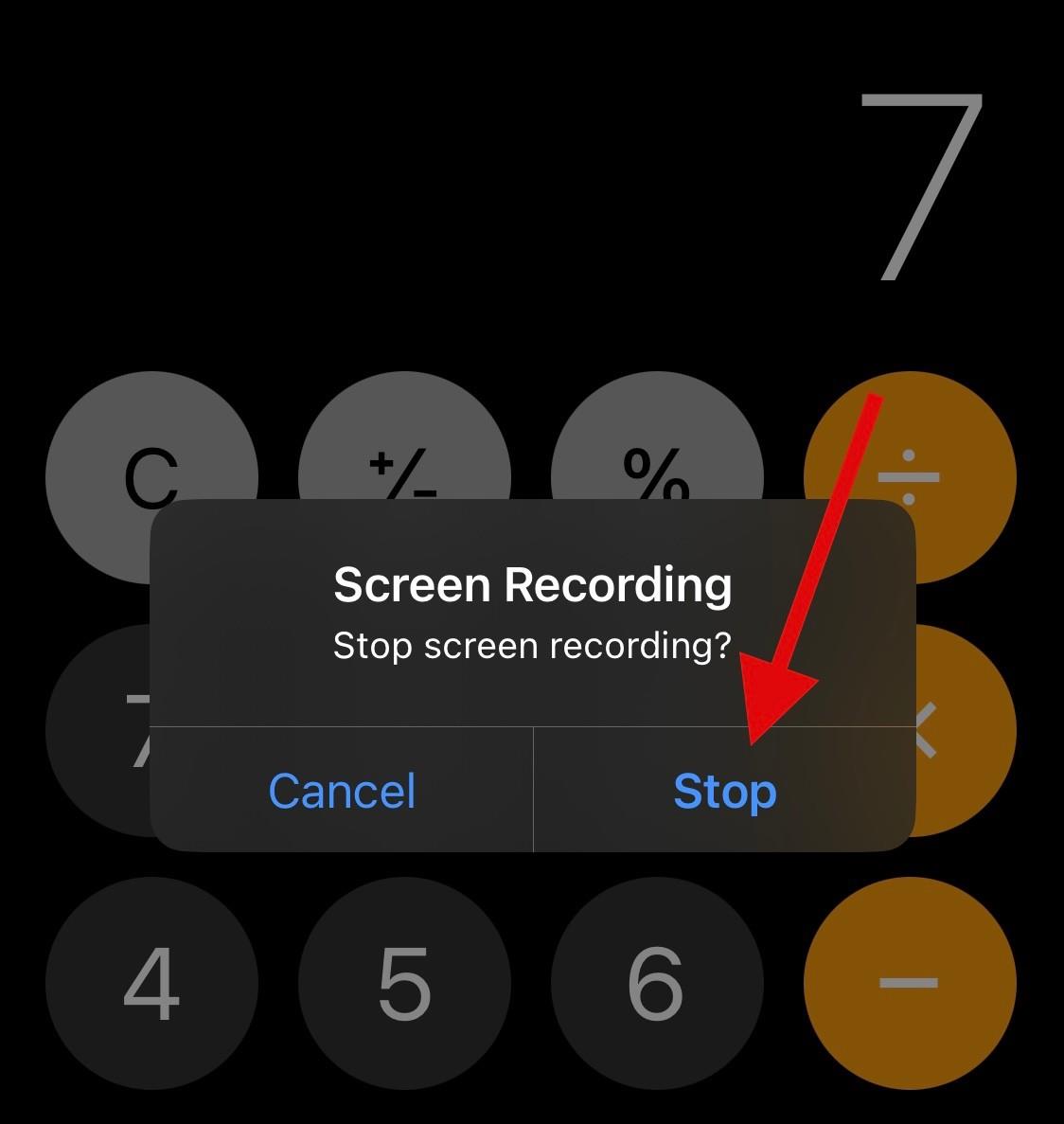
Du kan nå gå til Bilder-appen og se skjermopptaket når du trenger å se dine tidligere beregninger.
Vi håper dette innlegget hjalp deg med å finne måter å se kalkulatorhistorikken din på en iPhone. Hvis du har problemer eller har flere spørsmål, kan du gjerne legge dem i kommentarene nedenfor.
I SLEKT
Hvis LastPass ikke klarer å koble til serverne, tøm den lokale bufferen, oppdater passordbehandleren og deaktiver nettleserutvidelsene dine.
Finn her detaljerte instruksjoner om hvordan du endrer brukeragentstrengen i Apple Safari-nettleseren for MacOS.
Lurer du på hvordan du integrerer ChatGPT i Microsoft Word? Denne guiden viser deg nøyaktig hvordan du gjør det med ChatGPT for Word-tillegget i 3 enkle trinn.
Microsoft Teams støtter for tiden ikke direkte casting av møter og samtaler til TV-en din. Men du kan bruke en skjermspeilingsapp.
Har du noen RAR-filer som du vil konvertere til ZIP-filer? Lær hvordan du konverterer RAR-filer til ZIP-format.
For mange brukere bryter 24H2-oppdateringen auto HDR. Denne guiden forklarer hvordan du kan fikse dette problemet.
Ønsker du å deaktivere Apple Software Update-skjermen og hindre den fra å vises på Windows 11-PC-en eller Mac-en din? Prøv disse metodene nå!
Lær hvordan du løser et vanlig problem der skjermen blinker i Google Chrome-nettleseren.
Hold hurtigminnet i Google Chrome-nettleseren ren med disse trinnene.
Spotify kan bli irriterende hvis det åpner seg automatisk hver gang du starter datamaskinen. Deaktiver automatisk oppstart ved å følge disse trinnene.








