LastPass: En feil oppstod under tilkobling til serveren

Hvis LastPass ikke klarer å koble til serverne, tøm den lokale bufferen, oppdater passordbehandleren og deaktiver nettleserutvidelsene dine.
Det er enkelt å søke etter bilder av en hund. Du slår det opp på Google eller en hvilken som helst annen søkemotor du foretrekker, velger «Bildesøk»-funksjonen, og boom – du vil ha flere sider med hunde- og valpebilder å se på.
Men hva om du allerede har et bilde på iPhone som du ønsker å få mer informasjon om. Det er der omvendt bildesøk kommer inn.
Hva er omvendt bildesøk?
Som navnet tilsier, er omvendt bildesøk prosessen med å søke i innholdet i et bilde på tvers av andre bilder på nettet, slik at du får relevante resultater som ligner på bildet du søkte på.
Teknologien kan spare deg for en betydelig del av tiden og energien din ettersom du ikke lenger trenger å lete etter det riktige settet med ord for å beskrive noe du søker etter, siden søkemotoren vil gjøre det for deg.
Noen tjenester lar deg reversere søkebilder direkte ved å laste dem opp fra biblioteket ditt, mens noen krever at du oppgir nettadresser til bildene du vil søke mer av. I begge tilfeller analyserer søkemotoren det aktuelle bildet, sammenligner det med andre lignende bilder, og returnerer deretter matchende bilder og mer informasjon om hvem som lastet dem opp hvor.
Når det er riktig brukt, kan omvendt bildesøk brukes til å få mer informasjon om et bilde du har eller er lastet opp på nettet, finne dine gamle versjoner av et bilde og sjekke om noen andre har gjenbrukt bildet ditt.
Relatert: Hvordan se filmer på FaceTime
Hvorfor bør du bruke omvendt bildesøk?
Omvendt bildesøk kan brukes av forskjellige grunner som:
Ting du bør vite før du omvendt søker etter bilder
Omvendt bildesøk kan gjøre underverker når du finner lignende bilder av et objekt eller ser forskjellige nettsteder som brukte det samme bildet, men alt avhenger av bildet du valgte. Omvendte søk vil gi deg flere resultater for alle typer bilder, men selve bildet må ha noe som kan skilles ut, slik at du ser relevante bilder som ligner originalbildet ditt.
En annen ting å forstå er hensikten med omvendt søk og å vite hvilken av metodene nedenfor som passer din hensikt og bekvemmelighet. Hvis du vil at det omvendte søket skal være så enkelt som å åpne en app, vil du finne metode #1, #4 og #6 som den mest nyttige.
Hvis du har tenkt å kjøpe noe du vil søke etter, bør metode #7 hjelpe.
Uansett hvilken metode du velger, må du beskytte personvernet ditt for enhver pris. Selv om alle store søkemotorer hevder at de ikke lagrer bildet ditt, foreslår vi at du unngår å laste opp bilder av deg selv eller sensitive data (som påloggingsdata eller bankinformasjon) på nettet.
Relatert: Hvordan finne luftmerker i nærheten av deg
Slik reverserer du bildesøk på din iPhone på 11 måter
Følgende er en rekke forskjellige måter du kan utføre et omvendt bildesøk på din iPhone.
Metode #1: Identifiser objekter ved hjelp av Visual Look Up in Photos
Fra og med iOS 15 lar Apple brukere oppdage objekter fra bilder du har lagret på iPhone. Dette er mulig ved å bruke funksjonen Visuelt oppslag som kan brukes til å oppdage typen objekt som finnes i et bilde. Foreløpig kan iOS enkelt finne om det er et kjæledyr, en plante, et kunstverk og et landemerke i et bilde du har på Bilder-appen.
Visual Look Up kan brukes på alle iPhones og iPads som drives av Apples A12 Bionic-brikke eller nyere, og kjører på iOS 15. Foreløpig er funksjonen begrenset til brukere bosatt i USA, men du kan enkelt omgå denne begrensningen ved å gå til Innstillinger > Generelt > Språk og region > Region , og velg USA fra listen over alternativer.
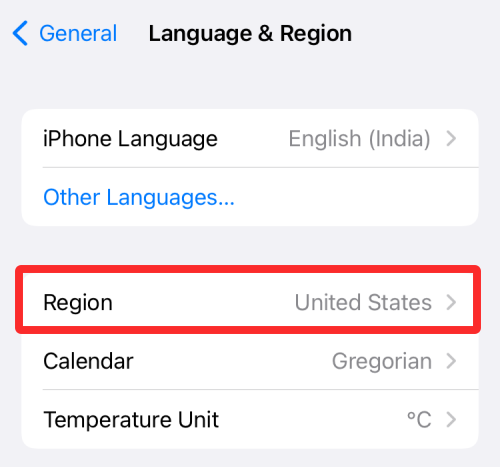
For å bruke Visual Look Up på iOS, åpne Bilder- appen på iPhone og velg et bilde som støtter Visual Look Up. Du kan sjekke om et bilde støtter Visual Look Up ved å se etter Visual Look Up-knappen som er indikert med et 'i'-ikon med stjerner . Hvis bildet ikke støtter det, vil du bare se det vanlige 'i'-ikonet uten stjerner.
For å søke etter objekter i et bilde på Foto-biblioteket ditt, trykk på denne Visuelle Slå opp-knappen .
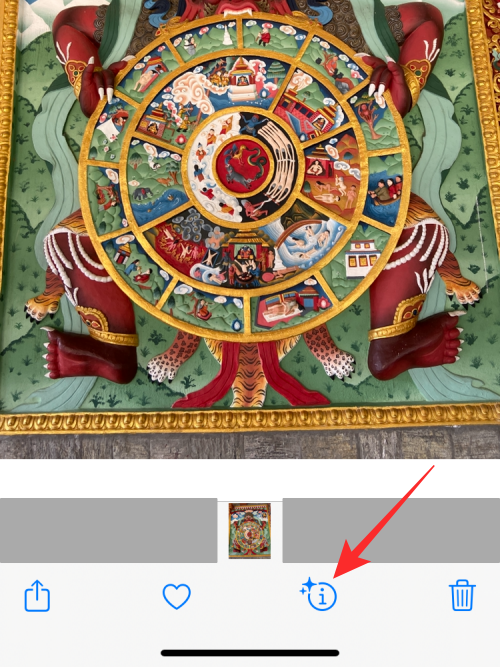
Dette vil laste opp ytterligere informasjon på skjermen din. For bilder som støtter Visual Look Up, vil du se en Slå opp-del under bildetekstdelen, og du vil også se typen objekt som har blitt oppdaget av iOS. I dette tilfellet kan du se at bildet vi har på iPhone er merket som "Artwork". For å få flere detaljer og lignende resultater basert på bildet, kan du trykke på denne Slå opp- delen.
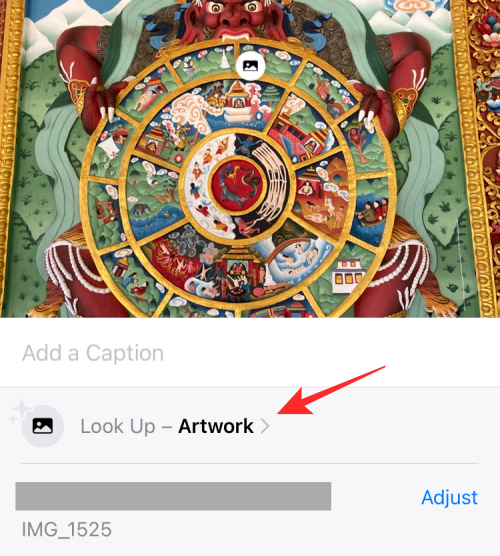
En ny popup-skjerm skal vises som viser deg foreslåtte nettsteder og bilder basert på objektet du finner i bildet.
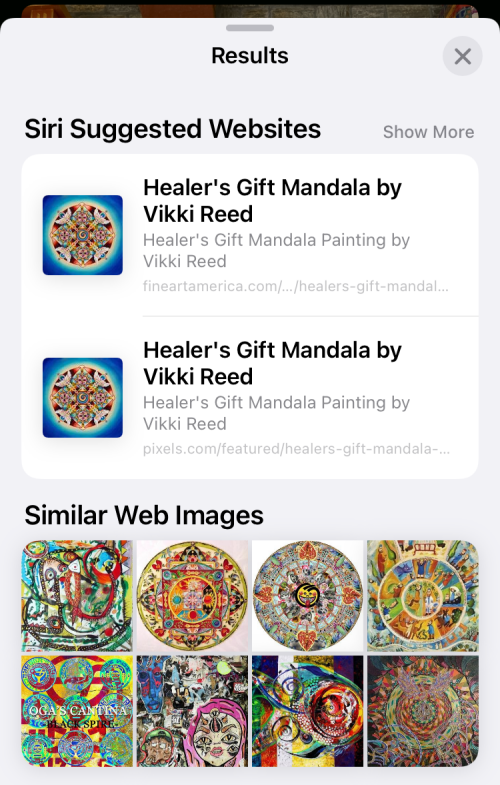
Vi testet Visual Look Up på en haug med bilder, og selv om funksjonaliteten er en hit og savner for tiden, var funksjonen i stand til å oppdage landemerker, planter, kjæledyr og kunstverk.
Metode #2: Bruk Google Bilder
Visuelt oppslag er bare nyttig når du søker etter objekter i et bilde, siden du ikke kan bruke det til å omvendt søke etter et bilde du finner på nettet. Hvis du ønsker å søke etter et bilde fra en nettside på nettet etter lignende bilder eller relevante resultater, kan du bruke Google Bilder for å få de ønskede resultatene.
For å gjøre dette, gå til nettsiden (på Safari) der du vil søke omvendt et bilde fra og trykk og hold på bildet. I overløpsmenyen som vises, velg Kopier .
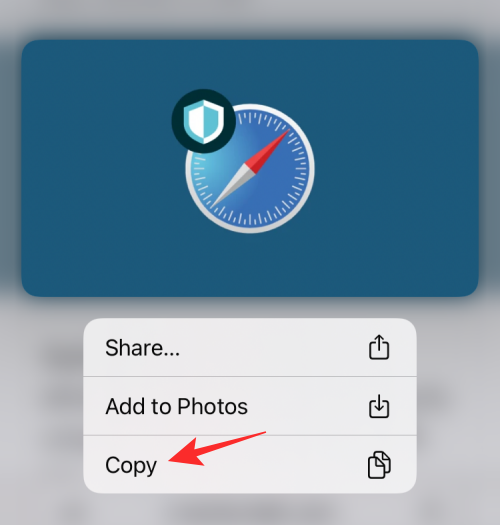
Åpne nå en ny fane i Safari og gå til images.google.com . På denne siden trykker du på søkefeltet på skjermen og limer inn lenken til bildet du nettopp kopierte ved å trykke på Lim inn .
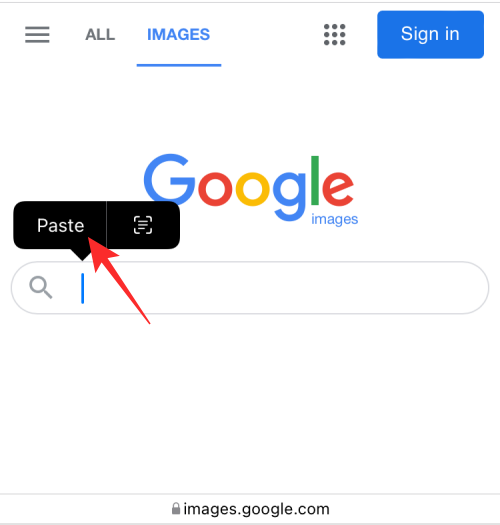
Når du søker med en bildeadresse, skal du se relevante resultater basert på det valgte bildet. Du kan filtrere og sortere disse resultatene basert på tid, oppløsning, farge, produkt, GIF og mer fra resultatsiden.
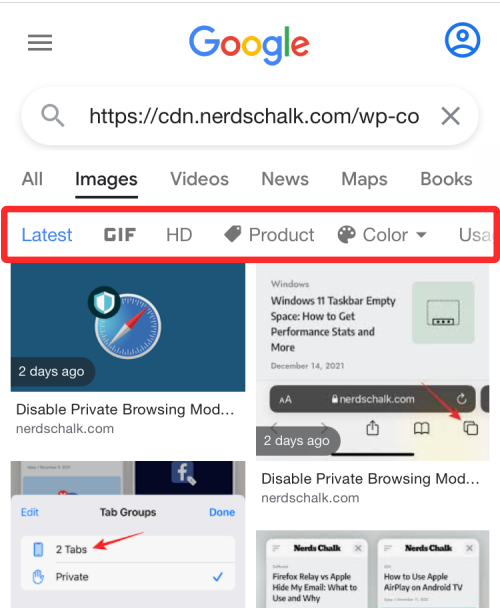
Kan du laste opp bilder til images.google.com?
Mens Google tilbyr et opplastingsbildeverktøy for å reversere søkebilder i biblioteket ditt, kan det bare nås i skrivebordsversjonen av Google Bilder. Så du må enten søke på den ved hjelp av datamaskinen din eller bruke alternativet "Be om skrivebordsside" under menyen på Safari hver gang. Du kan ganske enkelt bruke metode #3 nedenfor for enkelt å laste opp bilder til images.google.com uten "Request Desktop Site" alternativet hack.
Metode #3: Bruk reverse.photos (last opp bilder til Google Bilder enkelt)
Siden Google ikke tilbyr deg en naturlig måte å laste opp bilder for omvendt søk (uten å bruke alternativet "Request Desktop Site"), må du stole på et tredjepartsverktøy som gir deg funksjonaliteten i Google-søk. Dette Reverse Image Search-verktøyet er laget av Labnol og kan nås ved å gå til reverse.photos på Safari-appen eller din foretrukne nettleser.
Når du har gått til lenken ovenfor, trykker du på Last opp bilde .
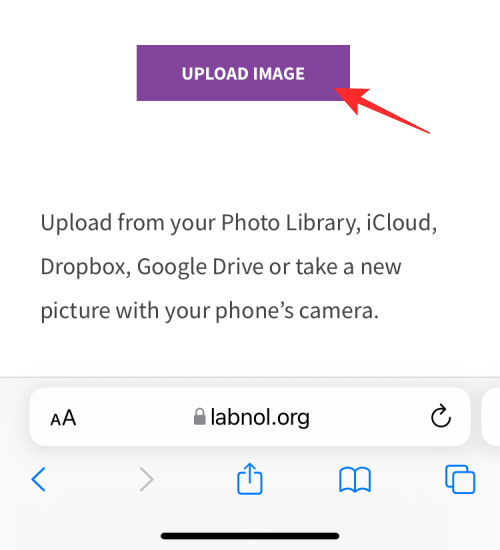
Velg Fotobibliotek i overløpsmenyen som vises .
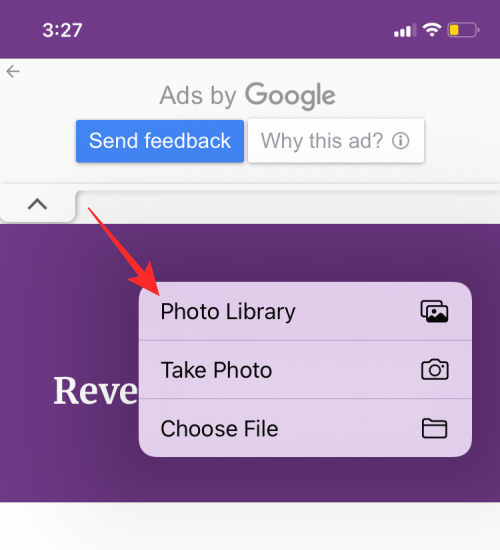
Inne i fotobiblioteket ditt velger du bildet du vil reversere bildesøk på. Dette bildet vil nå lastes opp på skjermen din. For å fortsette med valget, velg Velg nederst til høyre.
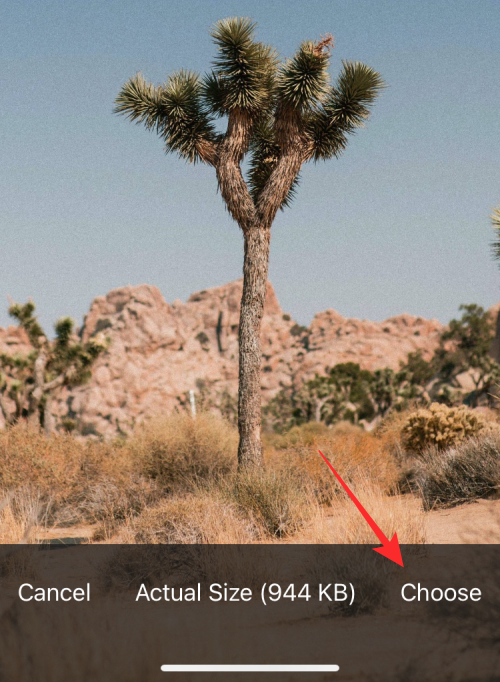
Når bildet er lastet opp, vil det vises på nettsiden. Du kan nå se etter matchende bilder og annen informasjon ved å trykke på Vis matchende bilder .
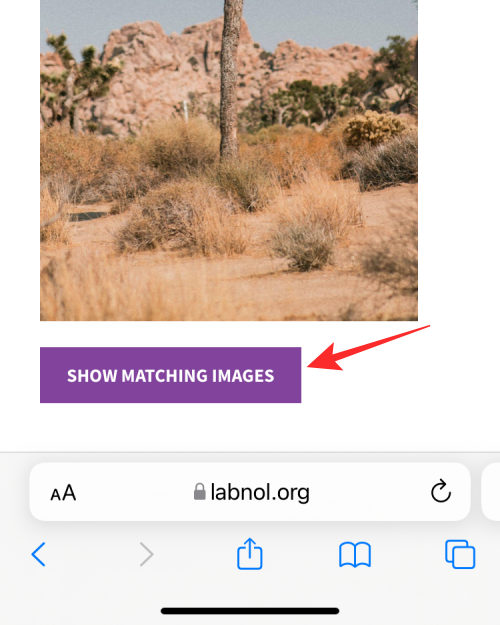
Du skal nå kunne se resultatene som er relevante for det søkte bildet ditt i Google-søk.
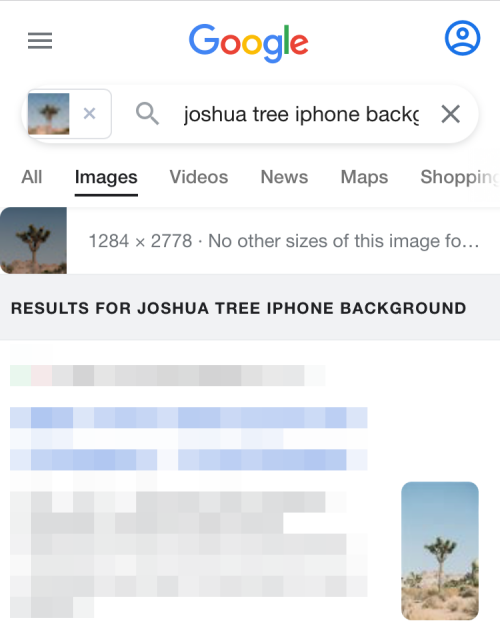
Metode #4: Bruk Google Lens i Google-appen
Google annonserte Google Lens-appen i 2017 som en visuell gjenkjenningstjeneste som lar brukere søke etter elementer i omgivelsene. Siden den første lanseringen har Google Lens blitt kontinuerlig oppdatert med nyere funksjoner og muligheten til å oppdage verdslige gjenstander du kaster på den. I motsetning til på Android, er ikke Google Lens tilgjengelig som en dedikert på iOS. I stedet må du laste ned og installere Google-appen fra App Store for å bruke funksjonaliteten som fortsatt fungerer feilfritt.
Google Lens kan brukes til å søke etter informasjon om ting du peker på, noe som betyr at du kan søke etter ting rundt deg i tillegg til å søke etter objekter i eksisterende bilder på din iPhone. For å begynne å søke bilder omvendt på Google Lens, åpne Google- appen og trykk på Kamera- ikonet på søkefeltet øverst.
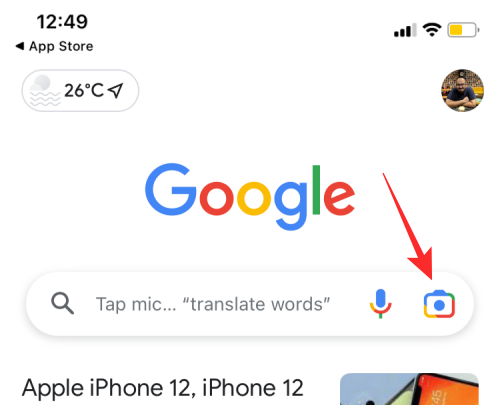
Hvis det er første gang du bruker Google Lens, må du trykke på Åpne kamera .
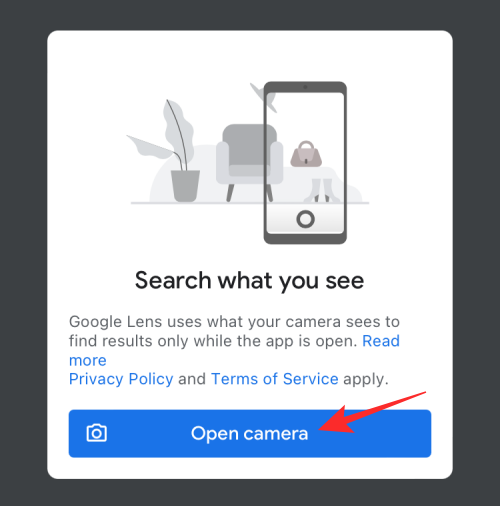
I ledeteksten som vises, velg Ok for å gi tilgang til iPhone-kameraet.
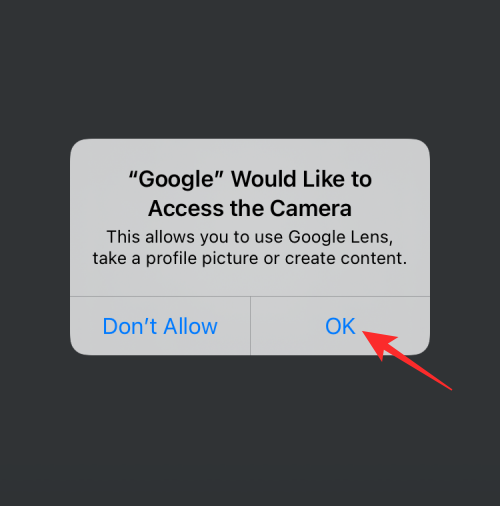
I kamerasøkeren som vises, retter du enten kameraet mot objektet du vil skanne og trykker deretter på søkeknappen .
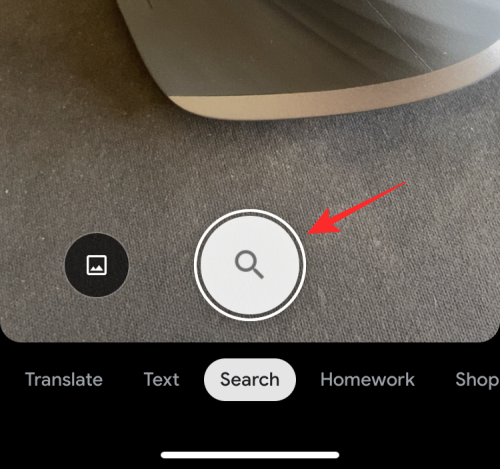
Hvis du allerede har et bilde for å reversere søk, trykk på bildeikonet i stedet.
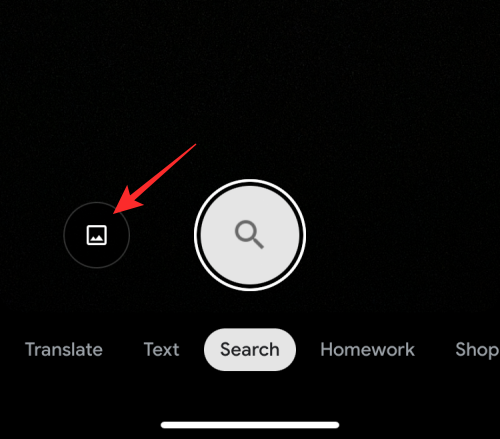
Velg nå bildet du vil reversere søk fra Foto-biblioteket.
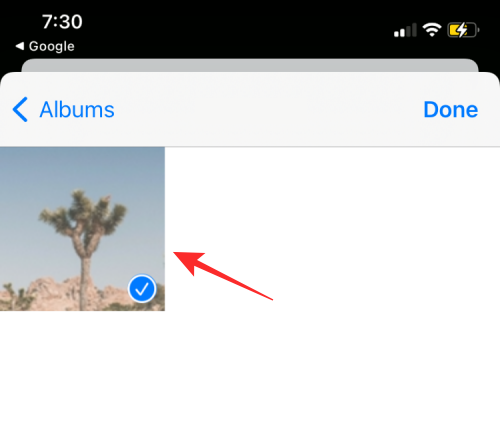
Google Lens vil nå laste opp bildet ditt og skanne det for objekter og annen informasjon som er verdt å oppdage. Etter et vellykket søk, bør du se resultatene vises i fanen Søk.
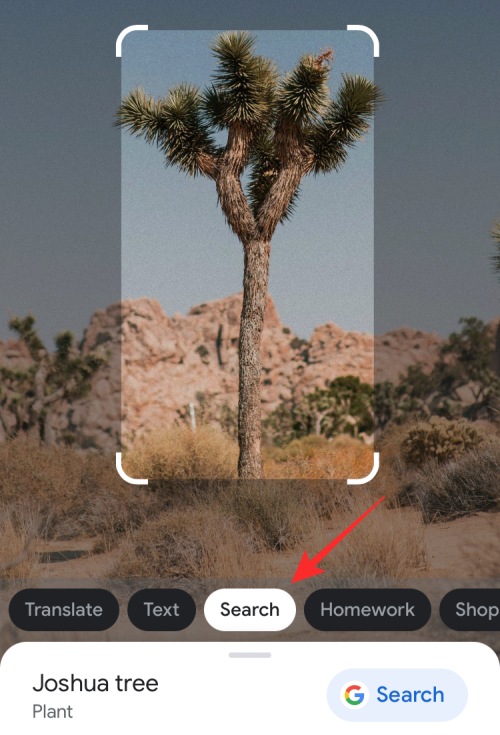
Du kan sveipe opp på denne popup-skjermen for å se flere resultater basert på bildet du lastet opp. Du kan også se lignende bilder på nettet vises i «Visuelle treff».
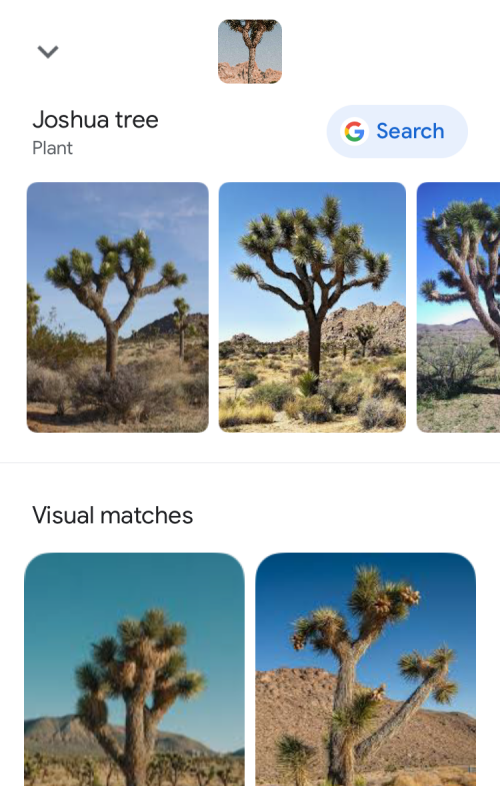
Du kan også finne relevante resultater basert på bildet ditt, for eksempel en vare du kan kjøpe, et sted som ligner på bildet ditt, eller en matvare som matcher bildet ditt.
Metode #5: Bruk Google Chrome til å søke etter bilder
Hvis du foretrekker å bruke Google Chrome-appen i stedet for Safari for nettlesingsformål, er det en enkel måte å omvendt søke på et bilde som allerede er på nettet. Hvis du vil vite kilden til et bilde eller se om andre versjoner av det ble lastet opp på nettet, kan du gjøre det ved å trykke og holde nede bildet du ønsker for å reversere søket.
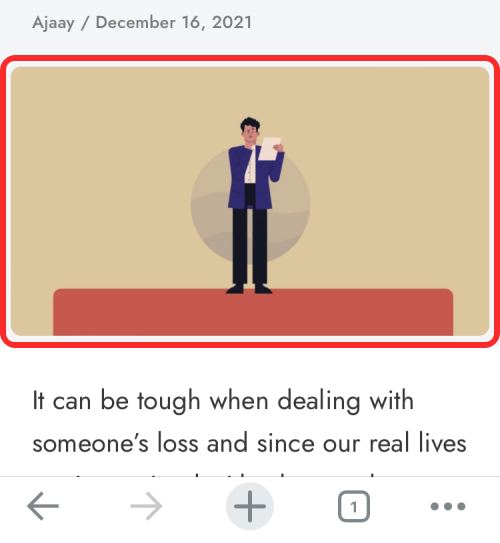
Når en overløpsmeny vises, velger du Søk på Google etter dette bildet .
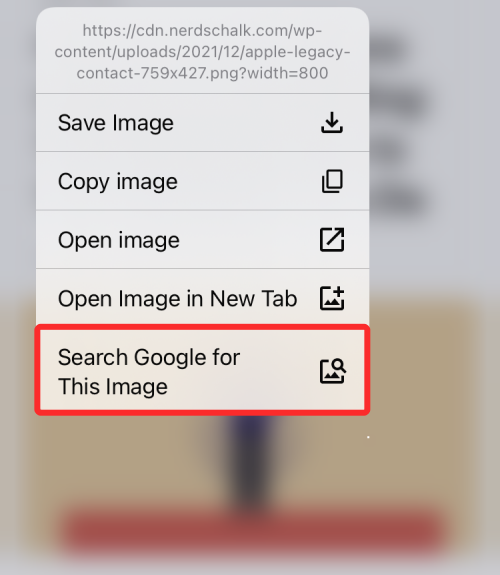
Google vil nå skanne etter innhold fra bildet ditt og foreslå lignende bilder eller nettsteder dette bildet (eller andre versjoner av det) ble brukt på.
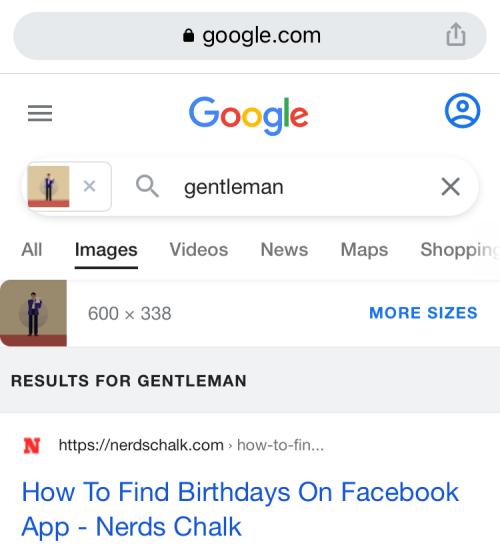
Metode #6: Bruk Reversee-appen
Hvis du synes Googles metode for bildesøk er tidkrevende, er en enklere måte å søke etter bilder fra iPhone på å laste ned Reversee : Reverse Image Search- appen fra App Store. Denne appen lar deg laste opp bilder fra Bilder-appen direkte til Google-søk for omvendt søk i den og kommer med tilleggsfunksjoner som å søke etter høyoppløselige versjoner av et bilde, beskjære, rotere og lagre bilder fra nettet.
Før du bruker Reversee-appen for omvendt bildesøking, åpner du Bilder- appen og velger bildet du vil søke etter. For å kopiere det, trykk og hold på bildet, og velg Kopier .
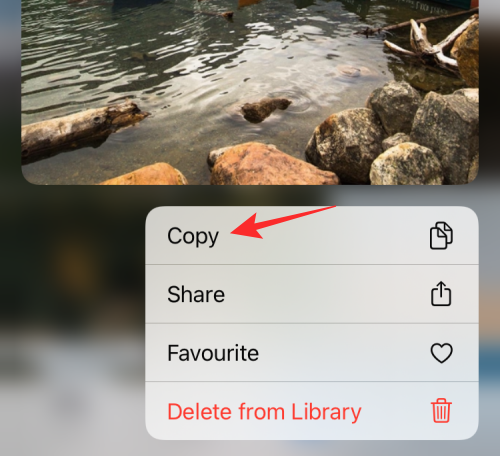
Når du har kopiert bildet fra Bilder, åpner du Reversee- appen og trykker på Lim inn .
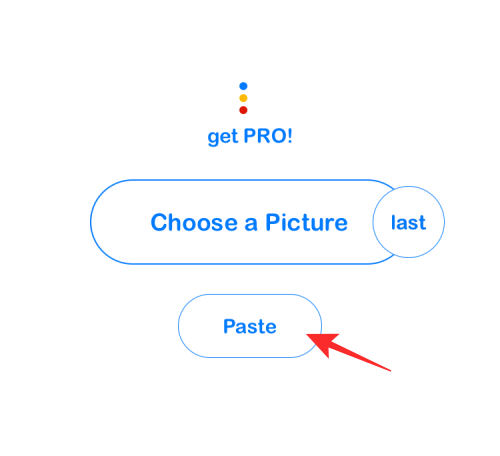
Bildet du kopierte vil nå bli importert til Reversee-appen. På denne skjermen trykker du på Søk .
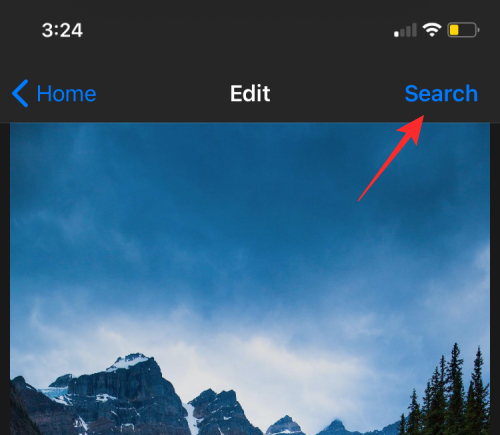
Reversee vil nå begynne å se etter resultater basert på bildet du lastet opp og vise deg funnene fra Google-søk. På denne skjermen vil du få lignende resultater som du kan få på metode #2 og påfølgende metoder med lignende bilder på nettet og en liste over nettsteder hvor dette bildet har blitt lastet opp på nytt.
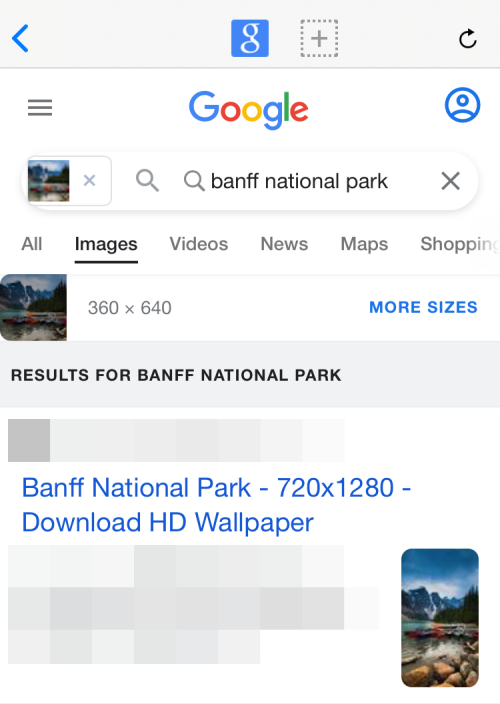
Metode #7: Bruk Amazons kamera/strekkodeskanner
Mange av dere bruker kanskje Amazon for shoppingbehovene dine, men visste du at Amazon-appen har en innebygd skanner som lar deg søke etter ting du peker kameraet mot? Hvis du leter etter noe å kjøpe og du ikke kan beskrive nøyaktig hva du skal søke etter, kan du bruke dette kameraet/strekkodeskanneren inne i Amazon-appen for å gjøre nettopp det.
Åpne Amazon - appen og trykk på skannerikonet øverst til høyre, plassert inne i søkefeltet.
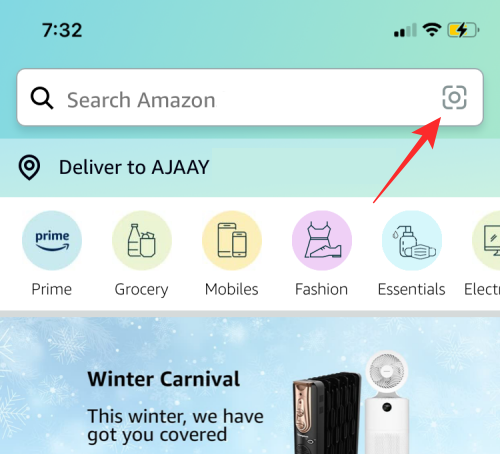
Du skal nå se at kameraskanneren vises. Pek nå kameraet mot objektet du vil ha mer informasjon om, og trykk på lukkerknappen . Hvis du har et eksisterende bilde, kan du peke telefonen mot bildet på en annen skjerm og Amazons skanner vil kunne oppdage det.
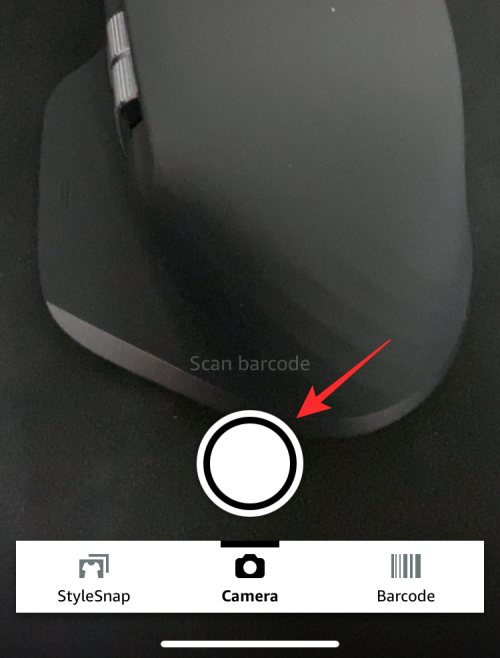
Skanneren vil nå se etter objekter i visningen din, og da vil du se flere prikker lagt over objektet.
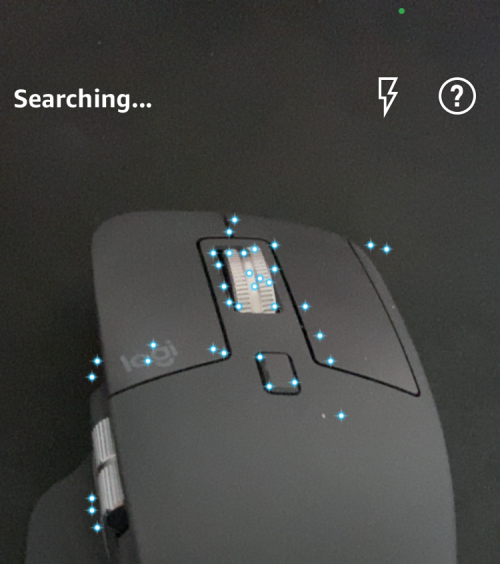
Når skanningen er fullført, kan du se resultatene vises på neste skjerm. I vår testing var skanneren i stand til å oppdage objektet i vårt syn og ga også lignende forslag.
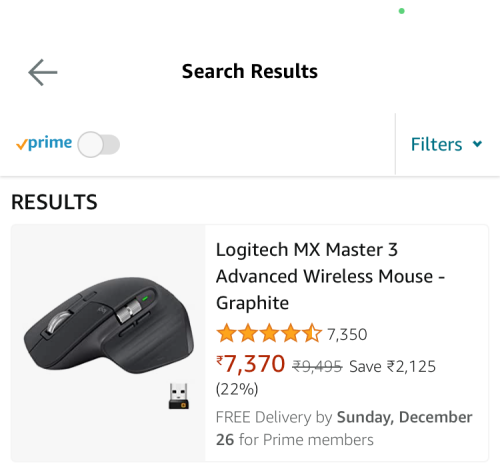
Hvis objektet ditt har en strekkode festet til seg, kan du trykke på strekkodefanen nederst på Amazons skanner og peke kameraet mot en vares strekkode.
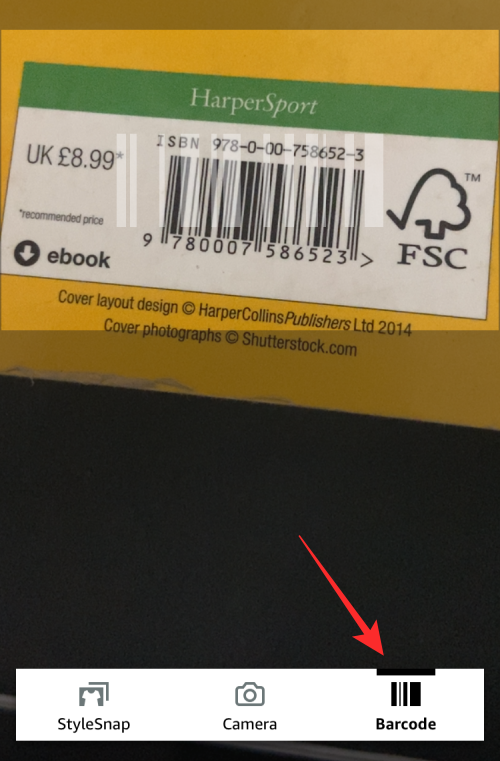
Når strekkoden blir skannet, blir du omdirigert til varens oppføring på Amazon, slik at du enkelt kan kjøpe den.
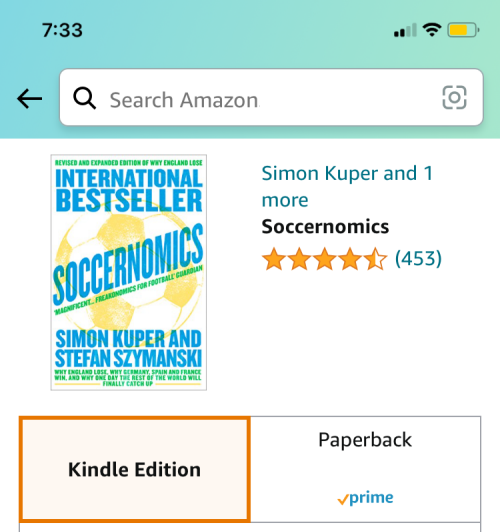
Metode #8: Bruk Microsoft Bing
Google-søks mobilnettside lar deg ikke laste opp bilder for omvendt søk, men Microsofts Bing-søk gir deg denne funksjonaliteten. Du kan bruke Bing til å reversere et bilde ved å gå til Bing.com og trykke på Scanner- alternativet (ikonet som ligner en søker).
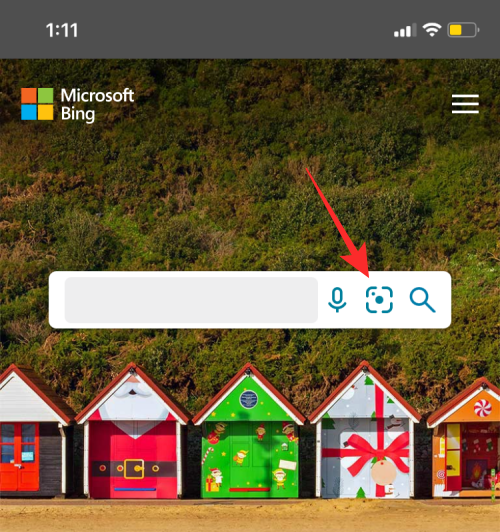
Avhengig av hvordan du vil reversere bildesøk, må du kanskje gi Bing tilgang til kameraet ditt eller utvalgte bilder i biblioteket ditt.
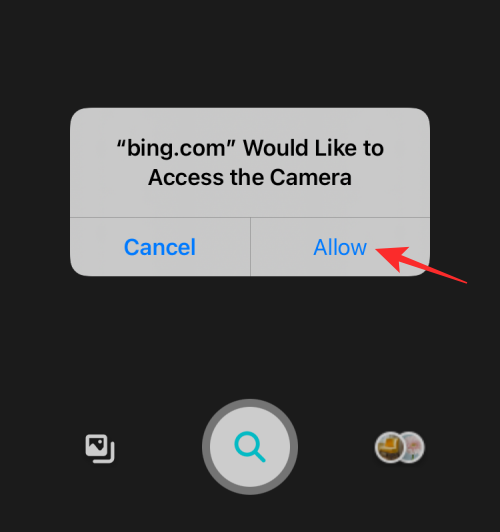
For å reversere et bilde fra din iPhone, trykk på bildeikonet nederst i venstre hjørne.
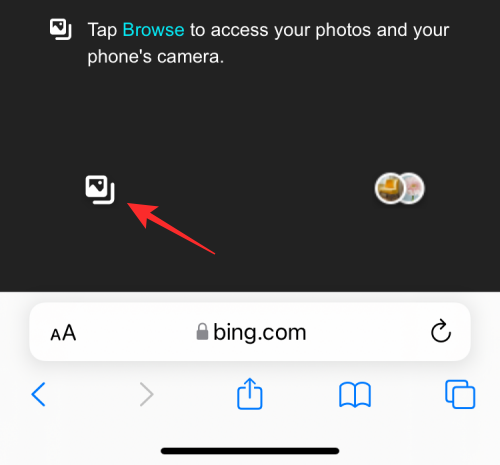
Velg nå Fotobibliotek .
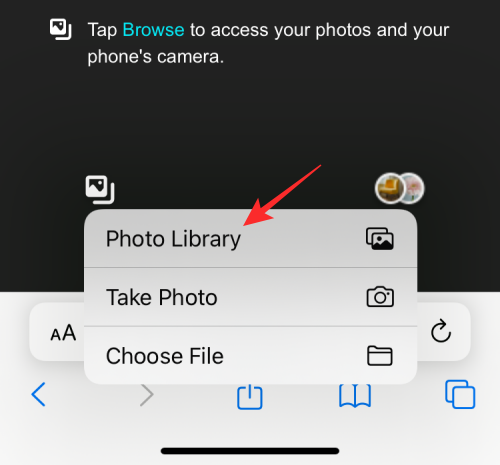
Fra iPhone-biblioteket, velg bildet du vil reversere søket og trykk deretter på Velg .
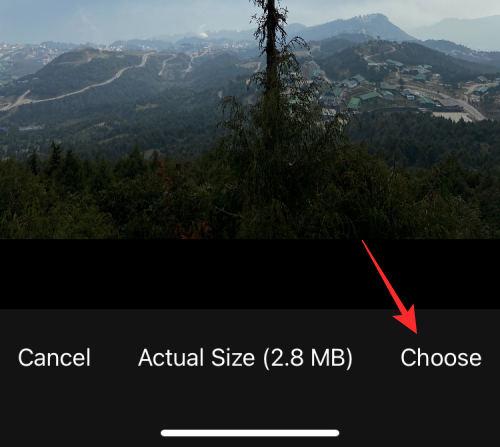
Bing vil nå vise lignende bilder fra hele nettet på neste skjerm under "Relatert innhold".
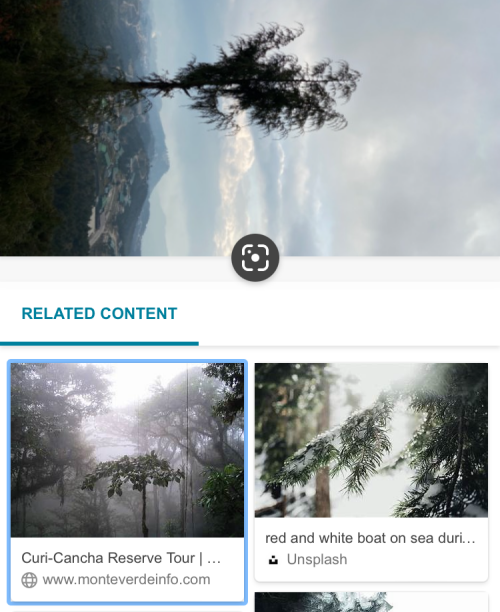
Du kan også bruke skanneralternativet til å ta et bilde av objektet du vil søke mer etter. Rett enkelt kameraet med Bing-skanneren og trykk på Søk-knappen i midten.

Metode #9: Bruk Yandex-bilder
Yandex Images er et alternativ til Google-bilder og kan brukes når sistnevnte ikke gir deg de resultatene du trenger. Yandex lar deg laste opp et bilde fra iPhone-biblioteket, og du vil få forskjellige alternativer å velge resultater fra, som en del som beskriver hva Yandex har funnet om bildet ditt, lignende bilder og nettsteder som bildet eller lignende ble funnet på.
For å reversere søkebilder, gå til Yandex Images og trykk på kameraikonet inne i søkefeltet.
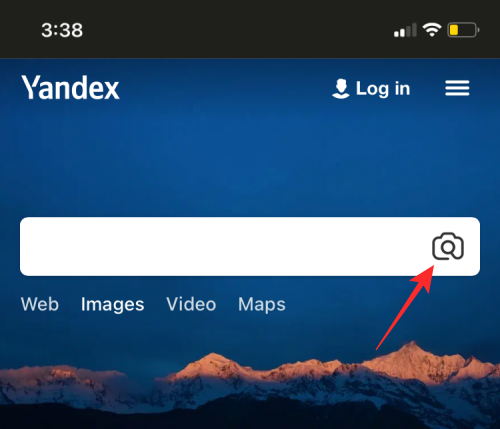
Velg nå Fotobibliotek .
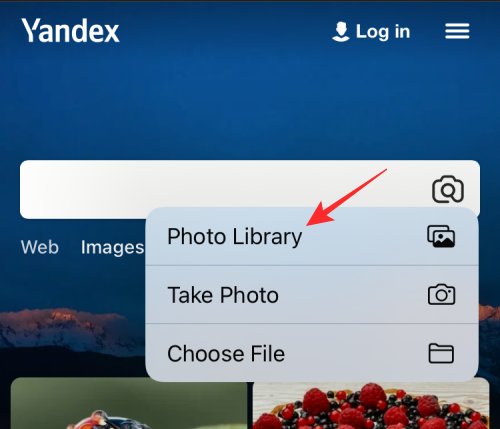
Fra iPhone-biblioteket ditt, velg bildet du vil reversere søket, og trykk deretter på Velg .

Du bør se det opplastede bildet lastes opp inne i Yandex, og du kan trykke på den relevante delen på skjermen for å få de ønskede resultatene.
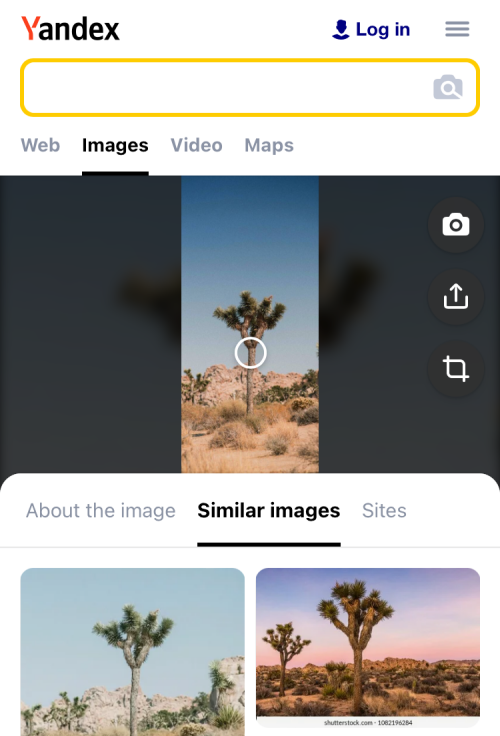
Metode #10: Bruk TinEye sitt dedikerte søkeverktøy
I motsetning til Google og Yandex, er TinEye en dedikert bildesøkemotor som lar deg søke etter bilder ved å laste dem opp fra enhetene dine eller andre nettsteder. Den kanskje beste funksjonen er at du filtrerer resultatene dine basert på nettstedet det vises på, da du kan få antall ganger hvert nettsted brukte det samme bildet. Du kan også sortere resultatene dine basert på eldste, nyeste, beste match, mest endrede og største for å få det resultatet du trenger.
For å gjøre et omvendt bildesøk med TinEye, gå til tineye.com .
Hvis du vil søke etter et bilde fra et nettsted, kopierer du nettadressen og limer det inn i URL-boksen under Last opp-alternativet.
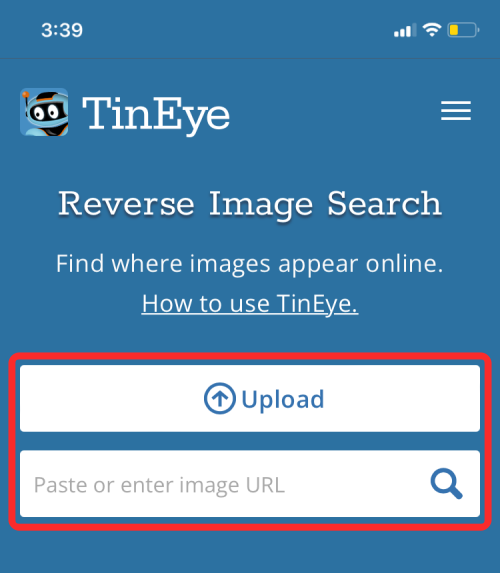
Hvis du vil omvendt søke etter et bilde som er på din iPhone, trykker du på Last opp .
Deretter velger du Fotobibliotek .
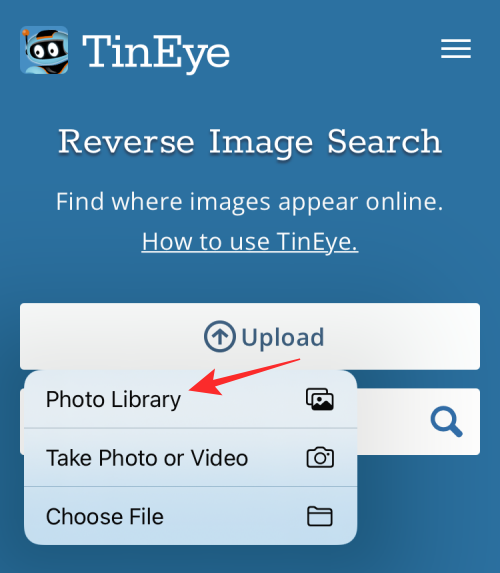
Velg nå bildet du vil laste opp og trykk på Velg .

TinEye vil nå laste opp bildet til sine servere og begynne å søke etter lignende bilder og nettsteder på nettet. Når resultatene er klare, vil du se antall ganger dette bildet ble vist på nettet.
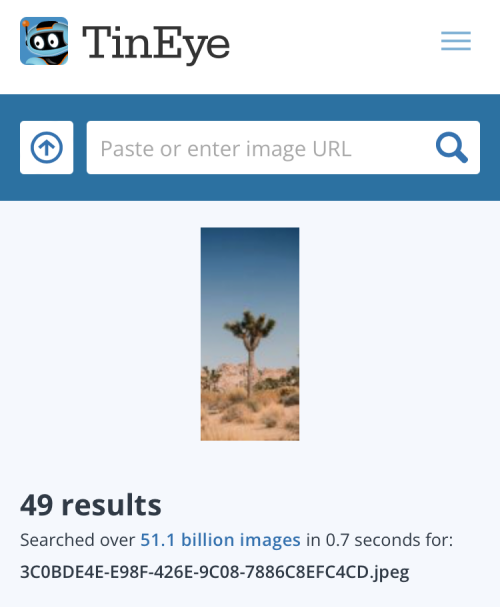
Du kan bla nedover på denne skjermen for å se alle resultater som er relevante for bildet ditt.
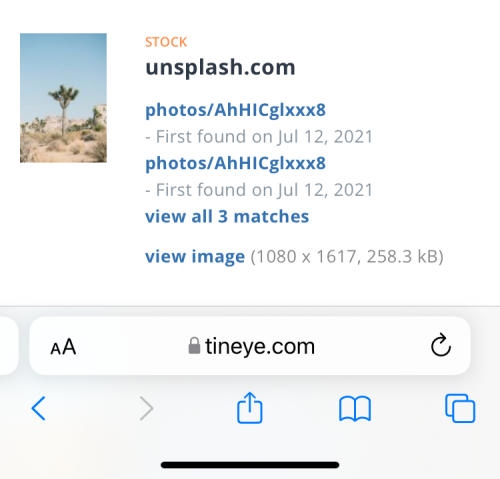
TinEye gir muligheter for å sortere og filtrere resultatene med ulike forhold slik at du kan avgrense resultatene på best mulig måte.
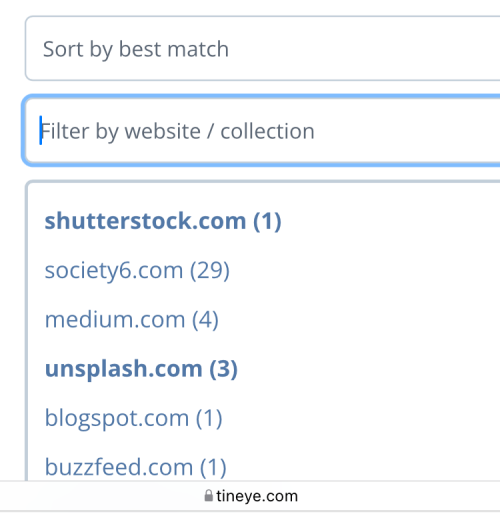
Metode #11: Hvis du vil reversere søk et Facebook-bilde
Hvis du har tenkt å finne ut hvem som har lagt ut et spesifikt bilde på Facebook, vil omvendt søk på bildet på søkemotorer ikke være til stor hjelp. Det er fordi Facebooks personvernregler begrenser deg fra å søke etter alt som ikke er offentlig eller du ikke har tilgang til. Siden Facebook ikke tilbyr et innebygd verktøy for omvendt søk i et bilde, er det ingen måte du kan gå gjennom tusenvis av bilder lastet opp til Facebook og filtrere de som ligner bildet ditt.
Det du kan gjøre er å finne ut hvem som har lastet opp et bilde på Facebook og hvem andre som har lagt ut lignende bilder på den sosiale plattformen. Hvis det er det du vil gjøre med et omvendt bildesøk på Facebook, har vi utarbeidet en dybdeveiledning nedenfor som kan hjelpe deg med å oppnå nettopp det.
▶ Facebook omvendt bildesøk: Hvordan finne noen med et bilde
Det er alt du trenger å vite om omvendt bildesøk på en iPhone.
I SLEKT
Hvis LastPass ikke klarer å koble til serverne, tøm den lokale bufferen, oppdater passordbehandleren og deaktiver nettleserutvidelsene dine.
Finn her detaljerte instruksjoner om hvordan du endrer brukeragentstrengen i Apple Safari-nettleseren for MacOS.
Lurer du på hvordan du integrerer ChatGPT i Microsoft Word? Denne guiden viser deg nøyaktig hvordan du gjør det med ChatGPT for Word-tillegget i 3 enkle trinn.
Microsoft Teams støtter for tiden ikke direkte casting av møter og samtaler til TV-en din. Men du kan bruke en skjermspeilingsapp.
Har du noen RAR-filer som du vil konvertere til ZIP-filer? Lær hvordan du konverterer RAR-filer til ZIP-format.
For mange brukere bryter 24H2-oppdateringen auto HDR. Denne guiden forklarer hvordan du kan fikse dette problemet.
Ønsker du å deaktivere Apple Software Update-skjermen og hindre den fra å vises på Windows 11-PC-en eller Mac-en din? Prøv disse metodene nå!
Lær hvordan du løser et vanlig problem der skjermen blinker i Google Chrome-nettleseren.
Hold hurtigminnet i Google Chrome-nettleseren ren med disse trinnene.
Spotify kan bli irriterende hvis det åpner seg automatisk hver gang du starter datamaskinen. Deaktiver automatisk oppstart ved å følge disse trinnene.








