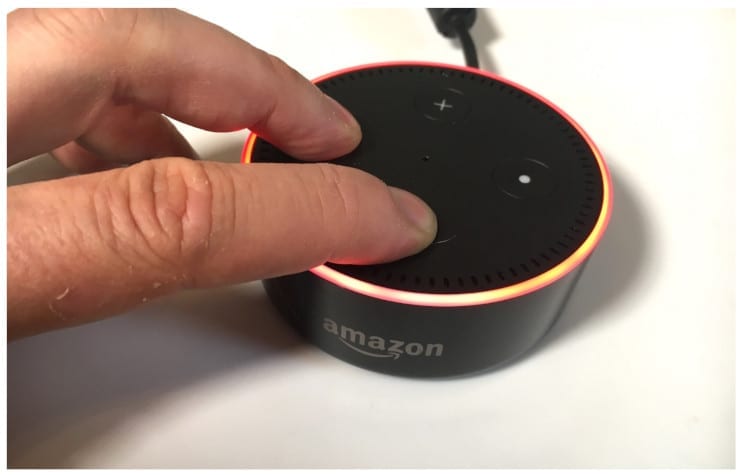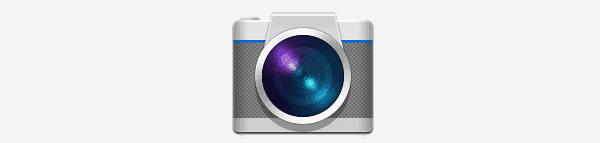Echo Dot (3. generasjon) – anmeldelse
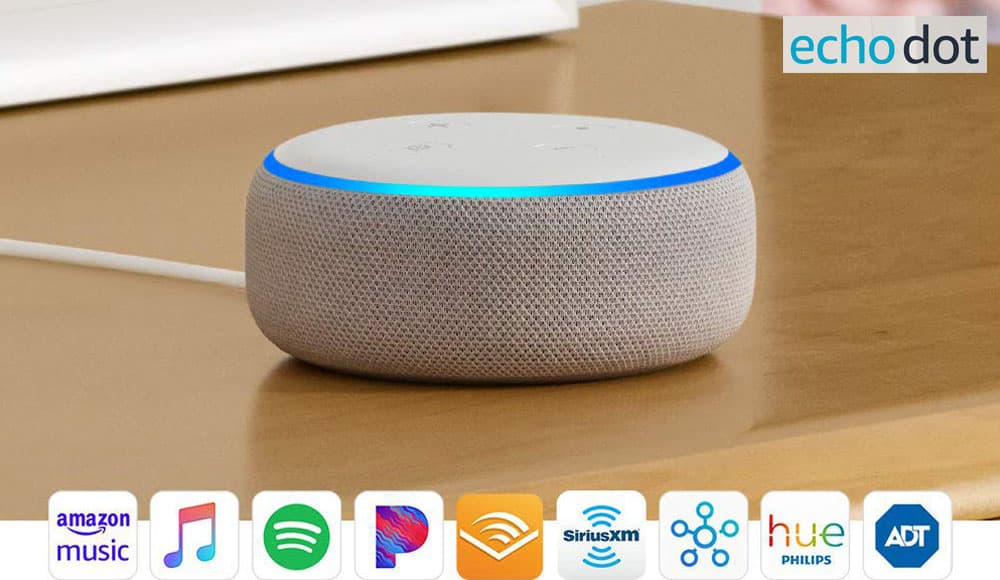
Echo Dot er Amazons inngangsport til smarthusarenaen, og den konkurrerer definitivt med Google Home Mini og lignende produkter.
Alexa er en av de hotteste trendene i verden akkurat nå. Det virker som om alle har minst én Alexa-aktivert enhet i hjemmet sitt, noe som hjelper dem å gjøre livet enklere. Mens Echo og Dot generelt begge er flotte maskinvare, kan de – som all teknologi – av og til ha hikke og problemer.
Det er et par grunner til at du kanskje må tilbakestille Alexa-enheten din: du kan oppleve problemer med den eller har bestemt deg for å gi den til noen (eller selge den). Hvis du har problemer, er det første du alltid bør gjøre å koble enheten fra veggen, vent et øyeblikk og koble den deretter til igjen. Akkurat som med datamaskiner og annen teknologi, fjerner en enkel omstart noen ganger mindre irritasjonsmomenter som magi. Hvis enheten din fortsatt ikke fungerer som den skal – eller hvis du trenger å fjerne all informasjon fra den for å gi den til en annen person – er det ekstremt enkelt å avregistrere og tilbakestille Echo eller Dot og tar bare et par trinn.
Det er to metoder du kan bruke for å utføre denne oppgaven: manuell tilbakestilling eller via Alexa-appen på mobilenheten din. Denne korte guiden vil lede deg gjennom begge alternativene slik at du kan velge hvilken du er mest komfortabel med å bruke.
Se etter tilbakestillingsknappen. Dette er et lite hull nær bunnen av dingsen.
Bruk en ubøyd binders (eller lignende verktøy) til å trykke og holde knappen inne i hullet forsiktig til lyset blir oransje og deretter blått.
Slipp knappen og vent til lyset slås av og deretter på igjen.
Når den kommer på igjen, vil den være oransje, noe som indikerer at den nå er i oppsettmodus.
På dette tidspunktet åpner du bare Alexa-appen, kobler til WiFi og registrerer enheten til din (eller en ny persons) Amazon-konto.
De av dere som bruker andre generasjons Echo eller Dot vil følge en litt annen metode.
Hold nede volum ned- og mikrofonknappene samtidig i ca. 20 sekunder til lyset blir oransje og deretter blått et øyeblikk.
Slipp knappene og vent til lyset slår seg av og på igjen (som ovenfor) for å indikere at det er i oppsettmodus.
Åpne Alexa-appen på telefonen eller nettbrettet, koble til WiFi og få den dingsen registrert.
Merk: Hvis du gir bort enheten din eller selger den, må du huske å IKKE følge trinnene i noen av metodene ovenfor for å koble Alexa til WiFi etter tilbakestilling og ikke registrere henne på nytt til Amazon-kontoen din. Du vil forlate disse trinnene for personen som mottar denne fantastiske gadgeten. Vær trygg på at all informasjonen din vil bli fjernet fra gadgeten når du bruker Avregistrer-knappen, så ikke glem det aller viktige trinnet!
Har du noen gang opplevd problemer av noe slag med Alexa i noen av hennes former? Hva har du måttet gjøre for å løse dem? Hva slags ting bruker du Alexa til for å få dagen til å gå raskere og enklere? Vi vil gjerne høre fra deg, så legg igjen en kommentar og gi oss beskjed – og fortell oss også om informasjonen vår hjalp deg på noen måte. Vi elsker å høre tilbakemeldingene dine: det hjelper oss å vite hvilke typer artikler du trenger mest fra oss i fremtiden.
Echo Dot er Amazons inngangsport til smarthusarenaen, og den konkurrerer definitivt med Google Home Mini og lignende produkter.
Forhindr utilsiktede kjøp ved å slå av stemmekjøp på din Amazon Alexa-aktiverte enhet.
Bekymret for personvern når du er rundt Amazon Alexa Echo eller Dot? Slå mikrofonen helt av ved å bruke disse trinnene.
Lær hvordan du tilbakestiller Amazon Echo- eller Dot-enheter.
Deaktiver kameraet på Amazon Echo Spot-hjemmeapparatet ved å bruke disse 3 metodene.
Apple har introdusert iOS 26 – en stor oppdatering med et helt nytt frostet glassdesign, smartere opplevelser og forbedringer av kjente apper.
Studenter trenger en spesifikk type bærbar PC til studiene sine. Den bør ikke bare være kraftig nok til å prestere bra i det valgte fagområdet, men også kompakt og lett nok til å bæres rundt hele dagen.
I denne artikkelen vil vi veilede deg i hvordan du får tilbake tilgang til harddisken din når den svikter. La oss følge med!
Ved første øyekast ser AirPods ut som alle andre ekte trådløse ørepropper. Men alt dette endret seg da noen få lite kjente funksjoner ble oppdaget.
Det er enkelt å legge til en skriver i Windows 10, selv om prosessen for kablede enheter vil være annerledes enn for trådløse enheter.
Som du vet, er RAM en svært viktig maskinvaredel i en datamaskin. Den fungerer som minne for å behandle data, og er faktoren som bestemmer hastigheten til en bærbar PC eller PC. I artikkelen nedenfor vil WebTech360 introdusere deg for noen måter å sjekke RAM-feil på ved hjelp av programvare på Windows.
Har du nettopp kjøpt en SSD og håper å oppgradere den interne lagringen på PC-en din, men vet ikke hvordan du installerer SSD? Les denne artikkelen nå!
Å holde utstyret ditt i god stand er et must. Her er noen nyttige tips for å holde 3D-printeren din i topp stand.
Enten du leter etter en NAS for hjemmet eller kontoret, sjekk ut denne listen over de beste NAS-lagringsenhetene.
Har du problemer med å finne ut hvilken IP-adresse skrivere bruker? Vi viser deg hvordan du finner den.