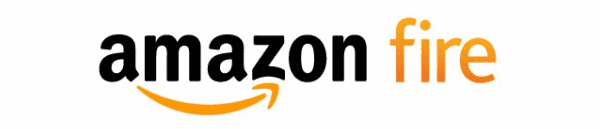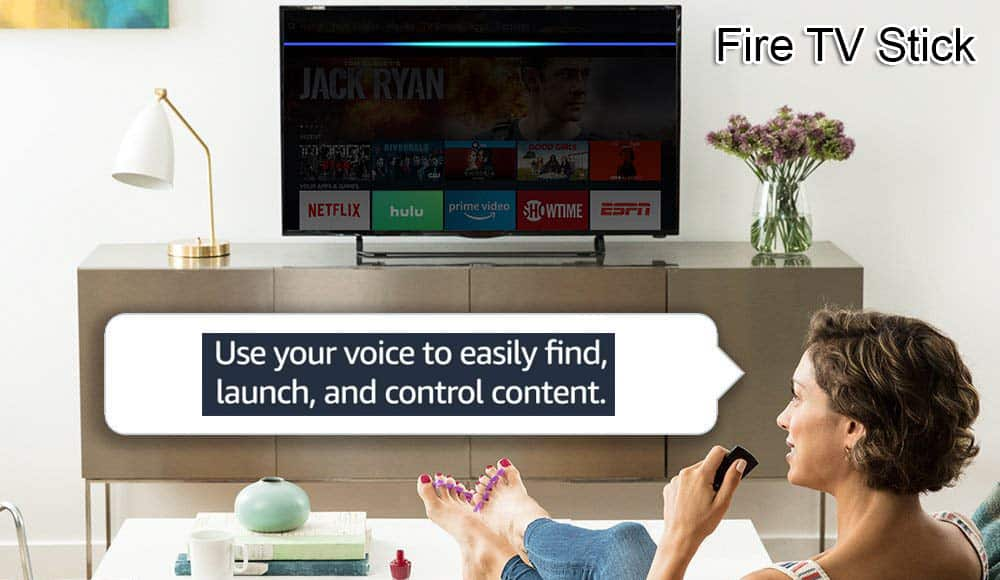Slik starter du på nytt eller slår av Amazon Fire TV

Lær hvordan du slår av eller starter Amazon Fire TV-pinnen eller -boksen på nytt ved å bruke denne opplæringen.
Gratulerer! Du må nylig ha kjøpt en Amazon Kindle Fire TV. Jeg har nylig mottatt en i gave og har storkost meg med den. Det er så mange forskjellige ting jeg kan gjøre som jeg ikke kunne før. Siden synet mitt er så dårlig, elsker jeg å speile telefonens skjerm på min 60" TV! Vi vil imidlertid diskutere hvordan du gjør det – og mer – med Fire TV Stick i en annen artikkel. Før du kan gjøre noen av disse tingene, vil du vite hvordan du installerer, avinstallerer og oppdaterer de mange appene du kanskje vil ha eller trenger.
Hver av disse tingene er ganske enkle å gjøre med bare noen få trinn. Først må du selvsagt sørge for at du har en Amazon-konto. Bla gjennom hovedmenyen til Fire TV med fjernkontrollen og velg " Apper ". Akkurat som du finner i Android og iOS på mobilenheten din, finnes det mange forskjellige kategorier. Sjekk gjennom dem til du finner noe som interesserer deg. Du kan velge ting som Netflix, YouTube og mye mer. Det er mange spill å laste ned og spille, og – igjen som andre app-butikker – finner du både gratis og betalte tilbud.
Før du velger å laste ned en app, sørg for å trykke på sirkelknappen i midten av retningsknappene for å lese hele beskrivelsen. Nå som du har valgt noe, klikker du på den sirkulære " Velg "-knappen og deretter " Hent " for å starte installasjonen. Så snart filene er lastet ned, installeres de automatisk. Så snart hver app er klar til bruk, endres knappen til " Åpne ".
Den enkleste måten å holde alle appene dine fullstendig oppdatert, foreslår jeg at du slår på automatiske oppdateringer og lar dem gjøre tingen de trenger. Det er enkelt å sette opp det, og du trenger aldri å bekymre deg for det igjen.
Åpne Fire TV-grensesnittet ditt og gå til startmenyen. Rull til høyre på toppen av skjermen og velg " Innstillinger ". Rull til høyre igjen og klikk på " Applikasjoner " og deretter " Appstore ." Trykk nå på " Automatiske oppdateringer " og endre den til " På ." Alle appene dine vil nå oppdatere seg selv.
Mange velger å aldri la ting oppdateres automatisk, og det er greit – jeg er en av dem. Jeg liker å ha kontroll over når og hvordan ting oppdateres. Følg disse trinnene for å se etter og bruke appoppdateringer manuelt på et tidspunkt du velger:
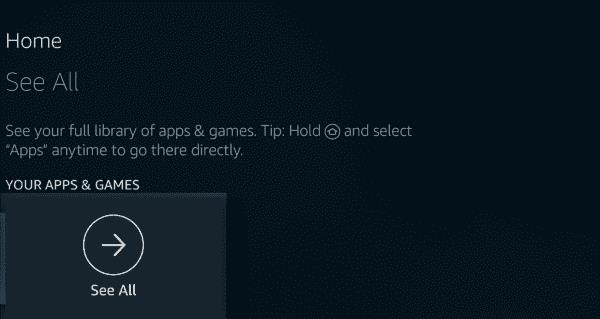
Til slutt kan du bestemme at du ikke lenger vil ha en allerede installert app og vil slette den. Dette er ganske raskt å få til. Gå til startskjermen og velg " Innstillinger ". Velg nå " Programmer ", deretter " Administrer alle installerte applikasjoner ". Rull ned og velg hvilken app du vil bli kvitt, og velg deretter " Slett eller avinstaller ".
Hvis du er ny til en Fire TV Stick eller Box, hva er favoritttingene dine å gjøre med den? Hvilke andre ting vil du gjerne lære å gjøre med enheten din som vi kan hjelpe deg med?
Lær hvordan du slår av eller starter Amazon Fire TV-pinnen eller -boksen på nytt ved å bruke denne opplæringen.
Lær hvordan du administrerer apper på Amazon Fire TV ved å bruke denne opplæringen.
Lær hvordan du utfører en hard tilbakestilling av fabrikken på Amazon Fire TV Stick-videostrømmeenheten.
Løs et problem der Amazon Fire TV eller Fire TV Stick sitter fast i en tilstand der skjermen er kuttet av eller zoomet inn for mye.
Med bemerkelsesverdig ny TV-teknologi tilgjengelig til rimelige priser, er strømmeenheter mer etterspurt. Hvis du leter etter en billig TV-pinne, så sjekk ut Fire TV Stick.
Ved første øyekast ser AirPods ut som alle andre ekte trådløse ørepropper. Men alt dette endret seg da noen få lite kjente funksjoner ble oppdaget.
Det er enkelt å legge til en skriver i Windows 10, selv om prosessen for kablede enheter vil være annerledes enn for trådløse enheter.
Som du vet, er RAM en svært viktig maskinvaredel i en datamaskin. Den fungerer som minne for å behandle data, og er faktoren som bestemmer hastigheten til en bærbar PC eller PC. I artikkelen nedenfor vil WebTech360 introdusere deg for noen måter å sjekke RAM-feil på ved hjelp av programvare på Windows.
Har du nettopp kjøpt en SSD og håper å oppgradere den interne lagringen på PC-en din, men vet ikke hvordan du installerer SSD? Les denne artikkelen nå!
Å holde utstyret ditt i god stand er et must. Her er noen nyttige tips for å holde 3D-printeren din i topp stand.
Enten du leter etter en NAS for hjemmet eller kontoret, sjekk ut denne listen over de beste NAS-lagringsenhetene.
Har du problemer med å finne ut hvilken IP-adresse skrivere bruker? Vi viser deg hvordan du finner den.
Finn ut noen av de mulige årsakene til at laptopen din overopphetes, sammen med tips og triks for å unngå dette problemet og holde enheten din avkjølt.
Hvis Powerbeats Pro ikke lader, bruk en annen strømkilde og rengjør øreproppene. La saken være åpen mens du lader øreproppene.
Å vedlikeholde 3D-printerne dine er veldig viktig for å få de beste resultatene. Her er noen viktige tips å huske på.