Hvorfor tappes Chromebook-batteriet mitt så raskt?

Å kjøre programmer med høy intensitet på Chromebooken din bruker mye CPU-strøm, noe som igjen vil tømme batteriet.
Chromebook-brukere kan av og til trenge å utføre noen feilsøkingstrinn for å skrive ut filene sine. Du kan for eksempel få forskjellige feilmeldinger når du setter opp skriveren . Etter at du har konfigurert enheten, kan ChromeOS mislykkes i å laste inn forhåndsvisningen, og du kan ikke klikke på Skriv ut. Ofte finner ikke den bærbare datamaskinen skriveren og henger på "Destinasjon"-valglisten. Vel, hvis du leter etter en løsning for å fikse forhåndsvisningsproblemene dine på ChromeOS, følg feilsøkingstrinnene nedenfor.
Bare å starte Chromebooken og skriveren på nytt gjør underverker. Start først den bærbare datamaskinen på nytt og deretter skriveren flere ganger på rad. Hvis forhåndsvisningen fortsatt ikke vil lastes, slår du av Chromebooken og skriveren og venter i 30 sekunder. I mellomtiden kan du også starte ruteren på nytt. Slå deretter på alle enhetene dine og sjekk om denne metoden løste problemet.
Noen brukere sa at du bør følge disse trinnene i denne spesifikke rekkefølgen (tilsynelatende betyr rekkefølgen på trinnene mye):
Slå av skriveren.
Slå av Chromebook.
Slå deretter av den trådløse ruteren.
Vent i to minutter.
Deretter slår du på Wi-Fi-ruteren og venter til den starter helt opp.
Slå på Chromebook og vent til den kobles til nettverket.
Slå deretter på skriveren og vent et minutt til.
Gå til Innstillinger , sjekk om du kan velge skriveren riktig. Prøv å skrive ut den problematiske filen på nytt.
Kontroller at skriveren din fungerer på riktig nettverk. Som en rask påminnelse må Chromebook og skriver være koblet til samme nettverk.
Se i tillegg etter oppdateringer og installer den nyeste ChromeOS-versjonen på enheten din. Gå til Innstillinger , velg Om ChromeOS og se etter oppdateringer .
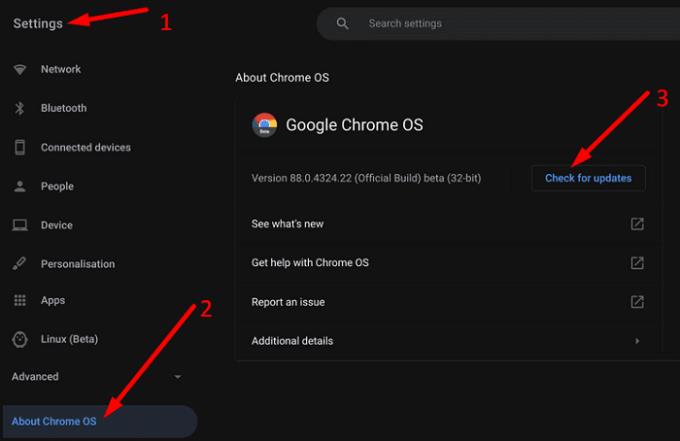
Legg til skriveren du vil bruke til listen over lagrede skrivere.
Klikk på tidsikonet og gå til Innstillinger .
Velg Skrivere under Skriv ut og skann .
Gå til Tilgjengelige skrivere for å lagre , og klikk på Lagre- knappen ved siden av skriveren.
Kontroller at skriveren din er synlig under Lagrede skrivere.
Alternativt kan du fjerne skriveren og vente i 30 sekunder til ChromeOS fjerner enheten helt. Gå tilbake til Skrivere og legg til skriveren din igjen.
Hvis skriveren allerede er tilgjengelig under Lagrede skrivere, velger du Flere alternativer og klikker på Fjern . Start Chromebooken på nytt og konfigurer skriveren på nytt, men denne gangen konfigurerer du den manuelt.
Klikk på tidsikonet og gå til Innstillinger .
Naviger til Avansert , og velg Skrivere .
Klikk på Legg til skriver og skriv inn skriverinformasjonen manuelt.
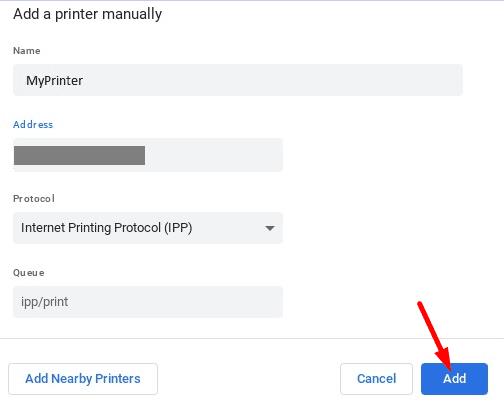
Hvis problemet vedvarer, gå til skriverprodusentens nettsted og last ned den nyeste skriverfastvaren.
Nettlesingsbufferen din kan forstyrre utskriftsprosessen. Det samme gjelder for utvidelsene dine. Fortsett og tøm Chrome-bufferen og informasjonskapslene. Deaktiver deretter alle utvidelsene dine og oppdater nettleseren. Klikk på Flere alternativer , gå til Flere verktøy og velg Utvidelser . Sjekk om problemet er borte.

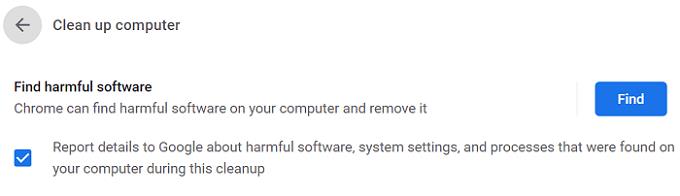
Hvis problemet vedvarer, gjenopprett nettleserinnstillingene til de opprinnelige standardinnstillingene. Gå til Flere alternativer , velg Innstillinger og rull ned til Avansert . Rull ned igjen til Tilbakestill og ryd opp og velg Gjenopprett innstillinger til de opprinnelige standardinnstillingene .
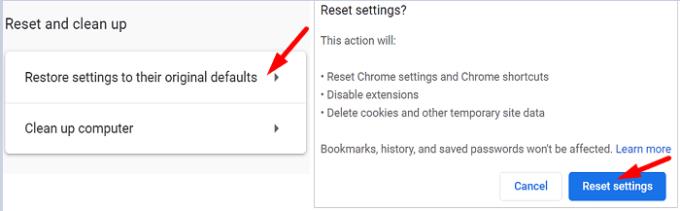
Hvis ingenting fungerer, prøv å strømvaske enheten. Mange brukere bekreftet at strømvasking av Chromebook-en deres løste forhåndsvisningsproblemet når ingenting annet fungerte. Husk at å utføre en powerwash vil fjerne alle lokale data. Sikkerhetskopier dataene dine i tilfelle du vil gjenopprette dem senere.
Slå av Chromebooken.
Trykk og hold inne strømknappen for å slå på den bærbare datamaskinen.
Trykk på Ctrl + Shift + Alt + R- tastene samtidig mens du er på påloggingsskjermen.
Hvis Chromebooken din ikke kan laste inn forhåndsvisningen, start den bærbare datamaskinen, skriveren og ruteren på nytt. Fjern og sett opp skriveren på nytt. Hvis problemet vedvarer, tøm Chrome-bufferen og deaktiver utvidelsene dine. Du kan også tilbakestille nettleseren til standardinnstillingene. Hvilke av disse løsningene fungerte for deg? Del tilbakemeldingen din i kommentarene nedenfor.
Å kjøre programmer med høy intensitet på Chromebooken din bruker mye CPU-strøm, noe som igjen vil tømme batteriet.
Chromebook er flotte verktøy for alle slags forskjellige arbeidsformål, men de kan også presentere sitt sett med utfordringer – spesifikt i forhold til deres
For å ta et fullskjermbilde på den bærbare Chromebook-maskinen, trykk på Ctrl- og Vis Windows-tastene samtidig.
Hvis Chromebooken ikke vil oppdatere på grunn av problemer med lavt batteri, må du sjekke batteritilstanden og tvinge den bærbare datamaskinen til å starte på nytt.
Mens Chromebook har sine egne salgsargumenter, kommer de til kort sammenlignet med Windows og andre slike enheter. Dette er fordi Chromebook kjører på Googles eget ChromeOS. I motsetning til Micros...
Hvis du vil endre språkinnstillingene dine på Chromebook, gå til Innstillinger, naviger til Avansert og bla ned til Språk og inndata.
Chromebook har flere lag med beskyttelse som inkluderer sandkasser og bekreftede oppstartssekvenser som gjør dem svært vanskelige å hacke.
Chromebook har for øyeblikket ingen innstillinger for lavstrømmodus. Det er med andre ord ingen batterisparing i ChromeOS.
Hvis Chromebook sier at din tilkobling ikke er privat, betyr dette at Chrome ikke kunne finne et gyldig personvernsertifikat på den nettsiden.
De fleste Chromebooks har RAM-brikken loddet til hovedkortet, noe som betyr at du ikke kan legge til mer minne til enheten.
Hvis Chromebooken din oppdaget en feil under konfigurering av nettverket, aktiver nettverksdeling, start den bærbare datamaskinen på nytt og koble fra ruteren.
For å feilsøke problemer med Zoom-tilkobling på Chromebook, sjekk tilkoblingen, oppdater ChromeOS og tilbakestill nettleserinnstillingene.
Hvis Chromebooken din sier at den ikke klarte å konfigurere skriveren, bruker du en annen sammenkoblingsmetode og oppdaterer operativsystemet og skriverfastvaren.
Hvis du er en fan av VPN-er, vil du sannsynligvis installere en VPN på alle enhetene dine. De fleste VPN-er tilbyr Windows- og macOS-klienter, men der
Å kjøre programmer med høy intensitet på Chromebooken din bruker mye CPU-kraft, som igjen vil tappe batteriet.
Du kan trygt la Chromebooken være koblet til over natten eller i flere dager uten å bekymre deg for batteriskade.
Opprinnelig var ikke TeamViewer tilgjengelig på Chrome OS, men etter hvert som plattformen ble mer populær, ga utviklerteamet ut en prøveversjon for systemene.
Hvis Chromebooken ikke vil lade telefonens batteri, sjekk om kabelen er skadet eller defekt, og deaktiver hurtiglading.
Hvis Chromebooken din ikke kan laste inn forhåndsvisningen, start den bærbare datamaskinen, skriveren og ruteren på nytt. Fjern og sett opp skriveren på nytt.
Hvis Chromebooken din kjører seg fast på Søker etter oppdateringer, kobler du fra alle eksterne enheter og utfører en hard tilbakestilling.
Apple har introdusert iOS 26 – en stor oppdatering med et helt nytt frostet glassdesign, smartere opplevelser og forbedringer av kjente apper.
Studenter trenger en spesifikk type bærbar PC til studiene sine. Den bør ikke bare være kraftig nok til å prestere bra i det valgte fagområdet, men også kompakt og lett nok til å bæres rundt hele dagen.
I denne artikkelen vil vi veilede deg i hvordan du får tilbake tilgang til harddisken din når den svikter. La oss følge med!
Ved første øyekast ser AirPods ut som alle andre ekte trådløse ørepropper. Men alt dette endret seg da noen få lite kjente funksjoner ble oppdaget.
Det er enkelt å legge til en skriver i Windows 10, selv om prosessen for kablede enheter vil være annerledes enn for trådløse enheter.
Som du vet, er RAM en svært viktig maskinvaredel i en datamaskin. Den fungerer som minne for å behandle data, og er faktoren som bestemmer hastigheten til en bærbar PC eller PC. I artikkelen nedenfor vil WebTech360 introdusere deg for noen måter å sjekke RAM-feil på ved hjelp av programvare på Windows.
Har du nettopp kjøpt en SSD og håper å oppgradere den interne lagringen på PC-en din, men vet ikke hvordan du installerer SSD? Les denne artikkelen nå!
Å holde utstyret ditt i god stand er et must. Her er noen nyttige tips for å holde 3D-printeren din i topp stand.
Enten du leter etter en NAS for hjemmet eller kontoret, sjekk ut denne listen over de beste NAS-lagringsenhetene.
Har du problemer med å finne ut hvilken IP-adresse skrivere bruker? Vi viser deg hvordan du finner den.


























