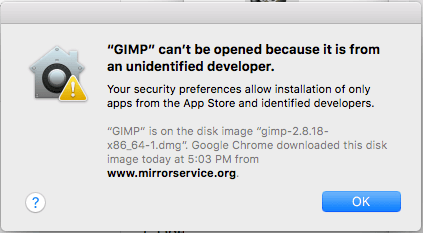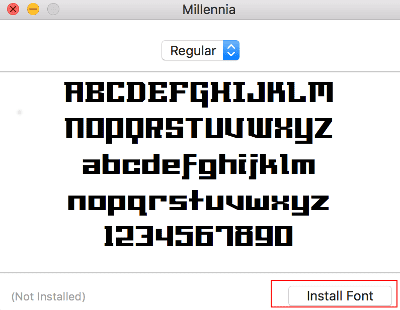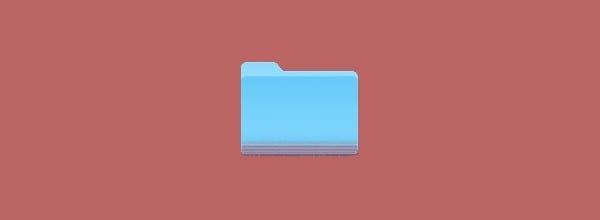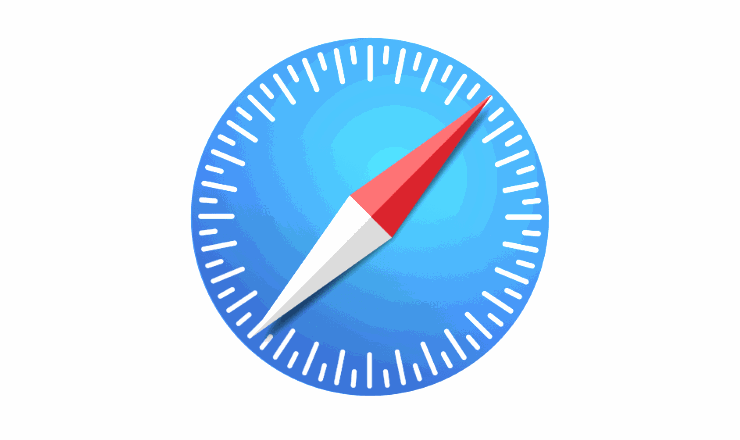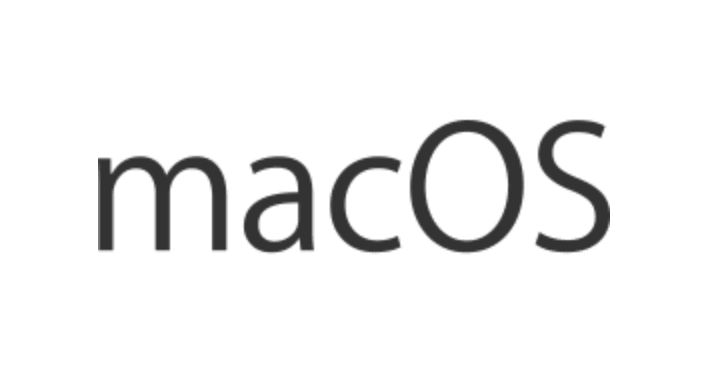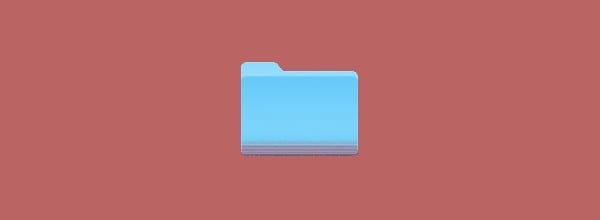Hvordan endre brukeragent i Safari

Detaljerte instruksjoner om hvordan du endrer brukeragentstrengen i Apple Safari-nettleseren for MacOS.
Har du mistet passordet til et Wi-Fi-nettverk? Nå lurer du på om du kan finne ut hva det var? Hvis du har en Windows- eller macOS-enhet som fortsatt kobles til det aktuelle Wi-Fi-nettverket og har passordet lagret, kan du kanskje gjenopprette det ved å bruke disse trinnene.
Velg " Start "-knappen, og skriv deretter " kommando ".
Høyreklikk på "Ledetekst" og velg deretter " Kjør som administrator ".
Skriv inn følgende, og trykk deretter " Enter ":
netsh wlan show profiles
En liste over Wi-Fi-nettverk datamaskinen har koblet til vil vises. Legg merke til profilen som refererer til Wi-Fi-nettverket du vil ha passordet til.
Skriv inn følgende, og trykk deretter " Enter ":
netsh wlan vis profiler navn=navn på profil nøkkel=slett
Under " Sikkerhetsinnstillinger " skal det være et felt kalt " Nøkkelinnhold " som vil avsløre Wi-Fi-passordet ditt.
Mens du er koblet til Wi-Fi-nettverket for passordet du vil avsløre, følg disse trinnene:
Åpne “ Kontrollpanel ” > “ Nettverks- og delingssenter ”
Velg Wi-Fi-tilkoblingen som vist ved siden av " Tilkoblinger ".
Et " Wi-Fi Status "-vindu vises. Velg " Wireless Properties "-knappen.
Velg kategorien " Sikkerhet ".
Wi-Fi-passordet vises i feltet " Nettverkssikkerhetsnøkkel ".
Fra skrivebordet, velg " Go " > " Utilities ".
Åpne " Nøkkelringtilgang ".
Under " Nøkkelringer ", velg " System ".
Under " Kategori ", velg " Passord ".
Åpne nettverket for Wi-Fi-nettverkspassordet du vil vise.
Kryss av for " Vis passord "-boksen.
Hvis du blir bedt om legitimasjon, skriv inn brukernavnet og passordet for en administratorkonto på macOS-datamaskinen.
Wi-Fi-nettverkspassordet vises.
Detaljerte instruksjoner om hvordan du endrer brukeragentstrengen i Apple Safari-nettleseren for MacOS.
Slik løser du et problem med MacBook hvor USB-C Multiport-adapteren ikke vil installere og stadig ber deg om installasjon.
Slik fjerner du programmer fra datamaskinen i Apple MacOS-miljøet.
Slik deaktiverer du Gatekeeper-funksjonen som advarer om åpning av filer i MacOS Sierra.
Lær hvordan du angir standard e-postklient i MacOS Sierra med denne opplæringen.
Hvordan installere eller fjerne skrifter på Apple MacOS-datasystemet.
Hvordan du kan bruke Apple iMessage-applikasjonen til å sende og motta meldinger på din Windows- eller MacOS-PC.
Hvordan vise eller skjule skjulte filer og mapper i MacOS.
Trinn som viser deg hvordan du reparerer tillatelser på en MacOS Sierra-datamaskin.
Slik viser du kildekoden på en nettside i Apple Safari ved å bruke Web Inspector-verktøyet.
Lær to måter å skjule eller vise skjulte filer på i Apple macOS Finder.
Slik aktiverer eller deaktiverer du systemintegritetsbeskyttelse i MacOS Sierra.
Slik aktiverer eller deaktiverer du spotlight-indeksering i MacOS Sierra.
Lær hvordan du tømmer DNS-bufferen i Apple MacOS Sierra.
Løs et problem med å rulle i Google Chrome-nettleseren.
Deaktiver Apple Software Update og forhindre at den vises på Windows-datamaskinen.
Hvordan tvinge til å avslutte programmer i Apple MacOS.
Slik angir du standard mediespillerapplikasjon i MacOS Sierra.
Hvordan ta et skjermbilde og deretter skrive ut filen i Apple MacOS.
Hvordan aktivere eller deaktivere Java Update Available-meldingen i Windows og MacOS.
Apple har introdusert iOS 26 – en stor oppdatering med et helt nytt frostet glassdesign, smartere opplevelser og forbedringer av kjente apper.
Studenter trenger en spesifikk type bærbar PC til studiene sine. Den bør ikke bare være kraftig nok til å prestere bra i det valgte fagområdet, men også kompakt og lett nok til å bæres rundt hele dagen.
I denne artikkelen vil vi veilede deg i hvordan du får tilbake tilgang til harddisken din når den svikter. La oss følge med!
Ved første øyekast ser AirPods ut som alle andre ekte trådløse ørepropper. Men alt dette endret seg da noen få lite kjente funksjoner ble oppdaget.
Det er enkelt å legge til en skriver i Windows 10, selv om prosessen for kablede enheter vil være annerledes enn for trådløse enheter.
Som du vet, er RAM en svært viktig maskinvaredel i en datamaskin. Den fungerer som minne for å behandle data, og er faktoren som bestemmer hastigheten til en bærbar PC eller PC. I artikkelen nedenfor vil WebTech360 introdusere deg for noen måter å sjekke RAM-feil på ved hjelp av programvare på Windows.
Har du nettopp kjøpt en SSD og håper å oppgradere den interne lagringen på PC-en din, men vet ikke hvordan du installerer SSD? Les denne artikkelen nå!
Å holde utstyret ditt i god stand er et must. Her er noen nyttige tips for å holde 3D-printeren din i topp stand.
Enten du leter etter en NAS for hjemmet eller kontoret, sjekk ut denne listen over de beste NAS-lagringsenhetene.
Har du problemer med å finne ut hvilken IP-adresse skrivere bruker? Vi viser deg hvordan du finner den.