Slik bruker du AirPods med Samsung-telefoner

Er du usikker på om du skal kjøpe AirPods til din Samsung-telefon? Denne guiden vil helt klart hjelpe. Det mest åpenbare spørsmålet er om de to er
Mange Mac-eiere klaget over at de ikke kunne bruke AirPods med Zoom. Det er et stort problem, spesielt hvis du bruker Zoom til arbeidsrelaterte formål.
Kanskje du ikke kan bruke Macbookens innebygde høyttalere fordi andre kolleger jobber rundt deg. Eller du diskuterer sensitiv informasjon og ønsker å forhindre avlytting.
I denne veiledningen viser vi deg hvordan du kan koble AirPods til Zoom på riktig måte.
Først må du koble fra AirPods fra andre enheter de kan være koblet til. Hvis øreproppene dine er koblet til flere enheter, kan du oppleve forstyrrelser.
Den raskeste måten å gjøre det på er å deaktivere Bluetooth-funksjonen på de andre enhetene. På denne måten vil AirPods bare koble til Mac-en din (den eneste enheten med Bluetooth aktiv).
For å bruke AirPods med Zoom, må du sette opp øreproppene direkte i Zooms lyd- og høyttalerinnstillinger.
Koble AirPods til Macbook, og sørg for at sammenkoblingen var vellykket. Trykk på sammenkoblingsknappen på baksiden av AirPods-dekselet. Vent til lyset begynner å blinke hvitt.
Gå til Apple → Systemvalg .
Klikk på Bluetooth- ikonet og sørg for at AirPods er synlige på listen over tilkoblede enheter.
Start Zoom og klikk på Zoom.us (øverst i venstre hjørne).
Velg deretter Preferanser .
Klikk på Lyd .
Under Høyttaler og mikrofon velger du Airpods .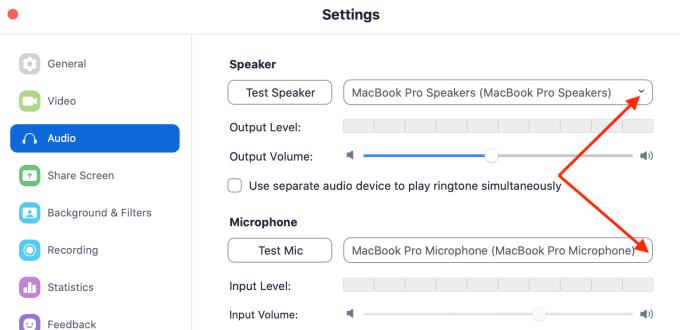
Dette indikerer at Zoom skal bruke AirPods til å gjengi lyd og ta opp lydinngang.
Merk : Du kan angi at Zoom skal bruke to forskjellige enheter for lyd. Du kan for eksempel bruke en ekstern mikrofon for å ta opp lyd mens du bruker Airpods som høyttaler. Bare velg enhetene du vil bruke under Høyttaler- og mikrofoninnstillinger.
Sørg for at du konfigurerer de riktige tillatelsene på Mac-en din slik at Zoom får tilgang til mikrofonen din (AirPods). Naviger til OS-tillatelsene dine og la Zoom bruke mikrofonen din.
Det er verdt å nevne at MacOS nå ber deg om å autorisere Zoom til å bruke mikrofonen og kameraet. Uten disse tillatelsene vil ikke Zoom få tilgang til mikrofonen og kameraet.
Klikk på Apple-menyen .
Gå til Systemvalg .
Klikk deretter på Sikkerhet og personvern .
Velg fanen Personvern .
Klikk på låseikonet for å låse opp endringene.
Velg mikrofonen .
Merk av for Zoom for å la programmet bruke mikrofonen din.

Du kan deretter stille inn AirPods til å fungere som mikrofonen din, akkurat som tidligere beskrevet.
Hvis problemet vedvarer, prøv å slette Zoom-mappen som ligger under Application Support.
For å få tilgang til biblioteket, trykk på Options-tasten og klikk på Go-menyen mens du holder nede Options-tasten.
Velg Bibliotek → gå til Application Support → Velg Zoom .
Noen ganger kan den mappen bli ødelagt. Å slette den burde løse problemet.
Men hvis problemet fortsatt er der, prøv å avinstallere Zoom etter at du har slettet den mappen. Last ned programmet på nytt og installer det. Sjekk om du nå kan bruke AirPods på Zoom.
Der du går, en av disse løsningene skal fikse AirPods-Zoom-problemet på Mac-en din.
Er du usikker på om du skal kjøpe AirPods til din Samsung-telefon? Denne guiden vil helt klart hjelpe. Det mest åpenbare spørsmålet er om de to er
Mange Mac-eiere klaget over at de ikke skulle bruke AirPods med Zoom. I denne veiledningen viser du hvordan du løser dette problemet.
Hvis du ikke har lagt merke til det, er Bluetooth-hodetelefoner på topp i 2020. Helt siden populariteten til AirPods skjøt i været, har vi sett virkelig trådløse
Apple har introdusert iOS 26 – en stor oppdatering med et helt nytt frostet glassdesign, smartere opplevelser og forbedringer av kjente apper.
Studenter trenger en spesifikk type bærbar PC til studiene sine. Den bør ikke bare være kraftig nok til å prestere bra i det valgte fagområdet, men også kompakt og lett nok til å bæres rundt hele dagen.
I denne artikkelen vil vi veilede deg i hvordan du får tilbake tilgang til harddisken din når den svikter. La oss følge med!
Ved første øyekast ser AirPods ut som alle andre ekte trådløse ørepropper. Men alt dette endret seg da noen få lite kjente funksjoner ble oppdaget.
Det er enkelt å legge til en skriver i Windows 10, selv om prosessen for kablede enheter vil være annerledes enn for trådløse enheter.
Som du vet, er RAM en svært viktig maskinvaredel i en datamaskin. Den fungerer som minne for å behandle data, og er faktoren som bestemmer hastigheten til en bærbar PC eller PC. I artikkelen nedenfor vil WebTech360 introdusere deg for noen måter å sjekke RAM-feil på ved hjelp av programvare på Windows.
Har du nettopp kjøpt en SSD og håper å oppgradere den interne lagringen på PC-en din, men vet ikke hvordan du installerer SSD? Les denne artikkelen nå!
Å holde utstyret ditt i god stand er et must. Her er noen nyttige tips for å holde 3D-printeren din i topp stand.
Enten du leter etter en NAS for hjemmet eller kontoret, sjekk ut denne listen over de beste NAS-lagringsenhetene.
Har du problemer med å finne ut hvilken IP-adresse skrivere bruker? Vi viser deg hvordan du finner den.









