Deaktiver Apple Software Update-skjerm på Windows 11 og macOS

Ønsker du å deaktivere Apple Software Update-skjermen og hindre den fra å vises på Windows 11-PC-en eller Mac-en din? Prøv disse metodene nå!
På grunn av tilgjengeligheten til både personlig og offentlig informasjon på internett, har deling av dokumenter og andre former for medier blitt utrolig praktisk. Med programmer som Apples iCloud kunne det ikke blitt enklere å dele bildene og videoene dine.
iCloud er et program utviklet av Apple der brukeren kan laste opp, lagre og dele filer med andre brukere ved hjelp av skyen. En av de populære måtene folk bruker iCloud på er å dele bilder. Ikke bare kan du sende ett bilde, du kan dele hele bildebiblioteket ditt.
Skylagring har blitt utrolig populær i løpet av årene ettersom teknologien har flyttet seg fra intern maskinvarebasert til internetttilgang. "Skyen" er et datalagringssystem som lagrer data på servere på angitte steder. Disse dataene overføres til servere via internett.
Bruk av skylagring kan øke hastigheten på datatilgang og rekkevidde for tilgang. Den fungerer også som en backup for øyeblikk når teknologien krasjer. Så lenge du har sikkerhetskopiert filene dine til skyen, kan du laste dem ned til en annen enhet.
Dette betyr at så lenge du gir en annen bruker tillatelse til å få tilgang til en fil, uansett hvor de er, kan de hente disse dataene.
iOS-systemer inkluderer automatisk iCloud. Aktiver programmet ved å logge på med din Apple-ID. Du blir bedt om å opprette en ny ID eller logge på med en eksisterende når du først konfigurerer Apple-produktet.
Du kan få tilgang til iCloud-funksjoner når som helst.
Gå til Innstillinger og trykk på navnet ditt.
Det vil være en iCloud-lagringsindikator på følgende skjerm.
Under indikatoren er en liste over applikasjoner som iCloud nå har tilgang til.
Slå av og på applikasjonene du ønsker knyttet til iCloud.
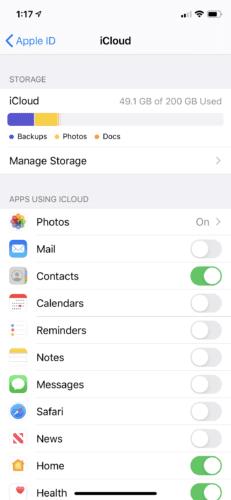
Klikk på Apple-ikonet øverst til venstre på skjermen.
Velg "Systemvalg."
Velg iCloud-ikonet.
Når du har valgt iCloud, vil en ny skjerm dukke opp som viser hvilke funksjoner på Mac-en som blir lagret gjennom Apples skylagringsfunksjon. Den vil også vise hvor mye plass du har igjen nederst.
Velg hvilke programmer du vil synkronisere med iCloud.

Hvis du trenger å logge ut av Apple-ID-en din, velger du "Logg av" på samme skjerm.
Delte album for iCloud fungerer på tillatelsesbasert deling. Den lar deg dele fotoalbum privat med hvem du vil. Inviterte kan deretter laste opp sine egne bilder/videoer til albumet og kommentere og "like" bilder. Opptil 100 personer kan inviteres og 5000 bilder lastes opp.
På en iPhone er det et par måter du kan dele bilder på. Den ene er gjennom iCloud Photo Sharing. Apple har omdøpt iCloud Photo Sharing til Shared Photo Library på iOS12.
Sørg for at bildene dine er aktivert for iCloud.
Gå til iCloud-tilgangsskjermen i Innstillinger.
Sørg for at "Bilder" er slått på.
Hvis det ikke er det, klikk på ikonet.
Dette tar deg til en skjerm der du kan aktivere iCloud-deling.
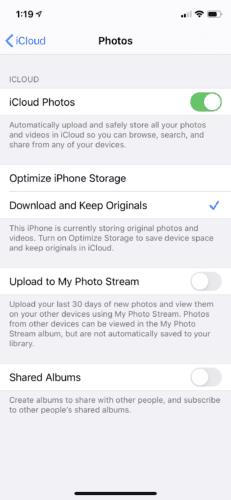
Nå kan du gå videre og dele fotoalbumet.
Gå til Bilder og velg "Album" nederst på skjermen.
Legg til et nytt delt album ved å trykke på '+'-ikonet og gi det et navn.
Velg "Neste".
Velg hvem du vil invitere til å se albumet. Du kan enten skrive inn e-postadresser eller velge kontakter fra telefonen.
Trykk på Opprett.
I innstillingene for Delt album går du til «Personer». Hvis du vil at inviterte skal laste opp sine egne bilder og videoer, velg "Abonnenter kan legge ut."
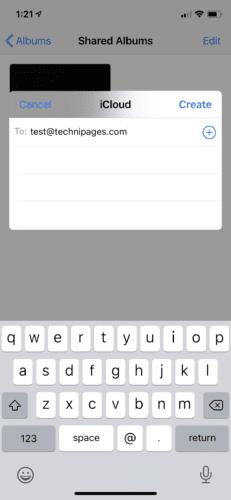
De du har invitert vil motta et varsel via e-post eller telefonvarslinger.
Prosessen med å dele et album er ganske lik på en Mac.
Sørg for at bildene dine er aktivert for iCloud.
Gå til Foto-appen.
Naviger til Bilder > Innstillinger.
Under iCloud-fanen merker du av for bildedeling.
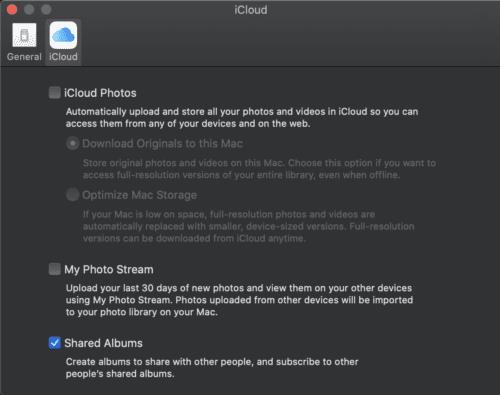
Når bildene er aktivert, kan du dele bilder via iCloud.
Ta opp bildene du vil sende og del.
Se etter delingsknappen (en pil) på verktøylinjen og velg «Delte album».
Du vil bli bedt om å velge "Nytt delt album" og gi det et navn.
I samme vindu skriver du inn iCloud-e-postadressene til personene du vil invitere.
Velg "Opprett".

Du kan også sende individuelle bilder fra iPhone ved hjelp av en iCloud-kobling.
Velg bildene du vil dele.
Trykk på "Del"-knappen.
Et push-in-vindu vises fra bunnen av skjermen. Velg "Kopier iCloud Link."
Dette vil kopiere en lenke til limbrettet ditt. Nå limer du inn koblingen i en e-post, tekst eller annen melding.
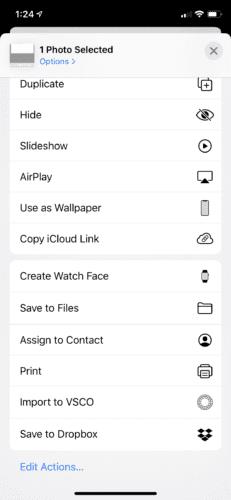
Denne metoden fungerer bra når du sender bildet til noen som ikke bruker en Apple-enhet.
Hvis du trodde alle de uønskede bildene av noens hund traff telefonen din før, bare vent til de oppdager iCloud! Bortsett fra vitser, deling av bilder gjennom iCloud er en fin måte å bringe folk sammen. Det gir også en alternativ løsning for de som ikke har råd til en fotograf på et arrangement. I stedet blir gjestene dine fotografer! Oppmuntre dem til å ta bilder og laste dem opp til ditt delte album.
Ønsker du å deaktivere Apple Software Update-skjermen og hindre den fra å vises på Windows 11-PC-en eller Mac-en din? Prøv disse metodene nå!
Hvis du nettopp har byttet over til Windows 10 Mobile med kjøp av en splitter ny Lumia 950 eller Lumia 950 XL, her er en rask veiledning om hvordan du kan
Finn ut hvordan du løser de vanligste problemene med Apple iCloud.
På grunn av tilgjengeligheten til både personlig og offentlig informasjon på internett, har deling av dokumenter og andre former for medier blitt utrolig. Lær hvordan du får tilgang til Apple iCloud-tjenesten og bruker den til å dele bilder med denne opplæringen.
Hvis du har en Apple-enhet, har du allerede satt opp en iCloud-konto. Hvis du ikke drar nytte av alt tjenesten har å tilby, er du det
Hvis iMac-bildebiblioteket ditt har blitt for stort, ser du kanskje etter en praktisk måte å flytte bildene dine over til en alternativ lagringsløsning. Her
Apple har introdusert iOS 26 – en stor oppdatering med et helt nytt frostet glassdesign, smartere opplevelser og forbedringer av kjente apper.
Studenter trenger en spesifikk type bærbar PC til studiene sine. Den bør ikke bare være kraftig nok til å prestere bra i det valgte fagområdet, men også kompakt og lett nok til å bæres rundt hele dagen.
I denne artikkelen vil vi veilede deg i hvordan du får tilbake tilgang til harddisken din når den svikter. La oss følge med!
Ved første øyekast ser AirPods ut som alle andre ekte trådløse ørepropper. Men alt dette endret seg da noen få lite kjente funksjoner ble oppdaget.
Det er enkelt å legge til en skriver i Windows 10, selv om prosessen for kablede enheter vil være annerledes enn for trådløse enheter.
Som du vet, er RAM en svært viktig maskinvaredel i en datamaskin. Den fungerer som minne for å behandle data, og er faktoren som bestemmer hastigheten til en bærbar PC eller PC. I artikkelen nedenfor vil WebTech360 introdusere deg for noen måter å sjekke RAM-feil på ved hjelp av programvare på Windows.
Har du nettopp kjøpt en SSD og håper å oppgradere den interne lagringen på PC-en din, men vet ikke hvordan du installerer SSD? Les denne artikkelen nå!
Å holde utstyret ditt i god stand er et must. Her er noen nyttige tips for å holde 3D-printeren din i topp stand.
Enten du leter etter en NAS for hjemmet eller kontoret, sjekk ut denne listen over de beste NAS-lagringsenhetene.
Har du problemer med å finne ut hvilken IP-adresse skrivere bruker? Vi viser deg hvordan du finner den.











