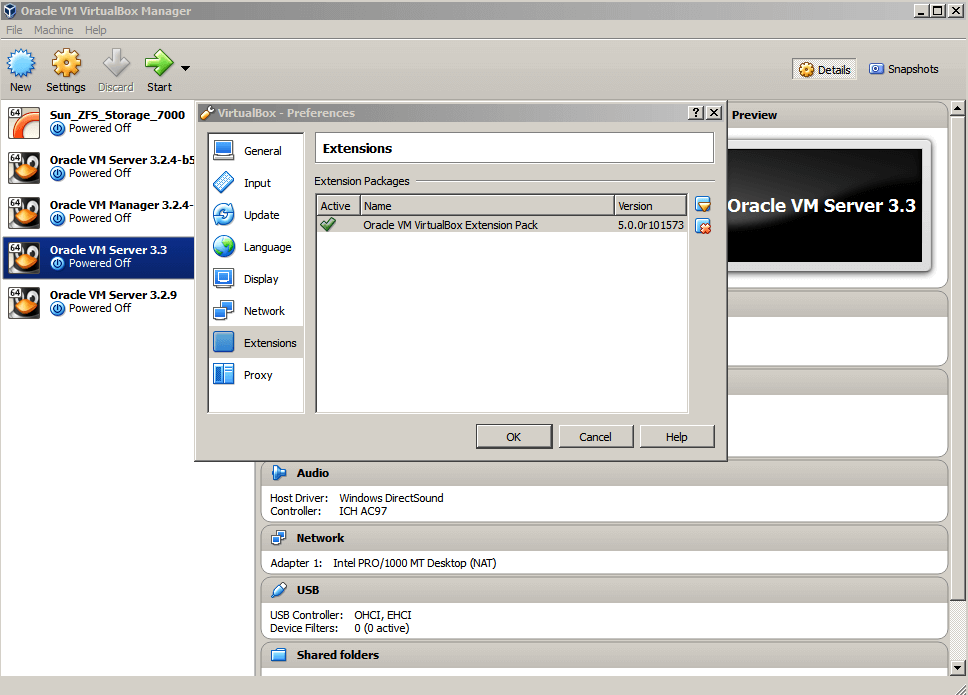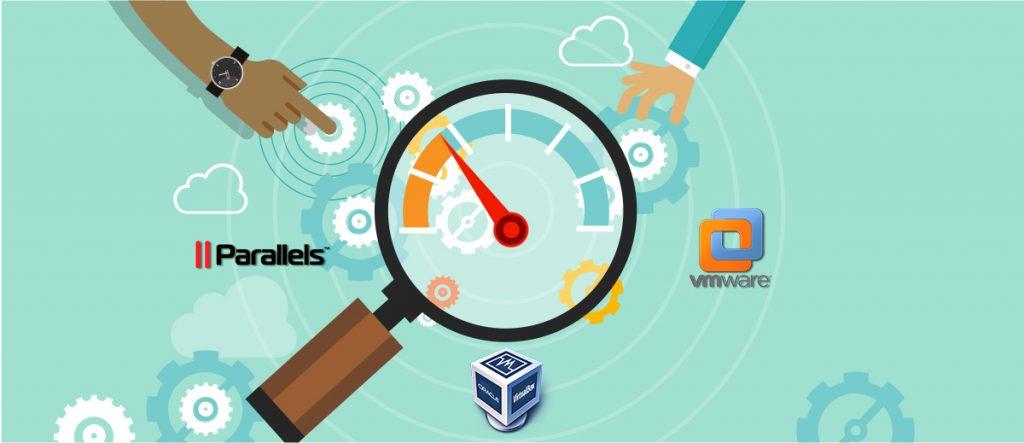Ganske overbevist om at Mac-en din kan alt? Tenk igjen! Noen av favorittappene dine er fortsatt bare tilgjengelige på Windows . Vel, hvem sa at du ikke kan få begge på ett system? Det er mange virtualiseringsapper tilgjengelig som kan gjøre Windows og Mac kjører side om side mulig.
Men å velge en som passer dine behov er den du må stresse på. Noen av de populære valgene er VirtualBox, VMware og Parallels. Hver av disse har sine fordeler og mangler og yter bedre enn andre i forskjellige brukstilfeller.
I dette innlegget vil vi sammenligne disse tre populære alternativene, VMware, VirtualBox og Parallels for å kjøre Windows på Mac. La oss komme i gang!
La oss først snakke om virtuelle maskiner i korte trekk.
En virtuell maskin (VM) er et program eller bilde som fungerer som en emulering av et datasystem. Den virtuelle maskinen er basert på datamaskinarkitektur og fungerer som en fysisk datamaskin.
Det er en av de beste måtene å kjøre Windows på en Mac, og eliminerer derfor behovet for faktisk fysisk maskinvare. Med VM kan en bruker installere Windows, Linux eller et hvilket som helst annet operativsystem i et vindu på Mac. Windows forblir under inntrykk av at den kjører på en ekte datamaskin, men den kjører i programvare på Mac.
Den virtuelle maskinen er det beste valget for de som ønsker å bruke et annet operativsystem for å teste beta-utgivelser, få tilgang til infiserte filer, lage OS-sikkerhetskopi og mer.
VMware Vs VirtualBox Vs Parallels: Hvilken skal du velge?
VMware Fusion 11
Den er tilgjengelig for $79,99 og kan brukes på ubegrensede Mac-er. Den kommer med ulike alternativer for å gjøre endringer i din virtuelle maskin. Men når det kommer til installasjon, virker det litt vanskelig.
Få det hit
VirtualBox
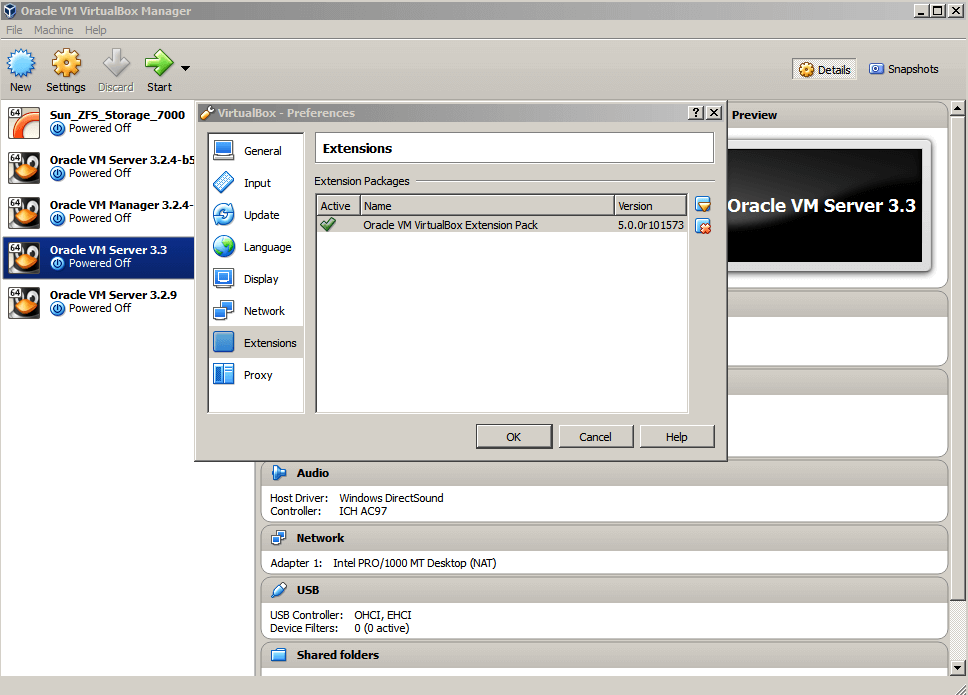
Til tross for at det er den gratis VMware-programvaren, er VirtualBox lastet med forskjellige tilpasningsalternativer for dine virtuelle maskiner. Ut fra funksjonene å dømme har den ikke noe fancy i motsetning til de to andre, men det løser formålet.
Få det hit
Paralleller
Paralleller deler ikke bare samme prisklasse med VMware Fusion 11, men har lignende funksjoner. Installasjonsprosessen er imidlertid ganske enkel og Parallels guider deg også gjennom. Det er en av de beste løsningene for hjemmebrukere, som rett og slett ikke vil at en annen maskin skal kjøre et annet operativsystem.
Få det hit
Må lese:-
Slik kjører du Windows på Mac Vil du bruke Windows-programvare eller spille Windows Game på din MAC? Les dette for å finne ut...
Så la oss gå videre og vite hvilken som er best for deg!
Installasjonsprosess
Vel, installasjonsprosessen er bare ikke å installere appen på systemet, det er utover det. Jo enklere oppsettet er, jo mer sannsynlig vil det bli brukt.
Så opp kommer først, VMware Fusion 11 , installasjonsvinduet kommer med instruksjoner på skjermen og veileder deg gjennom. I tilfelle du har Boot Camp-partisjon, lar den deg importere den.
Parallels gir grundige trinn for å lette installasjonsprosessen. Under oppsettet gir den deg et alternativ for å optimalisere Parallels for spill eller produktivitet automatisk. Du kan velge eller hoppe over for å gå til neste trinn.
VirtualBox , er et ganske enkelt grensesnitt og du setter opp og lager en virtuell maskin og velger operativsystemet, det være seg Windows, Linux eller annet. Du får muligheter for å endre systeminnstillinger, minne, videominne tatt opp av det nye operativsystemet. Når du er ferdig kan du installere operativsystemet som du pleier, dvs. ved å bruke USB, installasjonsplate eller ISO-fil.
Selv om de alle er enkle å installere, men på grunn av grundig veiledning under installasjonen, er Parallels bedre enn de to andre nevnte. Derfor går poenget til Parallels når det gjelder brukervennlig grensesnitt.
Funksjoner som får dem til å skille seg ut
Med den samme grunnleggende funksjonaliteten har hver og en av dem sine egne fordeler, en haug med funksjoner som gjør dem forskjellige.
Vindumodus: Koherens/enhet/sømløs modus
Alle tre appene kommer med Windowed Mode, noe som betyr at den gjør det mulig å kjøre Windows-appen i vinduet på Mac-en din, slik at den ser ut som Macs opprinnelige app. Selv om navnet på funksjonen er annerledes, for Parallels er det Coherence , for VMware er det Unity og i VirtualBox kalles det Seamless Mode.
Når du åpner en app i denne modusen, lar den deg grunnleggende redigeringsfunksjoner, som kopiere og lime inn mellom Mac og Windows-appen. Du kan også endre størrelsen og flytte apper.
Windows-apper på dock
Med unntak av VirtualBox, gir både VMware og Parallels tilgang til Windows-programmer rett fra Dock, noe som letter hele prosessen. Du må åpne den virtuelle maskinen og deretter få tilgang til apper i VirtualBox.
Støtter spill og tilgang til Cortana
Både VMware og Parallels lar deg få tilgang til Cortana (selv om Windows ikke er i fokus) for å gi en talekommando. De støtter også DirectX 10 som gjør det mulig å kjøre de fleste spillene (god ytelse loves ikke). VirtualBox mangler denne også. Det fungerer ganske enkelt for å la Windows kjøre på Mac.
Parallels kommer med Quick Look-funksjon i Windows, men VMware og VirtualBox savner den funksjonen.
Ytelse og benchmarks
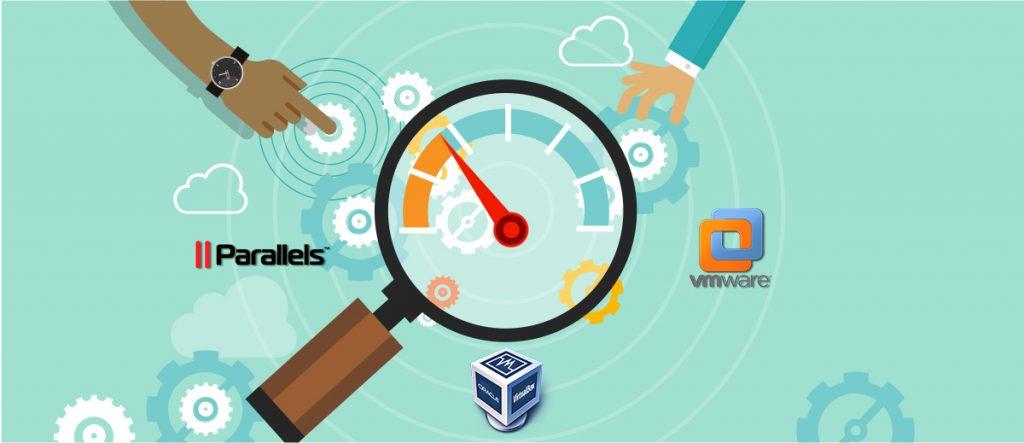
Virtuell maskin deler ressurser med verts-OS, derfor har ytelse en viktig plass. TekRevue benchmerket alle tre appene på forskjellige parametere.
I henhold til benchmark-tester er VMware Fusion 11 overlegen de andre på listen i nesten alle kategorier. Mens VirtualBox er langt bak
Testoppsett & metodikk, Geekbench, 3DMark, Cinebench 315 og 14 forskjellige tester ble utført, VMware utkonkurrerer i de fleste testene, spesielt relatert til grafikk.
Men når det kommer til ytelse, topper Parallels diagrammet i testene relatert til CPU.
For å oppsummere er Parallels best når det gjelder å overføre filer, starte opp raskere og spare batterilevetid . VMware er imidlertid best når det kommer til spilling og 3D-grafikk. Omtrent den tredje på listen, VirtualBox er langt bak når det kommer til enten spill eller CPU-relaterte tester.
. 


Konklusjon
Bare ute etter å kjøre Windows-appen på Mac-en uten betydelig CPU-bruk eller grafisk indusert, så vil VirtualBox gjøre jobben din. Dessuten er appen gratis. De andre alternativene som fungerer på samme måte er imidlertid betalte versjoner. Forskjellen mellom dem er prisen og hvor mange Mac-er den kan installeres på.
Hvis formålet ditt er å kjøre spill og 3D-verktøy på Windows, bør du hell deg mot VMware. Imidlertid vil du ha produktivitetsprogramvare, den som også bruker mindre batterilevetid, så er Parallels det beste alternativet i kategorien.
Men hvert år kommer all denne programvaren med nye funksjoner, og du må få en årlig lisens for å fortsette å oppleve funksjonene og tilleggene. Dette er en dyr avtale, men hvis du bruker Virtual Machine til profesjonelle formål, bør du velge den betalte versjonen.
Skjønt, for hjemmebruk eller nå og da forretningsbruk, kan du bruke VirtualBox og også prøve dine praktiske Parallels og VMware Fusion (prøveversjon) for å bestemme hvilken som kan være best for deg.
Ønsker du å få Virtual Machine gratis, bør VirtualBox være ditt valg, men produktivitet du lengter etter, så gå for Parallels. Gaming er det som interesserer deg, så er VMware det!
Må lese:-
Hvordan få Windows på Mac ved å bruke paralleller? Hvis du vil ha Windows og Mac på samme skjerm uten å senke produktiviteten og ytelsen til systemet, kan du...
Fakta om virtuell maskin på et system
Oppsett kan være vanskelig
Under installasjonen kan trinnene være litt vanskelige, og det er vanskelig å få Windows til å kjøre, avhengig av hvilken plattform du velger som vert.
- En av dem er at Windows ikke kan installeres med en flash-stasjon på enkelte plattformer.
- Ikke alle plattformene installerer drivere på egen hånd
- Ikke alle installasjonsveiledningene er klare, og dette kan være problematisk.
Virtuell maskin kjører saktere enn maskinen den er vert for
Programvaresimulering av en datamaskin kan ikke utføre det samme som vertssystemet. Tross alt deler verten og VM samme CPU, diskplass og RAM. I tilfelle du installerer Windows direkte på Mac-en din via Boot Camp, vil VM-en få 100 % tilgang til alle CPU-ressurser. Du trenger CPU-ressurser når det kommer til produktivitet og ytelse. Med hver års oppgradering prøver VMware-selskaper å få dem til å fungere med samme hastighet som den opprinnelige, og det blir utvilsomt bedre.
Beskyttelse mot skadelig programvare
En generell misforståelse om at Mac ikke blir infisert. Med avansert teknologi har imidlertid hackere også kommet inn på Mac. Derfor er ingenting 100% trygt. Så hvis du skal kjøre Windows på Mac, må du ha pålitelig antivirusprogramvare på den.
Du må få Windows-lisens
For å kjøre Windows på Mac-en din trenger du en Windows-lisens bortsett fra Virtual Machine-appen. Du trenger imidlertid Linux eller MacOS, du får det gratis.
Vil du ha den?
Hvis du er fornøyd med ditt nåværende operativsystem og ikke ønsker å få et annet operativsystem til å kjøre apper, trenger du ikke virtualiseringsprogramvare . Forvirret om du vil ha det eller ikke?
Gå gjennom sjekklisten for å være sikker:
- Hvis du vil kjøre Windows-apper på Mac, bruk VM.
- Vil du bruke Mac, men ha Windows OS i stedet, bruk en virtuell maskin for å få opplevelsen.
- Hvis det å utforske nye nettsider, programvare og operativsystem er det som fascinerer deg, kan du enkelt bruke virtuelle maskiner og bytte mellom operativsystemene.
- Tester en ny app, men ikke sikker på hvordan den vil oppføre seg, installer den på VM. På den måten, selv om appen krasjer, vil det ikke påvirke vertsdatamaskinen.
- Hvis du utvikler apper for de eldre versjonene av OS, kan du ikke oppdatere appen. Du kan installere den versjonen av operativsystemet på VM.
- Hvis du er en nettutvikler og vil sjekke hvordan nettstedet ditt vil se ut i nettlesere på et annet operativsystem, vil det fungere å få en passende VM for det.
Hvis noen av disse kommer til listen over arbeid eller ønsker, kan du få virtualiseringsapper og nyte å kjøre Windows eller et hvilket som helst operativsystem på en vertsdatamaskin.
Så hvis du har bestemt deg for å skaffe deg en virtuell maskin, velg en av disse,
Hvis du vil ha beriket grafikk og kraftig spilling, skaff deg VMware –

Hvis du ønsker å spare batterilevetid og mer produktivitet, kan du få Parallels-

Hvis din eneste måte er å kjøre to operativsystemer på en datamaskin, last ned VirtualBox –

Likte artikkelen? Del gjerne tankene dine i kommentarfeltet nedenfor.