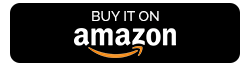Hver gang vi tenker på begrepet PC, forestiller vi oss et system som består av en CPU, skjerm, tastatur og en mus i en sunn visning. Når det gjelder en bærbar datamaskin, har vi vanligvis en styreflate i stedet for en mus. Ved hjelp av en mus blir navigeringen enklere og raskere sammenlignet med å trykke på knapper på tastaturet. Vi beveger oss raskt mot en trådløs digital æra uten å angre.
Når det kommer til å eksplisitt nevne den beste trådløse musen, slår Apples magiske mus tankene våre. Det har eksistert en stund, og Apple fortsetter å oppdatere dette lille tilbehøret for å tilby oss en sømløs navigasjonsopplevelse. I motsetning til en tradisjonell mus med en lang sammenfiltret kabel, er Magic mouse ikke bare trådløs, men inkluderer også noen få tilleggsfunksjoner, inkludert multi-touch-trykk, sveiper og bevegelser.

Bildekilde: Benytt deg av
Vi er sikre på at du må ha brukt Magic Mouse ganske lenge, så her er noen nyttige tips og triks for Magic Mouse for å få mest mulig ut av dette elegante vidunderet.
Les også: Ikke glem å sjekke ut disse fantastiske 10 beste trådløse musene for bærbar PC og PC.
La oss begynne å rulle.
Aktiver høyreklikk
Når du først setter opp en Magic-mus på Apple-skrivebordet eller iMac, kan det være en mulighet for at høyreklikkfunksjonaliteten ikke støtter. Selv om det ikke er noe å bekymre seg for. Denne funksjonen er ikke aktivert som standard, men du kan når som helst gjøre det samme ved å gjøre noen justeringer i innstillingene.
Bildekilde: Apple Support
Så,, det vi kaller "høyreklikk", Apple navngir det annerledes og merker det som et "sekundært klikk"-alternativ. For å aktivere Sekundær Klikk på Magic-mus, trykk på Apple-menyikonet, velg Systemvalg, og trykk deretter på "Mus".
Her kan du aktivere alternativet "Sekundært klikk" og angi det som "Klikk på høyre side". Hvis du gjør det, aktiveres høyreklikkfunksjonene på Magic-musen.
Les også: Slik kobler du mus til iPhone med iOS 13
Smart zoom
Visste du at Apples Magic Mouse kommer med en "Smart Zoom"-funksjon? Ja, du hørte det riktig. Du kan bruke Magic-musen til å zoome nøyaktig inn på hvilken som helst del av skjermen. Men før du gjør det, her er noen endringer du må gjøre i Apples Magic Mouse-innstillinger. Åpne Systemvalg> Mus og aktiver deretter "Smart Zoom"-funksjonen. Når du har aktivert denne funksjonen, går du til en hvilken som helst nettleser som Safari eller Chrome, åpner et hvilket som helst nettsted og dobbelttrykker deretter på musen for å zoome inn på en bestemt del av skjermen. For å zoome ut, dobbelttrykk på musen igjen for å gå tilbake til de opprinnelige skjerminnstillingene.
Smart Zoom-funksjonen kan være til stor nytte når du utforsker kart, slik at du raskt kan zoome inn på et spesifikt område ved å dobbelttrykke på den magiske musen.
Les også: Slik tar du et skjermbilde på Mac
Legg til flere bevegelser
Gjennom hele livet har vi bare brukt musen med venstreklikk, høyreklikk og rulling, ikke sant? Vel, det er ikke tilfellet med Apples Magic Mouse. Du kan også legge til noen flere bevegelser til den magiske musen for å forbedre arbeidseffektiviteten og produktiviteten. Her er hva du må gjøre.
Bildekilde: Mac Rumours
Trykk på Apple-menyikonet> Systemvalg> Mus. Bytt til delen "Flere bevegelser". Nå, her kan du aktivere en haug med nye bevegelser for å kontrollere musen din, som å sveipe til venstre og høyre på skjermen eller aktivere funksjonen Mission Control, som gir et fugleperspektiv av alle aktive vinduer. For å bruke Mission Control-funksjonen må du ganske enkelt dobbelttrykke med to fingre.

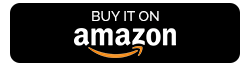
Her var noen nyttige Magic Mouse-tips og triks for en smartere navigasjonsopplevelse. Vi håper du får mest mulig ut av Apples mektige magiske mus ved hjelp av disse tipsene. Se denne plassen for flere slike oppdateringer.