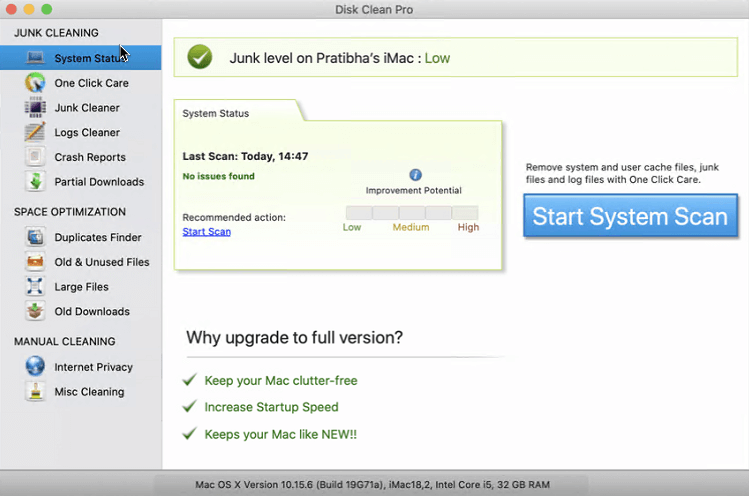Hver enhet, enten det er en MacBook Pro eller iMac, reduseres til slutt etter en viss tidsperiode. Det skjer vanligvis som når du slår på enheten din, den må laste system-OS sammen med noen harddisksysteminnstillinger. Vanligvis tar det et par sekunder, avhengig av om du bruker en solid state-stasjon eller harddisk på den. Hvis det tar mer enn det, så er det definitivt noe galt med Mac-en din.
Lurer du på hva du skal gjøre når Mac tar evigheter før oppstart? Les videre for å vite de beste måtene å fikse sakte oppstartsproblem for Mac.
Hva er oppstart?
Begrepet oppstart av en enhet refererer til prosessen med et systems oppstart. Oppstartstiden tar lengre tid etter en viss tidsperiode. Dette skjer på grunn av flere programvare installert og diverse maskinvare koblet til datamaskinen din.
Måter å øke Macens sakte oppstart
Vi har en liste med tips og triks for å fikse treg oppstart av Mac. Noen tips fungerer bedre enn andre, men vi har listet opp mange av dem her. Du kan sjekke med den ene eller den andre for å løse problemet med sakte oppstart av Mac.
1. Rydd opp i harddisken
Å rydde opp i harddisken er ikke så lett som det høres ut. Rydde opp i gamle filmer, en gammel stabel med bilder, organisere skrivebordet og søke etter gamle og utdaterte filer og mapper på Mac-en du ikke lenger trenger.
Den eneste vanskeligheten er å rydde opp i enheten din ved å finne ut alle unyttige ting. Tingene du velger å slette bør skape plass på Mac-en. For å finne ut av dette kan du bruke et verktøy for å øke hastigheten på Mac for din hjelp.
Mac-pleieverktøyene induserer å rengjøre Mac-enheten din uten å hindre andre viktige ting. Få et alt-i-ett-verktøy for å holde Mac-en sunn og sikker. Se etter et verktøy som fjerner adware , skadelig programvare, uønskede søppelfiler og personverntrusler.
2. Oppdater Mac OS
Å oppdatere Mac OS er en av de enkleste måtene å løse problemet med sakte oppstart av Mac. Følg alltid en god taktikk for å holde enheten oppdatert med det nyeste operativsystemet. Hvis du tror at oppdatering av operativsystemet ligner på å legge til mer søppel til den allerede trege enheten din, tar du feil. Når enheten er oppdatert, løser den de fleste problemene og hjelper enheten din til å fungere problemfritt. Gå til Mac Store og søk etter den nyeste Mac-versjonen.
Oppdater enheten din, og hvis du fortsatt føler at Mac-en din jobber tregt etter oppdatering også, ikke få panikk, det kan være fordi disktillatelsene er ødelagte. Reparer disktillatelser ved hjelp av Mac Care-verktøyene.
3. Administrer oppstartselementer
Når du starter Mac-en, kjører mange apper og programvare i bakgrunnen som fører til treg oppstart. For å fikse dette, gi enheten en ren start og få Mac OS til å kjøre jevnt og raskere. Når flere apper kjører i bakgrunnen, tar enheten lengre tid å starte opp. Fjern unødvendige apper for å få Mac-en til å starte raskere.
For dette, gå til Systemvalg > Brukere og grupper > Klikk på brukernavnet ditt > klikk på påloggingselementer > velg programmet du ikke vil starte. Deretter klikker du på Dash (-)-symbolet under listen til venstre. Det vil hjelpe deg med å fjerne en applikasjon. Behold alltid færre programmer for en bedre og rask Mac.
Les mer: Startup Manager for Mac: Fiks maskinen din nå!
4. Rengjør skrivebordet
For å løse sakte oppstartsprosessen for Mac, sjekk alltid om skrivebordet ditt er rotete. Selv om et rotete skrivebord viser en persons kreativitet, men når det kommer til en enhets ytelse, kan det bremse ned. Dette er fordi systemet må laste hver eneste fil/mappe på skrivebordet under oppstartsprosessen.
Bli kvitt alle unødvendige filer og mapper ved enten å fjerne eller flytte dem til en hvilken som helst intern stasjon. Jo flere ikoner, jo lengre oppstartstid tar enheten din. Dette er grunnen til at det er viktig å gjøre skrivebordet ditt rotfritt og fremskynde oppstartsprosessen.
Hvis det tar evigheter før Mac-maskinen starter opp, løser du problemet ved å beholde mindre elementer på skrivebordet.
5. Flere apper som kjører i bakgrunnen
En av de vanligste årsakene bak din trege Mac-oppstart er apper som kjører i bakgrunnen. Når Mac-systemet først slås på, lastes noen av appene automatisk sammen med noen små tillegg. For å fikse dette kan du avslutte noen prosesser gjennom Activity Monitor . Ved å bruke dette vil du vise deg prosessene som bruker mye av systemressursene dine.
For å sjekke ut disse prosessene, åpne mappen Programmer > Verktøy-mappen > Aktivitetsovervåking. Ta en titt på prosessene som for øyeblikket kjører på din Mac. Se nå hva som kan være plagsomt for Mac-en din. Vurder årsaker og prøv å fikse dette. Stopp alle apper som tar mer plass og kraft for å la Mac-en starte opp raskere og forbedre ytelsen.
6. Oppgrader maskinvaren
Mac-en din kan ha jobbet sakte fordi den er for gammel og ikke lenger kan håndtere store apper og programvare. Etter å ha prøvd alle tipsene og triksene, og hvis fortsatt, tar det evig tid før Mac-en starter opp, bytt ut den nåværende maskinvaren med den splitter nye. Bytt også ut harddisken med en SSD-disk.
Sørg for at du strekker deg etter større lagringsplass slik at du enkelt og rettidig kan oppdatere applikasjoner. Sammen med dette, tenk også på å kjøpe mer RAM. 4 GB RAM er ikke lenger tilstrekkelig, søk etter minst 8 GB RAM, hvor 12 GB vil være et ganske godt alternativ.
7. Bruk Disk Clean Pro
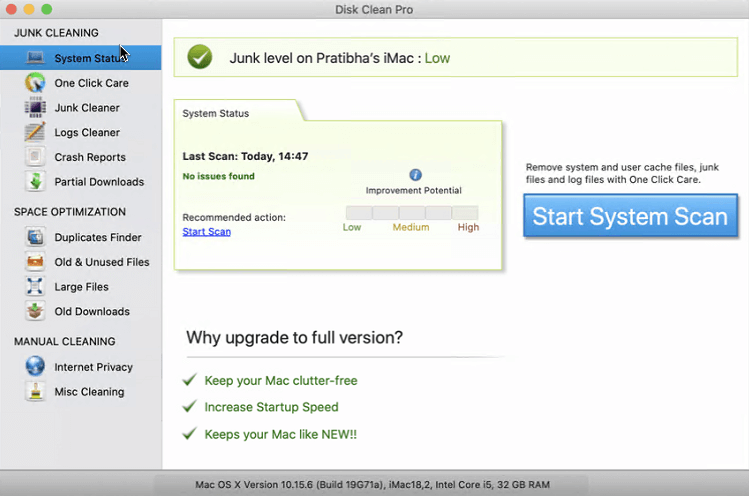
I tillegg til alt, hvis du ikke finner noe passende triks for å fikse treg oppstart av Macen, kan du prøve å bruke Disk Clean Pro . Det er et effektivt verktøy som holder Mac-en i sin beste form og sikrer deg mot sporing på nettet. Dens effektive skanningsprosess skanner og fjerner alle mulige online identitetsspor fra systemet ditt.
Start appen og klikk på Start System Scan. Når skanneresultatene vises, kan du fjerne dem raskt med Clean Now-knappen.

Disk Clean Pro-funksjoner i forskjellige sjangre som søppelrensing, plassoptimalisering og manuell rengjøring. Disse forskjellige skanneprosessene hjelper brukeren med å fjerne alle slags søppel, logger, krasjrapporter og delvise nedlastinger. Programvaren vil hjelpe deg å gjenopprette disklagringsplass ved å rydde opp i duplikatene, gamle, ubrukte og store filer. Den diverse rengjøringen vil hjelpe deg med å fjerne e-postnedlastingene og hjelpe deg med å optimalisere Mac-en i raske trinn.
Konklusjon:
I denne artikkelen ovenfor har vi samlet de beste måtene å fikse treg oppstart av Mac. Du kan velge noen eller alle av disse måtene ovenfor for å øke ytelsen til Mac-en din. bruke ulike innebygde prosesser som Application Manager for å avslutte og fjerne unødvendige apper som kjører i bakgrunnen. Bortsett fra forhåndsinstallert programvare, kan du ta hjelp av et effektivt Mac-pleieverktøy for å forbedre Mac-hastigheten og ytelsen.
Hvordan finner du artikkelen vår? Send oss en linje i kommentarfeltet nedenfor. Også følge oss for flere relaterte artikler og de nyeste tech oppdateringene.