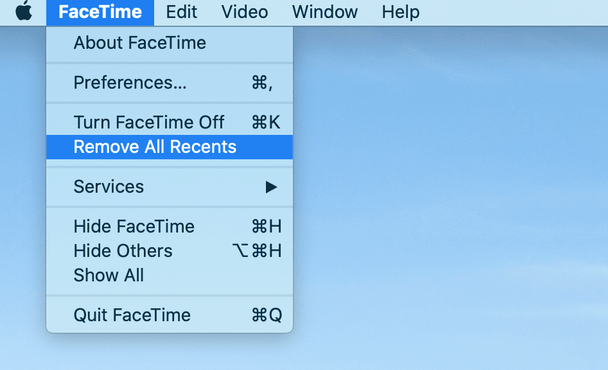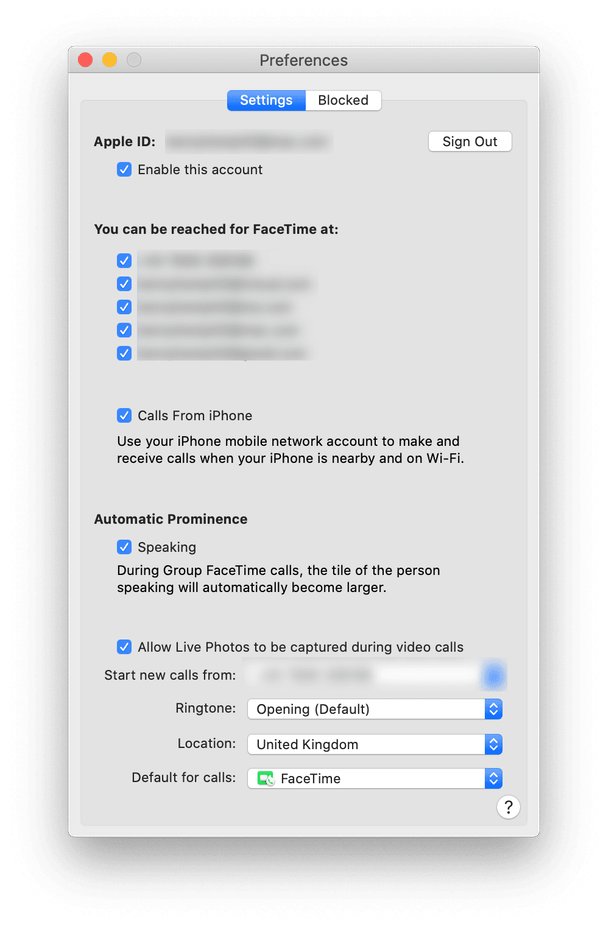Kort tid? Ser du etter en ett-klikks løsning for å tømme FaceTime History?
Vel, her er et tips til deg: Last ned Disk Clean Pro og slett FaceTime History på Mac. Du kan også fikse andre Mac-relaterte problemer og bli kvitt søppelfiler, og dermed frigjøre lagringsplass. Men hvis du er DIY-typer, ingen bekymringer, vi har den beste løsningen for deg også. For å vite om dem, les innlegget til slutten.

FaceTime trenger ingen introduksjon. Det er det mest brukte video- og lydoppringingsverktøyet av Mac-brukere. Ved å bruke den kan du enkelt komme i kontakt med familie, venner, kontorkamerater og andre som alle bruker Apple-enheter. En av de viktigste fordelene med å bruke FaceTime er at den synkroniseres med alle enheter. Dette betyr at hvis du bruker den på Mac og bytter til iPhone, kan du også velge samtalen på den.
Merk : Denne datasøkingen er fordelaktig siden du kan få tilgang til samtalepostene på alle enheter. Men hvis du bruker FaceTime mye, kan denne historien ta unødvendig plass på Mac og kan til og med utgjøre en personverntrussel. Derfor, hvis du ikke vil at noen skal se hvilke samtaler du foretok, er det her hvordan du sletter FaceTime-historikken på Mac-en din.
 Ekstra tips
Ekstra tips
App-cache lagrer all informasjon relatert til appene du bruker, inkludert FaceTime. Så for å slette disse dataene, må du tømme appbufferen. Å gjøre det manuelt kan være en risiko, siden fjerning av en feil fil kan skade både systemet og applikasjonen. Derfor, for å rense app-cachen , trenger vi en pålitelig cache-renser-app. For dette anbefaler vi å bruke Disk Clean Pro av Systweak, en kraftig app som hjelper til med å rense cache-filer, systemsøppelduplikater og mer. Ikke desto mindre hjelper det å gjenopprette lagringsplass og rydde opp i Mac med bare noen få klikk.

Slik sletter du FaceTime History på Mac
For å fjerne FaceTime History fra Mac, følg trinnene nedenfor:
1. Se etter FaceTime-appen ved hjelp av Finder.
2. Start appen
3. Klikk på Alle eller Tapte > velg anropet som skal slettes >Ctrl + klikk
4. Velg Fjern for å fjerne den fra Nylige anrop. Dette fjerner bare ett anrop.
5. For å fjerne alle nylige anrop, må du velge Fjern alle. Dette vil slette alle de siste anropene under Alle og tapte-ruten.
Disse enkle trinnene hjelper til med å tømme FaceTime History på Mac. Men dette reiser et spørsmål om hvorfor man skal slette FaceTime-historien. For å vite svaret, les videre.
- For å gjenopprette lagringsplass.
- Øk ytelsen
Hvordan se og slette FaceTime nylige samtaler?
Det er forskjellige måter å tømme listen over FaceTime-video- og lydanrop foretatt av deg, avslått, mottatt eller tapt. Dette kan gjøres en etter en, eller du kan slette alt på en gang.
Merk : Hvis du sletter et enkelt element, vil det bare bli fjernet fra enhetens nylige anrop.
Hvordan se nylige samtaler i FaceTime?
For å se nylige anrop i FaceTime, hvis du ser FaceTime-ikonet i Dock, trykk Ctrl + Kommando. Du vil nå se en liste over kontakter; dette er nylige samtaler; Hvis du imidlertid ikke ser FaceTime i Dock-hodet, kan du gå til Applications-mappen og starte den. Alternativt kan du bruke Spotlight til å starte FaceTime. Når du er ferdig, vil du kunne se nylige samtaler på FaceTime.
Hvordan slette FaceTime-anrop?
Følg trinnene nedenfor for å slette FaceTime-anrop:
1. Åpne FaceTime > velg den siste samtalen du vil fjerne > høyreklikk > Fjern fra siste liste.
Merk: Dette vil slette det valgte anropet.
2. For å fjerne all FaceTime-historikk, klikk på FaceTime-menyen > Fjern alle siste. Alternativt kan du velge et hvilket som helst anrop > for å høyreklikke og velge Fjern alle siste fra hurtigmenyen.
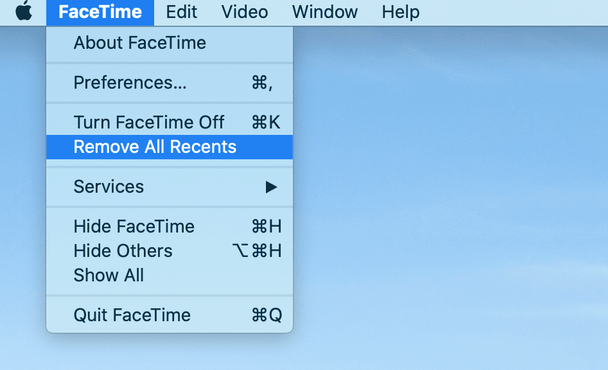
Når alle nylige anrop er fjernet fra Mac-en, vil de til slutt bli slettet fra andre Apple-enheter. Neste gang du bruker FaceTime til å ringe, vil det anropet være det første anropet som legges til nylige elementer.
Merk : Du kan ikke stoppe FaceTime fra å laste på Mac og vise nylige anrop. Så hvis du vil holde anropsloggen privat, må du fjerne alle elementer fra FaceTime History hver gang du bruker den.
Slik slår du av FaceTime på Mac
Apple tillater ikke avinstallering av FaceTime. Men hvis du ikke vil ringe eller motta anrop med FaceTime på Mac, kan du deaktivere det. For å gjøre det, følg trinnene nedenfor:
1. Åpne FaceTime.
2. Klikk på FaceTime-menyen > Innstillinger.
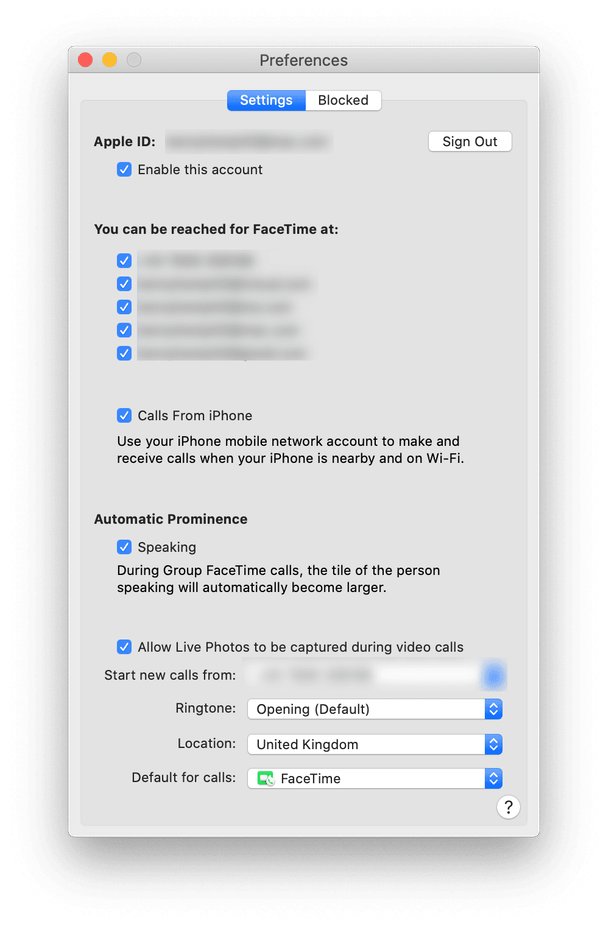
3. Trykk på fanen Innstillinger og fjern merket for alternativet ved siden av Aktiver denne kontoen
4. Men for å bruke FaceTime til å foreta utgående anrop, fjerner du bare merket i boksene under 'Du kan nås for FaceTime på' og lar det være aktivert.
Ved å bruke denne enkle måten kan du deaktivere FaceTime fra Mac. Alternativt kan du trykke K + Kommando og deaktivere FaceTime.
La oss nå lære hvordan du sletter App Cache og nylige nettlesingsdetaljer ved hjelp av Disk Clean Pro.
Nå vet du hvordan du ser etter nylige anrop og sletter dem manuelt, men hva med appbuffer, nettleserhistorikk ? De kan også avsløre mye om detaljene dine som sider du besøker, søkehistorikk og alt annet. For å slette all denne informasjonen uten å etterlate spor, bruker vi Disk Clean Pro. Det er en app som rydder opp i Mac-en og hjelper med å gjenopprette lagringsplass. Som du kan se på skjermbildet, skanner den forskjellige områder av Mac-en din for feil.

Med andre ord vil Disk Clean Pro hjelpe med å rense store filer , gamle nedlastinger, søppelfiler, gamle iTunes-nedlastinger, duplikater og mer.
For å bruke den, følg trinnene nedenfor:
1. Last ned, installer og start Disk Clean Pro.

2. Klikk Start System Scan

3. Vent til skanningen er ferdig. Når du er ferdig, klikker du på Rengjør nå
4. Etterpå klikker du på Internett-personvern > skann systemet og rengjør alle spor for personvern for de installerte nettleserne.
Dette vil hjelpe med å rense cache, søkehistorikk og andre spor som avslører personvern. Sørg for at ingen nettlesere er i bruk når du utfører denne handlingen.
På denne måten sletter du ikke bare FaceTime-historikken, men kan også optimere og rydde opp Mac på kort tid. Dette rengjøringsverktøyet er blant de beste Mac Optimizer og er grundig testet. Så, uten ytterligere forsinkelse, prøv det og tøm FaceTime-historikken. Men hvis du bare vil prøve manuelle trinn, bruk dem. Gi oss beskjed om hvilke trinn du brukte og hvorfor i kommentarfeltet. Vi vil gjerne høre fra deg.


 Ekstra tips
Ekstra tips