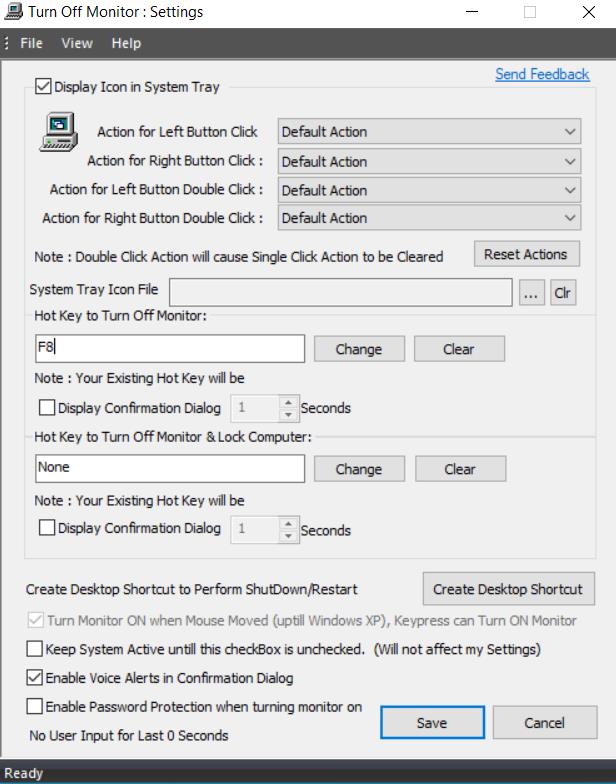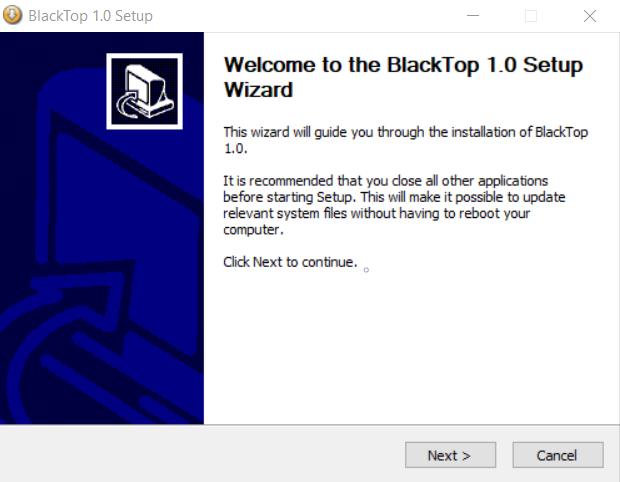Er du typen person som går av og på datamaskinen hele tiden? Hvis svaret er ja, er du ikke den eneste. Folk trenger å forlate arbeidsplassen sin av en rekke årsaker: gå på do, bli kalt inn på sjefens kontor, eller rett og slett ta en pause. Riktignok er det ingen grunn til å sitte klistret til skrivebordet for lenge; kanskje bare en liten del av mennesker pleier å gjøre det av nødvendighet.
Uansett årsak blir én ting tydelig når du brått forlater skrivebordet: du kan avsløre all informasjon som vises av skjermen. Mesteparten av tiden er dette kanskje ikke et problem. Men hva om du ved et uhell avslører sensitive data? Dette tar ikke hensyn til den generelle følelsen av ubehag ved å vite at andre kan lese det som vises på skjermen din, selv om det er trivielle ting.
For å unngå at dette skjer, bør du slå av skjermen eller sette PC-en i dvale helt. En skjermsparer vil ikke starte med en gang. Heldigvis kan du slå av skjermen ved å bruke en hurtigtast.
Slå av en Mac-skjerm
Mac-brukere har det enkelt. Du kan bruke den innebygde hurtigtasten, Control + Shift + Eject , for å slå av skjermen uten å sette datamaskinen i dvale. Ingen tredjepartsapp er nødvendig, i motsetning til Windows.
Hvis du vil slå av skjermen og sette Mac-en i dvale samtidig, bruker du kombinasjonen Tilvalg + Kommando + Løs ut .
Slå av en Windows PC-skjerm
Dessverre tilbyr ikke Windows en naturlig måte å slå av skjermen på uten å få PC-en til å gå i hvilemodus.
Selv om du bare ønsker å logge ut av PC-en – noe som gjør datamaskinen praktisk talt ubrukelig før du logger på igjen – kan du enkelt gjøre det ved å trykke på Windows + L-tasten samtidig. Hvis du gjør det på denne måten, vil skjermen fortsatt være på, selv om ingen nyttig informasjon vil vises på den.
Dette er den raskeste måten hvis alt du bryr deg om er: "Jeg ønsker å forlate datamaskinen min umiddelbart og ikke vil at noen andre skal bruke den eller se hva jeg gjorde."
På den annen side, hvis du trenger at skjermen skal være av uansett, kan det å stole på et tredjepartsprogram være den eneste løsningen.
Turn Off Monitor er et lysprogram som gjør det mulig for deg å tilordne en bestemt tastekombinasjon for å utføre visse handlinger som å slå av skjermen, løse ut den optiske stasjonen eller starte datamaskinen på nytt. Last ned og installer Turn Off Monitor-programvaren fra den offisielle siden.
Når du har installert på datamaskinen din, bør du se Slå av skjerm-ikonet i systemstatusfeltet (vanligvis plassert nederst til høyre på skjermen).
Høyreklikk på ikonet og velg Slå av skjerminnstillinger .
- Du kan også dobbeltklikke på snarveien på skrivebordet hvis du bestemte deg for å lage en under installasjonen.
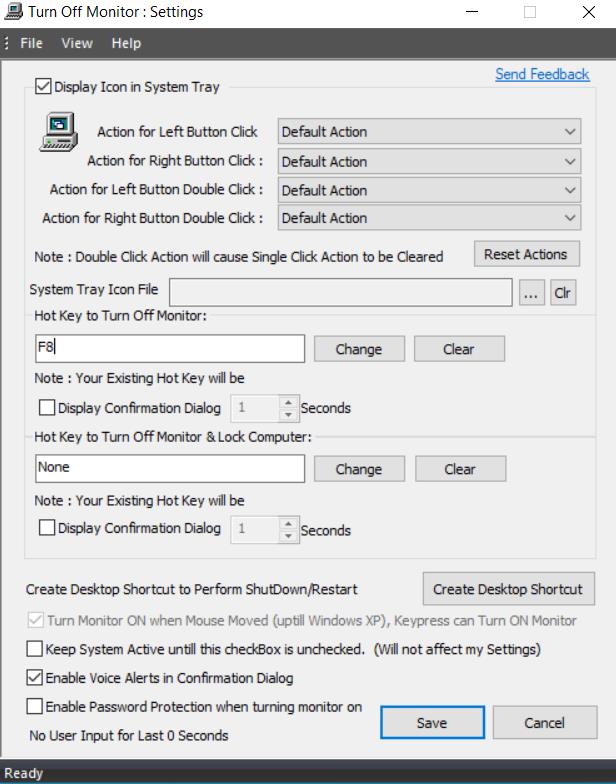
Deretter tilordner du tastekombinasjonen under Hurtigtast for å slå av skjermen . Jeg personlig anbefaler å bruke en enkelt F8-tast for dette.
- Husk at du ikke kan bruke en kombinasjon som allerede er tatt. For eksempel er Ctrl + C bevart for kopiering av filer, og du kan ikke bruke den. Hvis du tvinger det, vil programmet gi deg en feil.
Etter at du har lagt inn kombinasjonen, trykker du på Lagre- knappen nederst for å bruke innstillingen og lukke vinduet.
Prøv det. Trykk på tastekombinasjonen du har angitt for oppgaven, og skjermen skal slås av umiddelbart.
En annen lignende app er Blacktop Tool. Blacktop er en enda lettere app som ikke vil fylle skrivebordet med snarveier. Den eneste ulempen med denne appen er at du må bruke programmets tilordnede hurtigtast, nemlig Ctrl + Alt + B , for å slå av skjermen, uten å ha et annet alternativ for å endre tastekombinasjonen.
For å begynne å bruke Blacktop Tool, må du:
Last ned verktøyet fra Softpedia.
Pakk ut .zip-filen og kjør .exe-filen for å installere programvaren.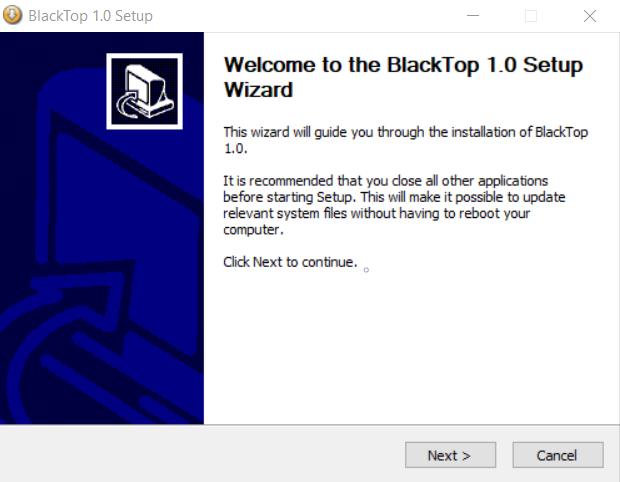
Følg oppsettsveiviseren, og kjør deretter Blacktop.
Du trenger .NET Framework 3.5 for å kjøre programmet. Hvis du allerede har rammeverket installert, er du i gang. Ellers vil Windows be om å installere det for deg. Alternativt kan du manuelt laste ned rammeverket her .
Når du har installert programmet og kjørt det, bør du se appens ikon i systemstatusfeltet. Trykk på Ctrl + Alt + B-tasten samtidig for å slå av skjermen umiddelbart.
Siste ord
Muligheten til å slå av skjermen umiddelbart kan være svært nyttig i enkelte situasjoner. Mac tilbyr en naturlig måte å gjøre dette på. Hvis du bruker Windows, må du imidlertid laste ned en tredjepartsapp for å få jobben gjort. Et annet alternativ er å bruke Windows + L-tasten for å logge ut eller ganske enkelt trykke på Sleep-tasten på tastaturet for å sette PC-en i dvale.