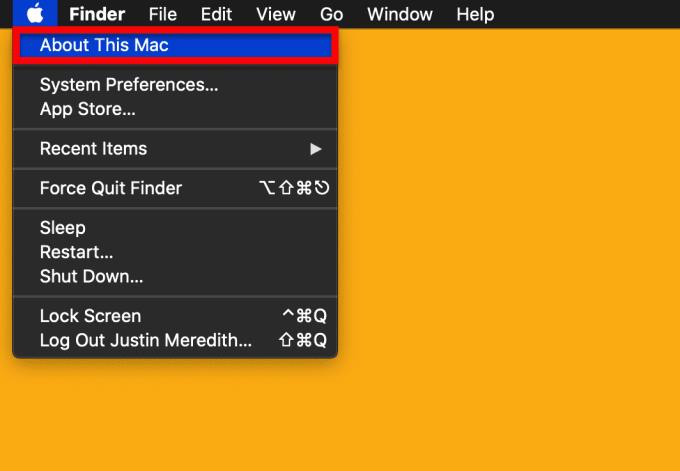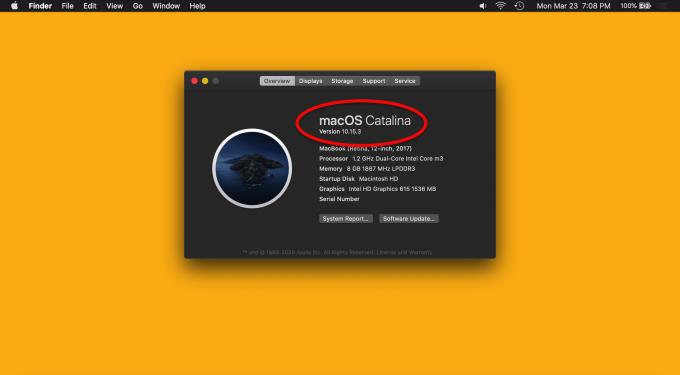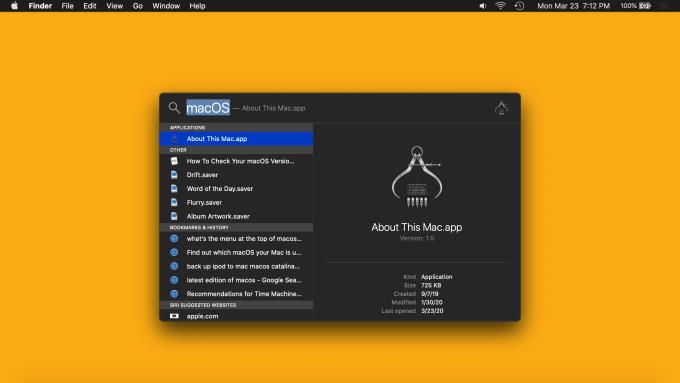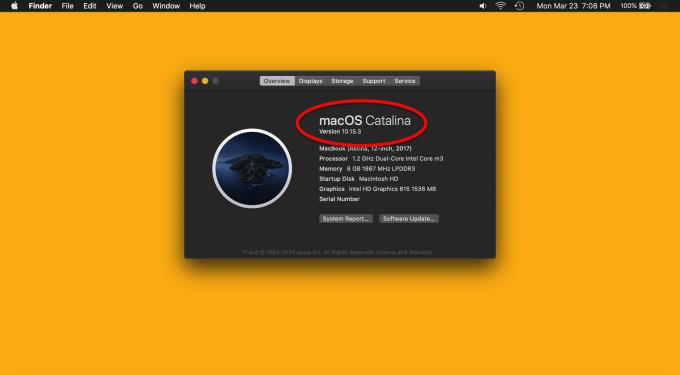macOS er programvaren som kjører Mac-en din, og det er viktig å vite det. Enkelte apper og tjenester fungerer bare med visse versjoner av macOS, og du kan oppdage at etter oppdatering (eller ikke har oppdatert på lenge) at enkelte apper kjører slik du forventer. Det første trinnet i å løse denne typen problemer er å finne ut hvilken versjon av macOS du kjører, som vi skal dykke ned i nå.
Metode 1: Bruk Mac-menyen
Som de fleste innstillingene og informasjonen knyttet til Mac-en din, kan du finne det du leter etter ved å klikke på Apple-logoen øverst til venstre på skjermen.
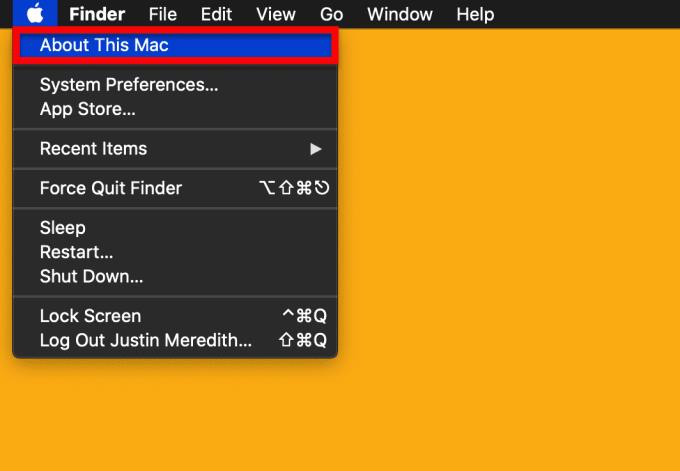
I den menyen finner du et alternativ merket Om denne Mac-en . Dette alternativet inneholder alle de greie detaljene på Mac-en din, som hvilken Mac du bruker, enhetens serienummer og, ja, hvilken versjon av macOS du kjører. Så, uten mer adieu, fortsett og klikk Om denne Macen .
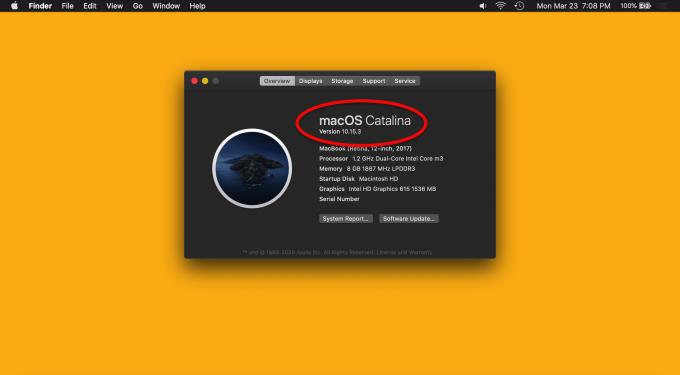
En liten popup vil dukke opp som inneholder all informasjonen vi nettopp nevnte og mer. Øverst i denne boksen vil du se navnet på macOS-versjonen du kjører (i skrivende stund er den nyeste macOS Catalina) og den eksakte numeriske versjonen av macOS-en din under den (i skrivende stund, siste er 10.15.3).
Det var alt for metode 1!
Metode 2: Bruk Spotlight
For en metode som er litt lettere å huske, kan du bare bruke Spotlight . Spotlight er den globale søkefunksjonen på din Mac som lar deg søke etter innstillinger, apper, filer og mapper med letthet. Du kan hente det frem ved å trykke på Kommando + mellomromstasten .
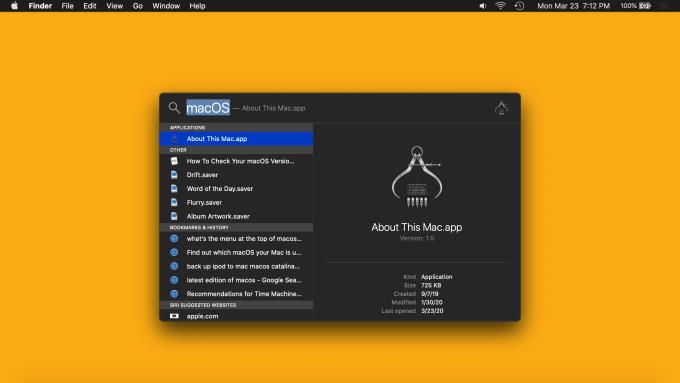
Du kan skrive inn "macOS" eller "Om denne Macen" og trykke på Retur for å få opp den samme popup-boksen som vi trakk opp i metode 1, slik:
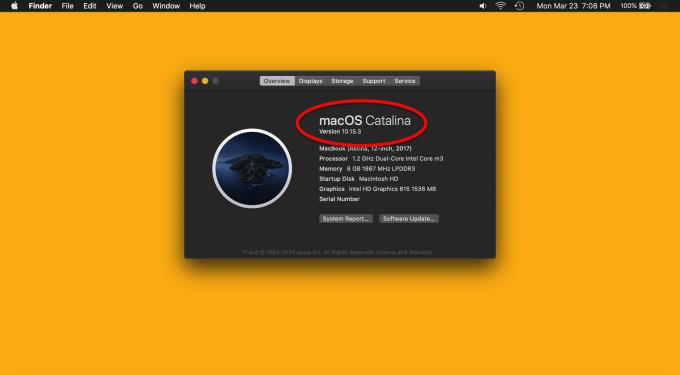
Nok en gang vil du se navnet på macOS-versjonen du kjører øverst i denne popup-boksen (i skrivende stund er den nyeste macOS Catalina) og den nøyaktige numeriske versjonen av macOS-en din direkte under den (på skrivende stund er siste 10.15.3). Vi tror denne metoden er litt enklere siden du kan gjøre den fra hvor som helst på Mac-en din, selv om begge er veldig enkle.
Vanlige spørsmål
Hva er macOS?
macOS (kjent som OS X i gamle dager) er operativsystemet som kjører Mac-en. Det tilsvarer Windows for Apples utvalg av datamaskiner. Hvis datamaskinen din var en bil, ville macOS vært motoren.
Hva er den nyeste versjonen av macOS?
I skrivende stund (mars 2020) er den nyeste versjonen av macOS macOS Catalina 1o.15.3. macOS Catalina ble utgitt høsten 2019 og vil bli erstattet (gratis) med en ny versjon av macOS som kommer med mange nye funksjoner høsten 2020.
Hvordan kan jeg oppdatere macOS?
Den raskeste måten å oppdatere Mac-en på er å få frem Spotlight-søket ( Kommando + Mellomrom ), skriv inn «Oppdater» og trykk på Retur . Hvis Mac-en din er oppdatert, vil popup-vinduet fortelle deg at du kjører den nyeste versjonen av macOS. Hvis ikke, vil popup-vinduet lede deg gjennom oppdateringsprosessen, som vanligvis tar omtrent 30 minutter totalt.