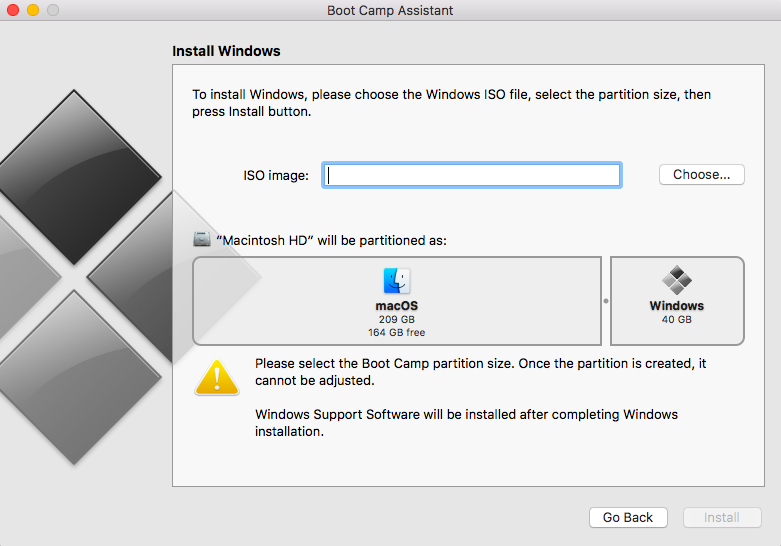Lagringsplass har alltid vært en av de største bekymringene når du bruker en hvilken som helst dings. Uansett hvor mye plass en enhet har, ønsker vi fortsatt noen ekstra gigabyte – man kan aldri få nok av det! Enten det er din Mac, iPhone eller en hvilken som helst annen enhet, de kommer alle med en bestemt begrenset mengde plass som før eller siden blir opptatt av våre personlige data.
Så hvis du noen gang har lurt på hvordan du partisjonerer en harddisk på Mac, har du landet på rett sted. Du kan oppgradere Mac-harddisken på to måter – enten kan du oppgradere den internt via SSD eller ved å koble Mac-en til en ekstern harddisk.

Se også:-
Hvordan slette og formatere en ekstern harddisk ... Vil du hvordan du formaterer den eksterne harddisken? Lær her hvordan du sletter og formaterer en ekstern harddisk...
Før vi går videre, la oss først forstå noen få fordeler med å partisjonere harddisken på Mac
Fordeler med å partisjonere Mac-harddisken
En av de vanligste årsakene til at enkeltpersoner pleier å partisjonere Mac-harddisken, er når de ønsker å kjøre mer enn ett operativsystem som Windows og Mac. Så når du er ferdig med hvordan du partisjonerer ekstern harddisk på din Mac, kan du enkelt administrere begge operativsystemene separat som om de kjører på to forskjellige enheter.
Bare husk…
Før du bestemmer deg for å partisjonere Mac-harddisken, er her et raskt tips som vil hjelpe deg å komme deg gjennom denne prosessen uten problemer. Du kan laste ned Cleanup My System- verktøyet som kan optimalisere Mac-harddisken og gjøre enheten mye mer stabil. Den kan forbedre Mac-ens hastighet med letthet og forbedre opplevelsen din utelukkende ved å rense søppel og uønskede programmer.


Så før du partisjonerer Mac-harddisken, må du bare sørge for at du renser harddisken med et kraftig og effektivt verktøy som Cleanup My System.
Slik partisjonerer du Mac-harddisken eller SSD-en
Det er i hovedsak to måter å partisjonere Mac-en din på: For det første bruker du Bootcamp og andre er ved hjelp av diskverktøy. La oss diskutere begge disse måtene i detalj.
Bruker Bootcamp
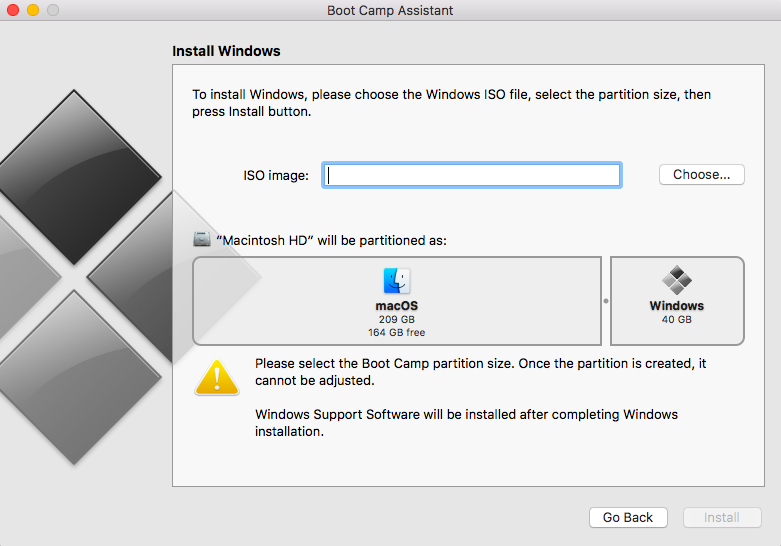
Hvis du er villig til å kjøre Windows på din Mac, så er dette tilfeldigvis en av de mest enkle og kraftige måtene å partisjonere harddisken på Mac. Macs innebygde Boot Camp-assistent letter hele prosessen og veileder deg med enkle instruksjoner på skjermen.
Når du er ferdig med prosessen, kan du kjøre begge operativsystemene (Windows og Mac) på din MacBook. Men bortsett fra denne grunnen, hvis du vil partisjonere Mac-harddisken, kan du bruke den andre måten som er via Diskverktøy som vi skal diskutere i neste avsnitt.
Bruke Diskverktøy
Hvis du kun har til formål å partisjonere Mac-harddisken, kan det være et ideelt valg å bruke en diskverktøybehandling. Diskverktøy fungerer som en smart Mac-partisjonsbehandler og er et nyttig innebygd Mac-program som ligger i Utilities-mappen din, inne i Applications-mappen.
Før du starter opp med denne prosessen, bare sørg for at du sikkerhetskopierer alle viktige data, lager en klone på hele harddisken, i tilfelle noe går galt.
Her er noen ting du kanskje bør vurdere før du begynner å partisjonere Mac-harddisken via Diskverktøy.
- Klon Mac-harddisken.
- For å dobbeltsjekke om denne klonen fungerer eller ikke, koble til klonen og gå til Systemvalg > Oppstartsdisk.
- På denne måten kan du sørge for at den klonede stasjonen fungerer, og du kan fortsette å partisjonere Mac-harddisken uten bekymringer.
Hvordan partisjonere Mac-harddisken via Diskverktøy
Her er noen trinn du må følge for å partisjonere Mac-en din via diskverktøy.
- Gå videre til Utilities> Applications-mappe eller trykk på Kommando + Shift+ U-tast.
- Dobbeltklikk på programmet Diskverktøy.
- Velg nå Macens interne harddisknavn.
- Trykk på Partisjon.
- Trykk på '+' under partisjonsoppsett.
- Når den nye partisjonen vises, kan du endre størrelsen på begge diskene tilsvarende.
- Tildel et navn til den nylig partisjonerte diskstasjonen.
- Trykk på "Bruk" for å lagre endringer.
Se også:-
Beste sikkerhetstips og triks for å sikre din ... Les dette for å vite hvordan du kan sikre Mac-en din, da det er viktig å huske på det hvis ...
Hvis du er misfornøyd med diskpartisjonen, kan du når som helst gå tilbake til gammel tilstand. Trykk på alternativet "Gå tilbake til fjern partisjonering av harddisk" på Mac.
Når du har partisjonert Mac-harddisken, kan du bruke den som en helt ny harddisk eller intern SSD, lagre alle data du vil, laste opp hva du vil!
Så folkens, her var en rask guide om hvordan du partisjonerer en harddisk på Mac. For andre spørsmål eller tilbakemeldinger, trykk gjerne på kommentarfeltet nedenfor.