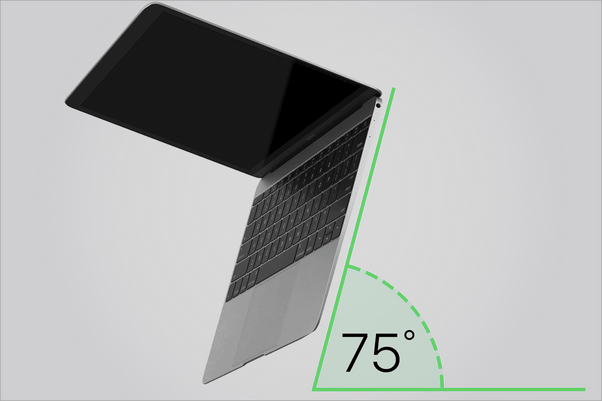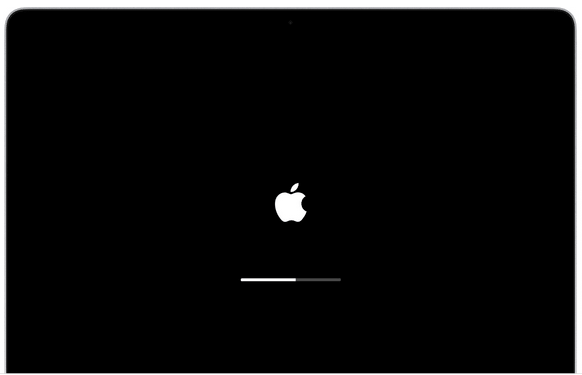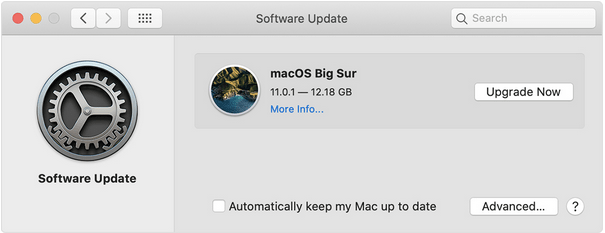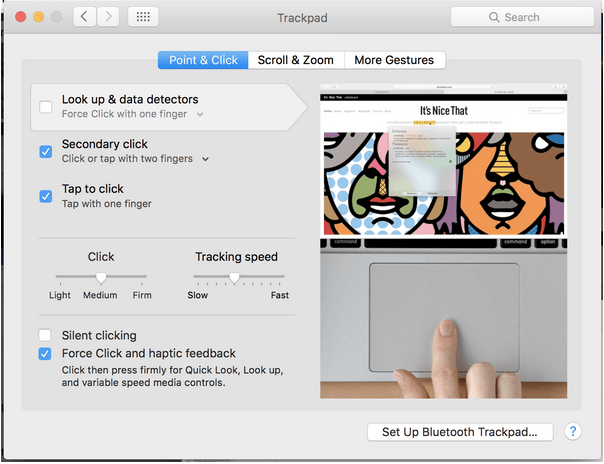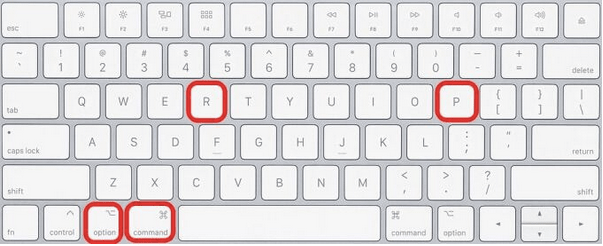MacBook-tastaturet fungerer ikke? Vel, MacBooks styreflate er kjent for sin respons og er unik sammenlignet med andre tastaturer i segmentet.
Så hvis MacBook-tastaturet plutselig slutter å fungere, ikke bekymre deg! Du kan enkelt fikse Mac-ens styreflate ved å følge noen få løsninger.

Bildekilde: Macworld
Værsågod!
Les også: 6 fantastiske verktøy for å forbedre Mac-tastaturopplevelsen
Hvordan fikse "MacBook-tastaturet fungerer ikke"-problemet?
1. Tørk den ren
Ja, så enkelt som det høres ut! Rengjøring av Mac-tastaturet kan gjøre underverker for å fikse det. Alt du trenger å gjøre er å ordne med en boks med trykkluft og deretter følge trinnene nedenfor:
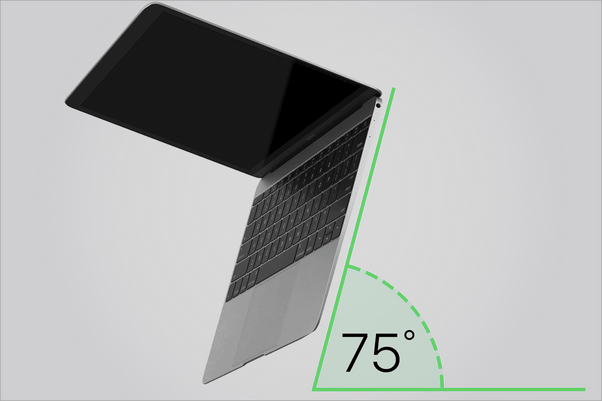
- Hold MacBook-en din i en 75-graders vinkel i en lett skråstilt posisjon.
- Ta trykkluftboksen og begynn å spraye den på tastaturet i venstre til høyre retning.
- Snu MacBook-en i motsatt retning og spray den igjen, men denne gangen i en bevegelse fra høyre til venstre.
- Når du er ferdig, tørk av tastaturet med en ren mikrofiberklut.
Trykkluft kan umiddelbart fikse at Mac-tastaturet ikke reagerer. Så før du begynner å bekymre deg for å kjøpe en ny enhet, kan du prøve denne DIY hacken hjemme hos deg.
2. Start MacBook på nytt
Vel, omstart av enheten fungerer faktisk som et mirakel! Hvis styreflaten til Mac-en din ikke reagerer, trykker du på strømknappen for å slå av enheten og starter den på nytt etter noen minutter.
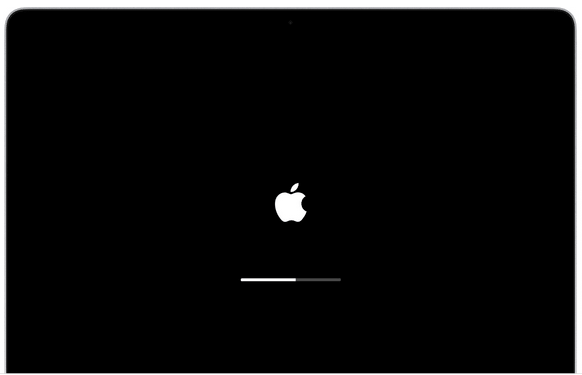
Når du slår av MacBook, ikke glem å vippe ned klaffen også. Noen brukere har rapportert at det hjalp med å fikse tastaturet. Så, ja, hvorfor ikke prøve det?
Les også: 14 beste Mac-tastatursnarveier for å få fart på ting
3. Oppdater macOS
Er macOS-en din oppdatert? Vel, å operere på et utdatert OS kan også utløse forskjellige problemer på MacBook-en din, og ja, det kan også påvirke tastaturet. Vår neste løsning for å fikse "MacBook-tastaturet fungerer ikke" fremhever oppdatering av macOS.
Så, bare for å være sikker, anbefaler vi at du ser etter tilgjengelige oppdateringer og installerer den nyeste versjonen av macOS på enheten din.
For å se etter oppdateringer, trykk på Apple-menyen, velg "Systemvalg".
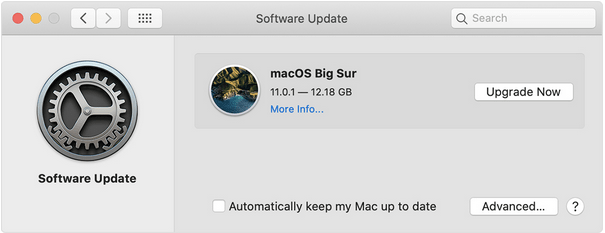
Trykk på "Programvareoppdateringer" for å se etter tilgjengelige oppdateringer.
Hvis en oppdatering er tilgjengelig, last ned og installer den på din MacBook for å oppgradere den.
Les også: Sitter fast med 'Ikke nok plass til å installere macOS Big Sur'-feil: Hva du skal gjøre
4. Deaktiver alternativet Force Click
Følg disse trinnene for å deaktivere Force Click-alternativet på din MacBook:
Trykk på Apple-ikonet, velg "Systemvalg".
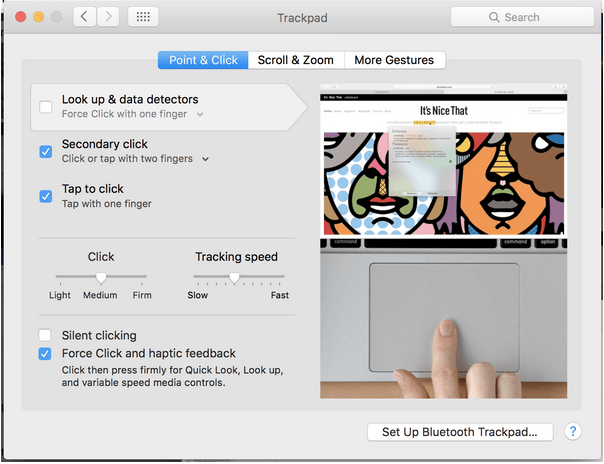
Trykk på styreflaten og bytt deretter til "Pekk og klikk"-fanen. Fjern merket for "Tving klikk og haptisk tilbakemelding"-alternativet.
MERK: Du kan bare finne "Force click"-funksjonen på MacBook-er med støtte for 3D touch-tastatur.
Les også: 10 Handy Mac OS X-tastatursnarveier
5. Tilbakestill SMC
For å fikse problemet "MacBook-tastaturet fungerer ikke", kan tilbakestilling av SMC ( System Management Controller ) også fungere som en effektiv løsning. Her er hva du må gjøre.

- Slå av enheten.
- Koble til MagSafe-adapteren.
- Trykk og hold nede Shift+Control+alternativtastene sammen med av/på-knappen helt.
- Så snart fargen på MagSafe-adapteren endres, kan du slippe tastene.
Når fargen på MagSafe-adapteren endres, indikerer det at SMC har blitt tilbakestilt.
Etter å ha tilbakestilt SMC, start MacBook-en på nytt uansett om den fikset tastaturet.
Les også: Komplett veiledning: Tilbakestill PRAM & SMC på din Mac
6. Gjenopprett enheten til en tidligere tilstand
Hvis noen nylige endringer som er gjort på enheten har forstyrret MacBook-tastaturet til å slutte å svare, kan du prøve å gjenopprette enheten til en tidligere tilstand . For å gjøre det, følg disse raske trinnene.
- Start MacBook på nytt.
- Når enheten starter opp, trykk på Kommando + R-tasten for å bytte til gjenopprettingsmodus.
- Trykk på alternativet "Gjenopprett fra Time Machine".
- Følg instruksjonene på skjermen og gjenopprett enheten til et tidligere sjekkpunkt for å angre de siste endringene.
7. Tilbakestill PRAM
PRAM er Parameter Random Access Memory på macOS som er ansvarlig for lagring av systeminnstillinger. For å fikse problemet "MacBook-tastaturet fungerer ikke", kan du prøve å tilbakestille PRAM-en på Mac-en.
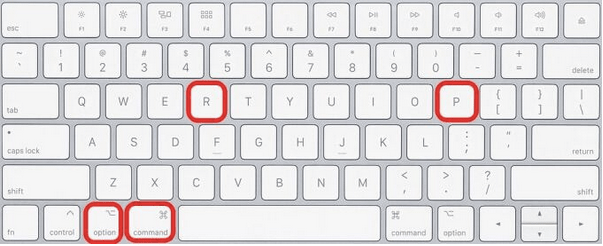
- Slå av MacBook.
- Start enheten på nytt og når Apple-logoen vises, trykk på Kommando+Tilvalg+P+R-tastene.
- Så snart du hører en lyd eller en oppstartslyd , slipper du tastene.
Start enheten på nytt for å sjekke om den løste problemet.
Tilleggstips: Last ned Cleanup My System for å øke ytelsen til MacBook
Cleanup My System er din one-stop-løsning for å finjustere Mac-ytelsen med bare noen få klikk. Dette smarte verktøyet renser Mac-en din grundig, frigjør lagringsplass og øker hastigheten på enheten for å gjøre den mer stabil.


Cleanup My System er et må-ha-verktøy for MacBook-en din som lar deg utføre flere oppgaver på Mac-en uten noen hindring. Den renser hurtigbufferfiler , midlertidige filer og andre søppeldata for å optimalisere MacBook-en din. I tillegg hjelper verktøyet brukere med å finne og tørke skjulte identitetsspor for å holde personvernet intakt!
Konklusjon
Dette avslutter vår hurtigveiledning om "Hvordan fikse MacBook-tastaturet som ikke fungerer". Etter å ha fulgt de ovennevnte løsningene, hvis du fortsatt har problemer, anbefaler vi deg å besøke en Apple Store i nærheten for å få enheten din fysisk inspisert.
Gi oss beskjed om hvilken løsning som fungerte best for deg. Trykk gjerne på kommentarfeltet!