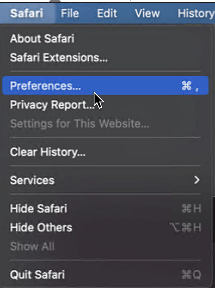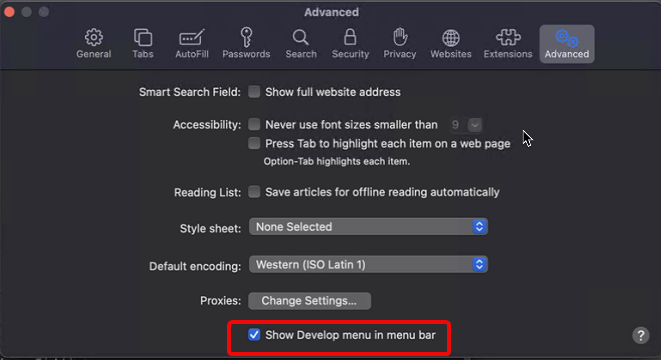Lenge før Safari ble utgitt i 2003, var Internet Explorer standard nettleser for Mac. Men da Safari overtok plassen, avbrøt Microsoft all støtte for Internet Explorer/Edge fra 2005 og utover. På grunn av dette er det vanskelig å få IE eller nyere Microsoft Edge på macOS høyere enn 10.6.
Dette betyr at du ikke finner IE for Mac med mindre du kjører Snow Leopard. Og hvis du prøver å søke, kan du ende opp med Safari, den patenterte nettleseren.
Så dette er hva som skjedde med IE på Mac. Men hvis du fortsatt vil bruke IE eller den nyeste Edge-nettleseren, er du på rett sted. Denne artikkelen handler om å få Internet Explorer for Mac.
Hvordan får jeg Internet Explorer for Mac?
Selv om det ikke er mulig å starte Internet Explore på Mac, men det finnes måter å simulere IE på Mac.
For de som utvikler apper og nettbasert teknologi kan det være nyttig og til hjelp å se hvordan applikasjonen eller webdesignen fungerer på Safari, IE og andre nettlesere. Heldigvis, uten å risikere Mac-sikkerhet , er det en enkel måte å få IE på Mac. For å gjøre det, følg trinnene nedenfor.
Trinn for å simulere Internet Explorer på Mac
1. Start Safari
2. Klikk Safari fra menylinjen > Innstillinger.
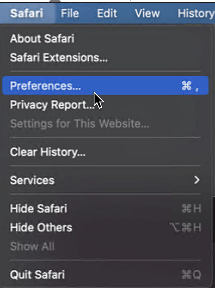
3. Velg kategorien Avansert fra det nye vinduet som åpnes.
4. Merk av i boksen ved siden av Utvikle-menyen i menylinjen.
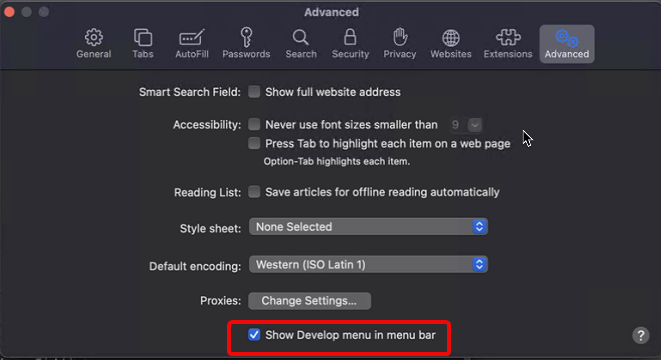
5. Dette vil gi deg tilgang til Utvikle-menyen og verktøyene.
6. Klikk på Utvikle fra menylinjen > Brukeragent.
7. Dette vil vise deg en kontekstmeny hvor du kan velge den nyeste versjonen av IE, dvs. Microsoft Edge og andre nettlesere.
8. Når du gjør det, vil nettsiden du åpner automatisk oppdateres og gjenspeiles i nettleseren du velger. I dette tilfellet vil det være Microsoft Edge-nettleseren.
9. Etterpå kan du bytte tilbake til Safari hvis du vil.
Men hvis du vil ha en permanent fix, altså at du vil starte Internet Explorer, kan du gjøre det ved hjelp av en virtuell maskin-lignende VMware Fusion og andre.
VMware Fusion har en Windows-lisens, og den lar deg raskt lage et Microsoft-miljø på Mac. Når du har det, kan du enkelt laste ned og bruke Internet Explorer.
Men før det må du sørge for at Mac-en din ikke er rotete og kjører på topp ytelse. Anta at du ikke vet hvordan du skal gjøre, igjen ingenting å bekymre deg. Systweak har alltid en løsning på dine problemer.
For å hjelpe til med å overvinne slike uforutsette situasjoner og for å øke Mac-ytelsen, har Systweak utviklet et fantastisk verktøy kalt Cleanup My System . Som navnet forklarer, hjelper denne kraftige Mac-optimalisatoren til å rydde opp i Mac-en, fjerne søppelfiler, gamle nedlastinger, oppdage gamle/store filer du ikke lenger trenger, og mye mer.
Å bruke Mac Cleaner & Optimizer er superenkelt og greit. For å lære hvordan du bruker dette beste Mac-programmet og justerer Mac-ytelsen din, følg trinnene nedenfor:
1. Last ned Cleanup My System på din maskin. Applikasjonen fungerer utmerket på macOS 10.11 eller nyere.

2. Fra hoveddashbordet, under Smart Cleanup-modulen, klikk på Start Scan-knappen og vent til prosessen er ferdig.

3. Når systemet er skannet; du kan finne resultatene delt inn i forskjellige kategorier for å gjenvinne plass og forbedre den generelle hastigheten og ytelsen.

4. Du kan klikke på Gjennomgangsdetaljer-delen for å vite alt om de oppdagede uønskede filene og sporene. Når du er sikker på at du vil slette den, klikker du på Clean Now-knappen.
For å se hvor godt dette verktøyet fungerer, må du laste ned, installere og kjøre verktøyet.
I tillegg til dette kan du bruke hver modul separat for å rense alle søppelfiler , cacher, logger andre og overflødige data som er lagret på din Mac. Ikke bare dette, under beskyttelsesmodulen får du også muligheten til å identifisere spor av personvern og identitet og klikke dem med et klikk. I tillegg kan du bruke modulen Avinstaller apper for å fjerne uønskede apper i bulk sammen med alle tilhørende filer. Hva mer? Cleanup My System hjelper også med å administrere oppstartselementer for å forbedre oppstartstiden.

Nå som vi har en optimalisert Mac-maskin, er det på tide å få en virtuell maskin på Mac-en.
Hvordan kjøre Internet Explorer når du bruker Virtual Machine på Mac
Å bruke en virtuell maskin bare for å bruke Internet Explorer er ikke et godt alternativ. Men de som bare vil bruke IE eller trenger å vite hvordan det gjøres her er det.
En virtuell maskin hjelper til med å installere en fullstendig kopi av et hvilket som helst operativsystem og dets apper. Den ser akkurat ut som den ekte maskinen . Derfra kan du få tilgang til Internet Explorer og andre Windows-verktøy.
For å sette opp en virtuell maskin, må du kjøpe en lisens for virtuell maskinprogramvare . For eksempel VMware Fusion. Når du har det på plass, følg trinnene nedenfor:
Merk: Det er ulemper med denne løsningen:
1. Du må kjøpe en ekstra lisens for VMware Fusion og Windows-operativsystemet .
2. Virtuelle maskiner er tunge; dette betyr at når du skal bruke den, kan du se et ytelsesfall på Mac-en.
3. Last ned både VMware Fusion og Windows ISO-filen
4. Start VMware Fusion
5. Velg "Opprett en ny tilpasset virtuell maskin."
6. Legg enten til Windows ISO-filen eller dra og slipp den > Fullfør.
7. Start den virtuelle maskinen igjen og trykk på spillikonet for å konfigurere Windows.
Nå hver gang du har lyst til å bruke Internet Explorer eller New Microsoft Edge på Mac, start den virtuelle maskinen og bruk favorittnettleseren din.
Så, dette er det. Ved å bruke enten utviklermodus eller den virtuelle maskinen kan du få Internet Explorer på Mac og nyte å bruke den.
Men husk at virtuelle maskiner kan bremse ned og rote Macen . Derfor bør du holde den optimalisert og fri for søppelfiler. For dette kan du bruke Cleanup My System . Denne robuste mac-optimalisatoren vet hvor du skal lete etter søppelfiler og hvordan du fjerner dem på en sikker måte uten å skade andre viktige filer.
Vi håper du likte å lese innlegget. Legg igjen kommentaren din og følg med på vår Facebook- og YouTube- kanal for mer slikt innhold!