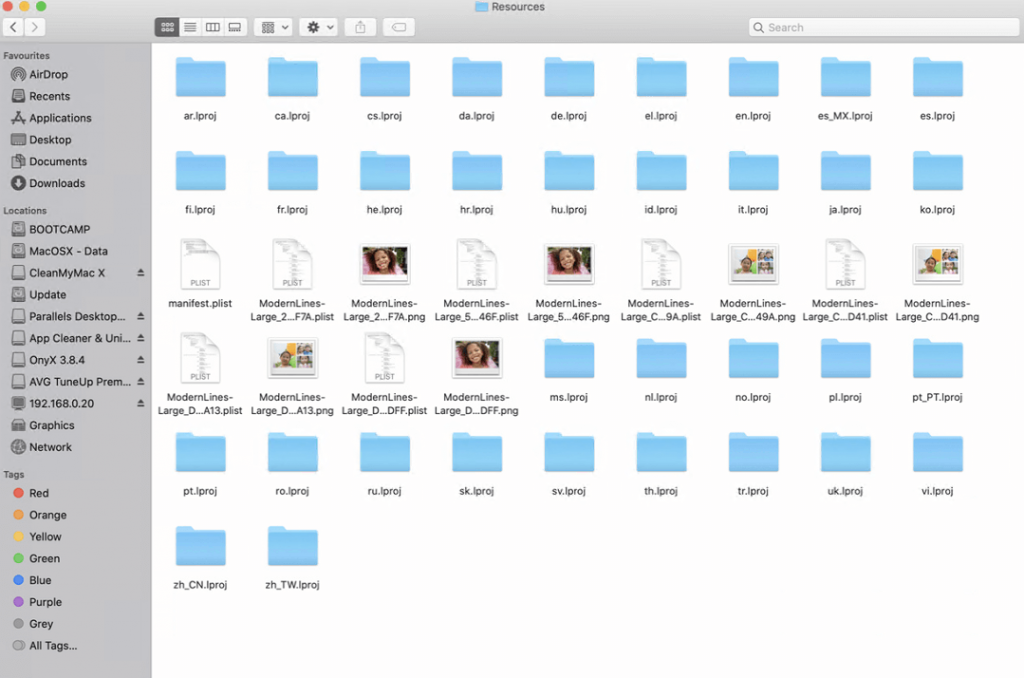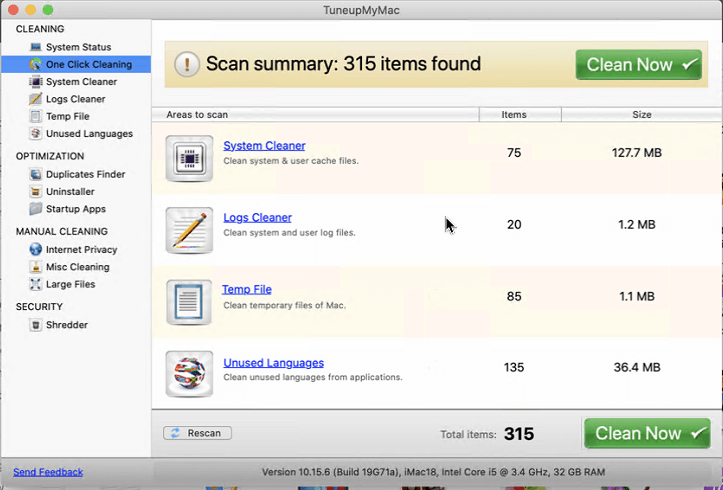Uten tvil er macOS et flott og allsidig operativsystem. Men det har sin del av feil. Det vanligste av alt er installasjon av flere språkfiler. Disse filene er ubrukelige komponenter for de som kjører macOS på sitt primære språk og morsmål, og de ligger i dvale og roter i systemet.
Så hvis du leter etter en måte å rydde opp i systemet og frigjøre verdifull plass her, kan du gå. I denne artikkelen vil vi verve hvordan du fjerner ubrukte språk fra Mac og får en bonus Mac-hastighetsøkning .
Hva er språkfilene?
Lokaliseringsfiler brukes til å endre språket til alle appers grensesnitt, og de er kjent som språkfiler. Hver applikasjon som Mac-bruker installerer har forhåndsinstallerte språkfiler. Dette gjøres slik at brukeren kan endre språket når de vil. Men ikke alle brukere er flerspråklige; dette betyr at språkfilene bare sitter på harddisken og tar unødvendig plass, slik at du får feilmeldinger om Ikke nok lagringsplass .
Hvordan slette ubrukte språk på Mac?
Språkfiler på Mac lagres i pakkeinnholdet til installerte programmer. Anta at du åpner Ressurser-mappen og ser etter filer og mapper som slutter med .Iproj, vil du finne flere språkfiler. Hver mappe vil ha en språkfil for et spesifikt språk. For å forstå hva vi mener, se skjermbildet nedenfor:
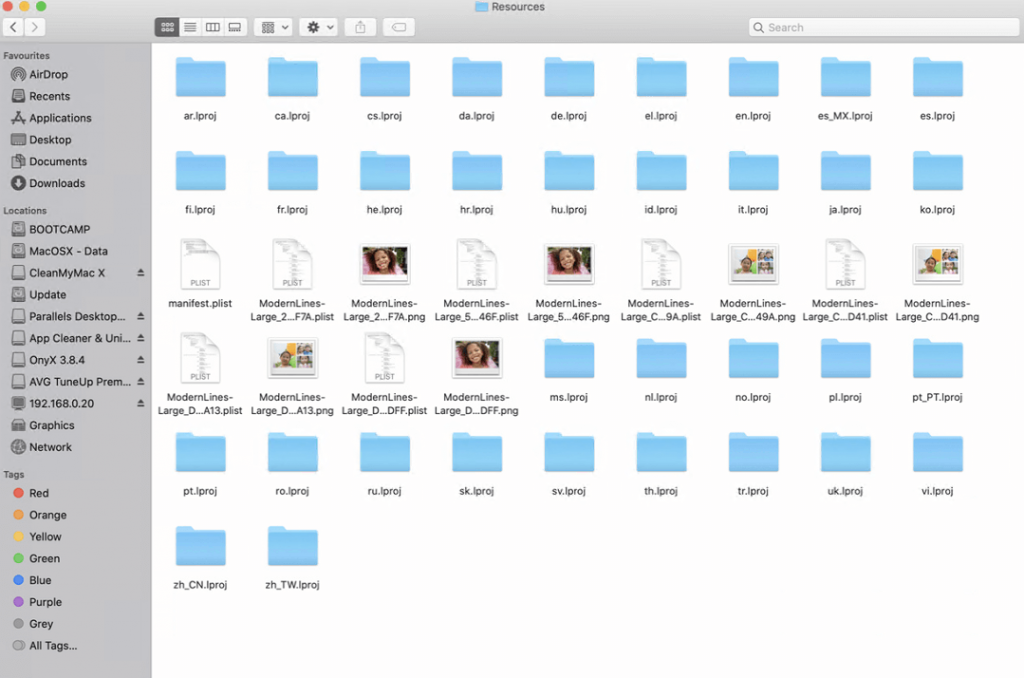
Disse filene kan slettes manuelt, men det vil ikke være lett å gjøre det manuelt for hver applikasjon. Det krever at du sparer mye tid.
Men vi vet en enkel måte å løse det på.
Slik fjerner du ubrukte språkfiler automatisk fra Mac
Ubrukte språkfiler kan slettes på to måter:
- Manuell måte
- Automatisk måte
Manuell metode for å slette uønskede språkfiler fra Mac
Merk: Avinstallering av språkfiler påvirker ikke maskinens funksjon. I stedet hjelper det å gjenopprette lagringsplass. Følg trinnene nedenfor for å slette filer manuelt:
1. Gå til Programmer- mappen > høyreklikk på appens ikon (som du vil slette uønskede språkfiler for) > velg " Vis pakkeinnhold. ”
2. Se etter mappen " Ressurser " og finn undermappen som slutter med .lproj
Merk: Språkfiler har forkortede navn på språket med filtypen .lproj, f.eks. en.lproj eller pl.lproj;
3. Nå som du vet hvordan du finner språkpakker, velg filene og kast dem.
4. Etter dette fjerner du papirkurven.
Merk: Tiden du investerer i å slette disse uønskede språkfilene vil avhenge av antall tredjepartsapper du har installert. Hvis de er ganske mange, vil du være utslitt når du er ferdig med bare 1/4 av dem.
Så i stedet for å fjerne alle ubrukte språkfiler manuelt, kan vi bruke TuneUpMyMac, et program som kan ta vare på hver bit.
Slik sletter du uønskede filer fra Mac automatisk
Bare last ned TuneUpMyMac- applikasjonen, start den, klikk på Unused Languages.
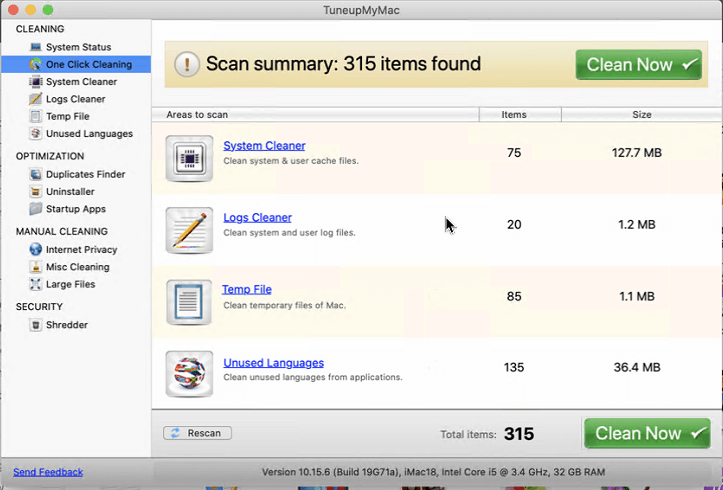
Når skanningen er fullført, klikker du på Rengjør nå. Dette vil rydde opp Mac-en for alle uønskede systemer og applikasjonssøppel, inkludert unødvendige språkfiler.
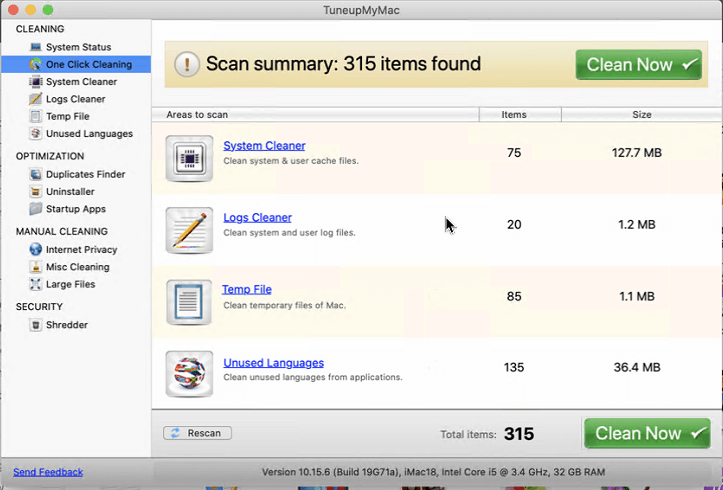
I tillegg til dette kan du rense søppelfiler, logger, systembuffer, duplikater, avinstallere uønskede filer uten å etterlate rester og mye mer.
Når du er ferdig med å skanne Mac-en for alle uønskede data som fyller plassen, kan du klikke på Clean Now og bli kvitt alle disse uønskede dataene.
Dette vil ikke bare bidra til å frigjøre plass, men vil også optimere Mac-en din slik at du kan bruke den best mulig.
Merk: Når du har slettet språkfiler, vil du ikke kunne bruke dem på noe annet språk. Dette betyr at hvis du noen gang vil endre språket, må du installere programmet på nytt slik at språkene installeres tilbake.
Dette er det, ved å bruke disse enkle trinnene kan du raskt bli kvitt uønskede språkfiler, frigjøre plass, optimalisere Mac og kan til og med rense søppelfiler. Dessuten, hvis du bruker TuneUpMyMac, trenger du ikke å bekymre deg for å optimalisere Mac-en. Denne appen er svaret på din søken etter den beste rengjøringsappen for Mac. Så hva bestemmer du deg for å gjøre? Vil du prøve appen? Gi oss beskjed om hva du synes i kommentarfeltet. Hvis du bruker appen, gi tilbakemelding og del denne artikkelen med andre hvis det har hjulpet.