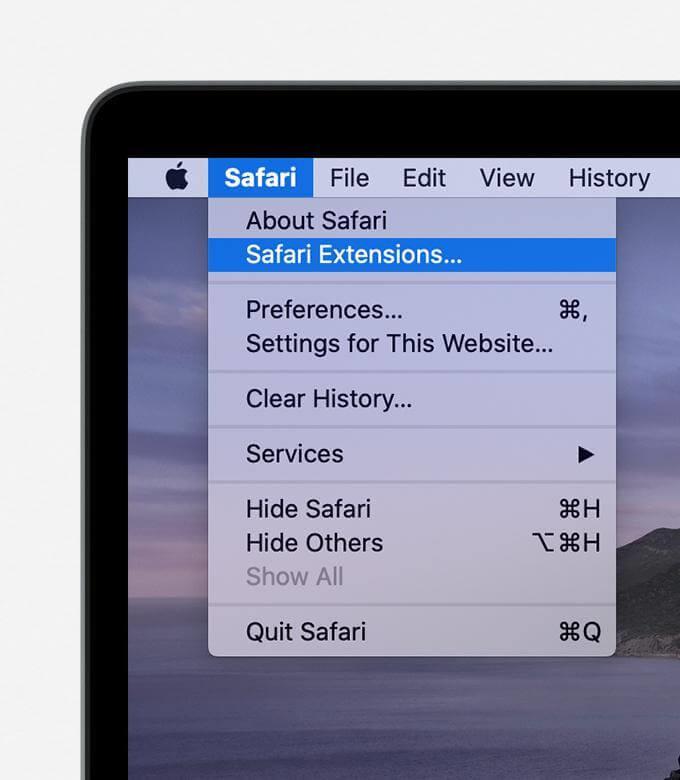Safari er utviklet av Apple og er en av de mest populære nettleserne for Mac. Den leveres forhåndsinstallert og er satt som standard nettleser. Dette betyr at hver gang du klikker på en lenke sendt i en e-post eller melding, vil den åpnes i Safari-nettleseren.
Akkurat som andre nettlesere kan du også installere utvidelser på Safari. Utvidelser er smarte tillegg som brukes for å tilpasse nettleseropplevelsen. De kan installeres på alle nettlesere, men Safari-utvidelser fungerer ikke så bra. Noen ganger bremser de Safari og gir et enkelt pass til hackere. Derfor, hvis du vil sikre Safari fra å være et mål eller ikke vil at den skal gå sakte, her forklarer vi forskjellige måter å avinstallere utvidelser fra Safari.
 Ekstra tips
Ekstra tips
Hvis du har installert utvidelser på Safari og er bekymret for å bli infisert, har vi en løsning for å fikse det. Dette fantastiske Mac-oppryddingsverktøyet, kjent som CleanMyMac X , tilbyr et rengjøringsverktøy for skadelig programvare. Ved å bruke den kan du enkelt finne alle de skadelige infeksjonene og rense dem fra Mac-en.
La oss nå komme til poenget med hvordan du fjerner Safari-plugins.
Hvordan administrere og deaktivere Safari-nettleserutvidelser
Her er noen raske trinn for å slette Safari-utvidelser.
1. Åpne nettleseren Safari
2. Klikk Safari-menyen > Innstillinger > velg Utvidelsesruten
3. Fjern merket i boksen ved siden av utvidelsen.
Merk: Dette vil bare deaktivere utvidelsen. Dette betyr at den vil bli installert, men vil være inaktiv.
For å avinstallere utvidelsen må du følge trinnene nedenfor:
4. Velg og klikk på utvidelsen > klikk på Avinstaller.
5. Dette vil avinstallere den valgte Safari-utvidelsen.
6. For å fjerne alle utvidelser, må du åpne hver utvidelse og klikke på Avinstaller.
7. Når du har slettet alle utvidelsene, avslutter du Innstillinger.
Trinn for å fjerne utvidelser fra Safari ved hjelp av Finder
Hvis du ikke er komfortabel med å avinstallere utvidelser fra Safari-nettleseren, kan du gå til Finder og fjerne dem. For å gjøre det, følg trinnene nedenfor:
1. Åpne Finder
2. Klikk på brukernavnet ditt og velg Bibliotek-mappe
3. Hvis du har problemer, start Finder > Gå > Gå til mappe
4. Skriv inn ~/Libraryog klikk på Retur-tasten
5. Åpne nå Safari-mappen > dobbeltklikk på Extensions
6. Du vil nå kunne se utvidelsesnavn.
7. Dra de du vil fjerne til papirkurven og tøm papirkurven.
På denne måten kan du bli kvitt Safari-nettleserutvidelsene uten å åpne Safari.
Nå kommer en enkel måte. For å bruke den trenger du ikke å starte Safari eller bruke Finder. Disse trinnmetodene innebærer bruk av CleanMyMac X.
Trinn for å avinstallere Safari-utvidelser via CleanMyMac X
1. Last ned og installer CleanMyMac X

2. Åpne den
3. Klikk på Utvidelsesmodul under Programmer
4. Velg deretter Safari Extensions fra høyre rute
5. Velg utvidelsene du vil slette
6. Hvis en Safari-utvidelse er grå, klikker du i ved siden av den. Dette vil hjelpe deg å lære hvordan du fjerner Safari-utvidelsen.
På denne måten kan du enkelt avinstallere Safari-utvidelser fra Mac.
Hvis du vil fjerne skadelig programvare , kan du også bruke CleanMyMac X. Siden du allerede har lastet ned CleanMyMac X for å rense infeksjoner, må du klikke Malware-modul > Skann. Vent til skanningen er ferdig og rengjør alle infeksjoner.
Dette er ikke alt. CleanMyMac X har mer å tilby. Ved å bruke dette beste Mac-oppryddingsverktøyet kan du til og med rense fotosøppel, systemsøppel, e-postvedlegg, skadelig programvare, spor av personvern og mer. Dette brukervennlige verktøyet for Mac fikser alle feilene raskt og optimerer Mac uten problemer.
Så nå vet du hvordan du kan avinstallere Safari-utvidelser ? Du kan enten gå til Safari> Innstillinger> Utvidelser. Velg de du vil fjerne, og klikk på Avinstaller eller bruk det kraftige Mac-renseverktøyet, dvs. CleanMyMac X.
Vi håper du finner denne artikkelen nyttig. Gi oss beskjed om hvilken metode du valgte og hvorfor i kommentarfeltet.
Ofte stilte spørsmål:
1. Hvordan legger jeg til utvidelser til Safari-nettleseren?
Ved siden av å fjerne utvidelser for Safari, hvis du leter etter måter å installere utvidelser til Safari på, er du her.
1. Start Safari
2. Klikk Safari-menyen > Safari-utvidelser
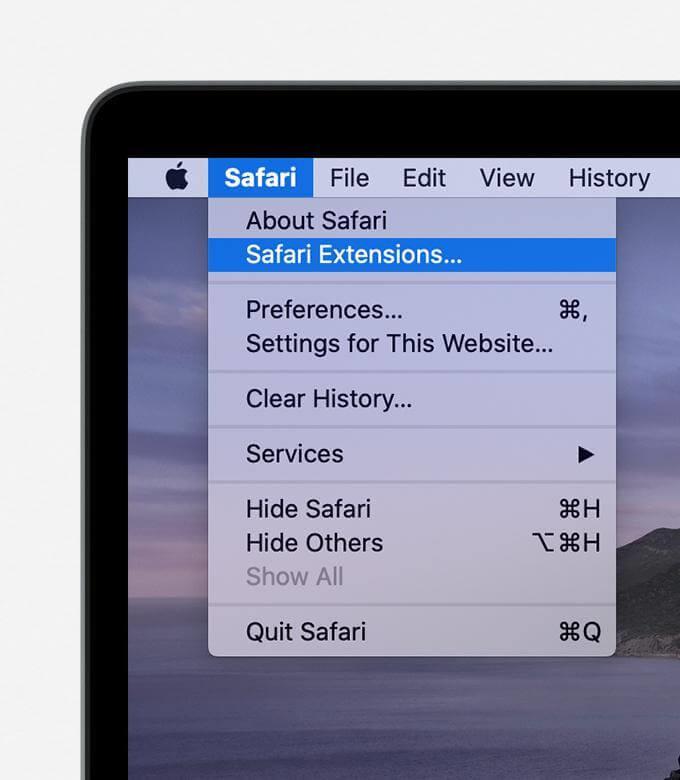
3. Dette åpner App Store med Safari-utvidelser.
4. Velg utvidelsen du vil installere og klikk Hent
5. Når du blir bedt om å angi Apple-ID og passord, oppgi detaljene > Installer.
6. Etterpå klikker du på åpne og følger instruksjonene på skjermen for å installere Extensions.
2. Hvor lagres Safari-utvidelser?
Safari-utvidelser lagres i /home directory/Library/Safari/Extensions. For å lære hvordan du finner dem, kan du se trinnene forklart ovenfor.
3. Er Safari-utvidelser trygge?
Generelt er de trygge å bruke. Men noen ganger kommer hackere veien rundt, og de plasserer noen påtrengende, ubehagelige utvidelser. Så, før du installerer en utvidelse, må du vite hva du gjør og samle så mange detaljer du kan. Når du er overbevist om at de er trygge, kan du installere og bruke utvidelsen.

 Ekstra tips
Ekstra tips