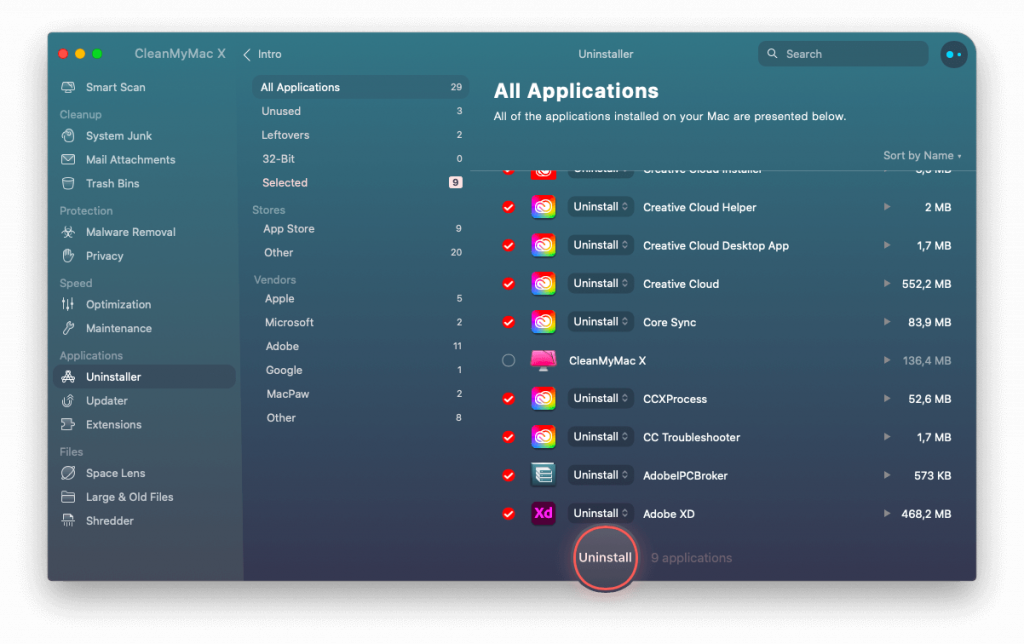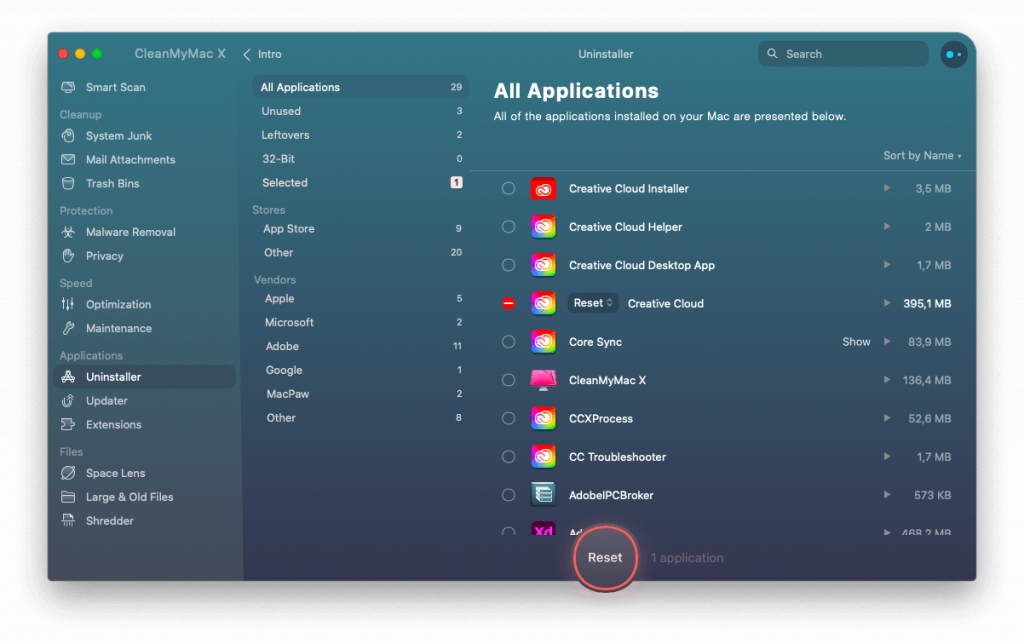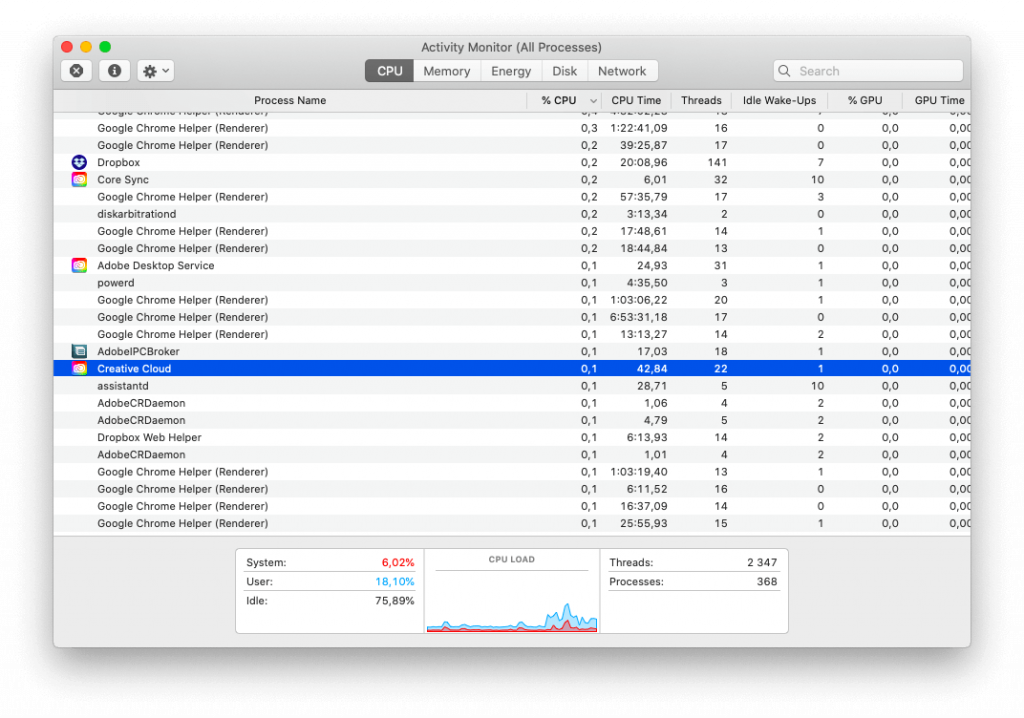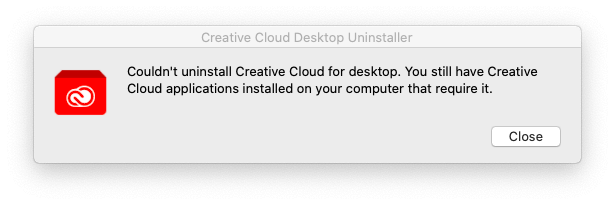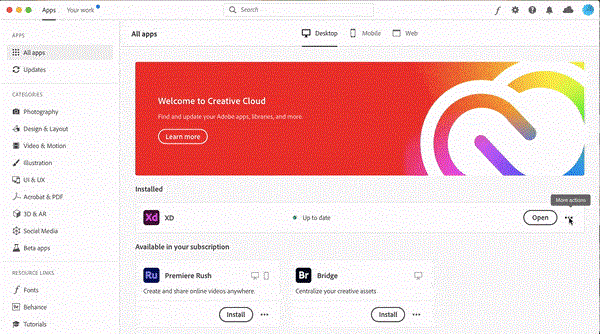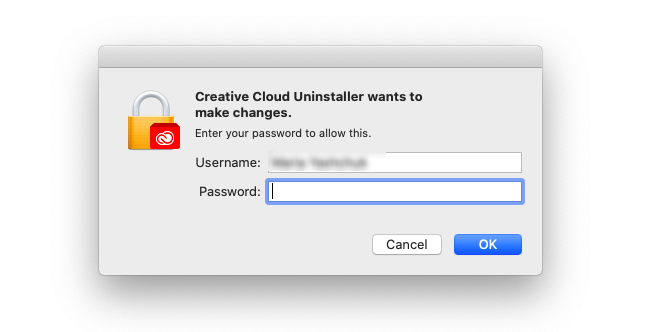Tilbys av Adobe, Creative Cloud (CC) er et sett med flere mobil- og skrivebordsapper som er nyttige for grafisk design, fotografering, video, webutvikling og redigering. Den består av programvare som Acrobat, Premiere Pro, Photoshop , Illustrator og andre produkter som tilbys av Adobe som kreative elsker å bruke.
Faktisk er Creative Cloud Suite fantastisk. Likevel, for å prøve andre verktøy eller på grunn av en annen grunn, vil Mac-brukere kanskje slette det. For dette er det første de gjør å dra ikonet til papirkurven. Stol på meg, dette er feil.
Dette trinnet kan gjøre CC Suite usynlig, men vil ikke fjerne alle sporene. Derfor vil vi i dagens innlegg forklare hvordan du sletter Creative Cloud uten å legge igjen noen rester.
Før du følger trinnene for å fjerne Creative Cloud, sørg for at du har synkronisert filene dine. Hvis du ikke gjør det, kan du gå glipp av filene som ikke er synkronisert.
Slik avinstallerer du Adobe Creative Cloud fullstendig
Hvis du leter etter en ett-klikks løsning for å fjerne Creative Cloud, sammen med restene, er det en måte å gjøre det på. Det utmerkede alternativet er CleanMyMac X . Dette funksjonsrike oppryddingsverktøyet for Mac tilbyr et brukervennlig grensesnitt, og det fungerer feilfritt som søppelrenser, fjerning av skadelig programvare og Mac-optimalisering.
Slik sletter du Adobe Creative Cloud fullstendig fra Mac:
1. Last ned og installer CleanMyMac X (prøveversjon tilgjengelig).

2. Åpne Mac-oppryddingsappen.
3. Gå til fanen Avinstalleringsprogram.
4. Vent til skanneresultatene fylles ut. Velg appene relatert til Adobe Creative Cloud og trykk på Avinstaller.
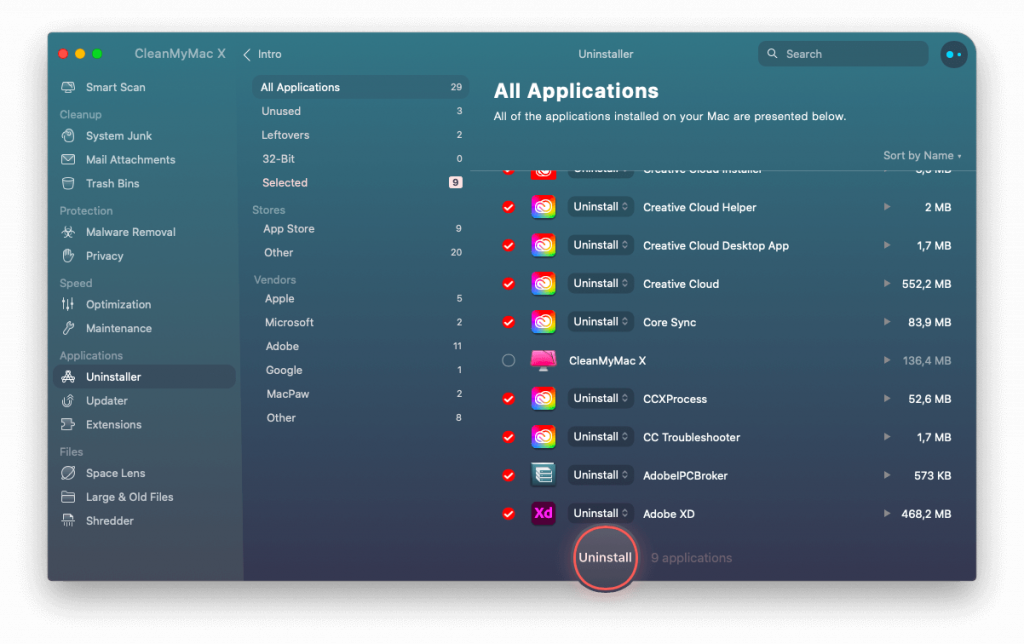
Jepp. Du har slettet Adobe Creative Cloud og dets komponenter med bare ett klikk uten å etterlate noen spor.
Men hvis du vil avinstallere Creative Cloud fordi det gir spesifikke problemer, foreslår vi at du prøver å tilbakestille den. På denne måten kan du gjenopprette programinnstillingene til standard og bruke det feilfritt som du gjorde for første gang. For å tilbakestille programmet igjen, kan du bruke CleanMyMac X.
Denne applikasjonen er nyttig og hjelper med å utføre ulike handlinger, hvorav avinstallering av Adobe Creative Cloud og tilbakestilling er bare noen få.
Følg trinnene nedenfor for å tilbakestille Creative Cloud:
1. Start CleanMyMac X
2. Klikk på Avinstalleringsmodulen, og i stedet for å klikke på Avinstaller, velg Tilbakestill.
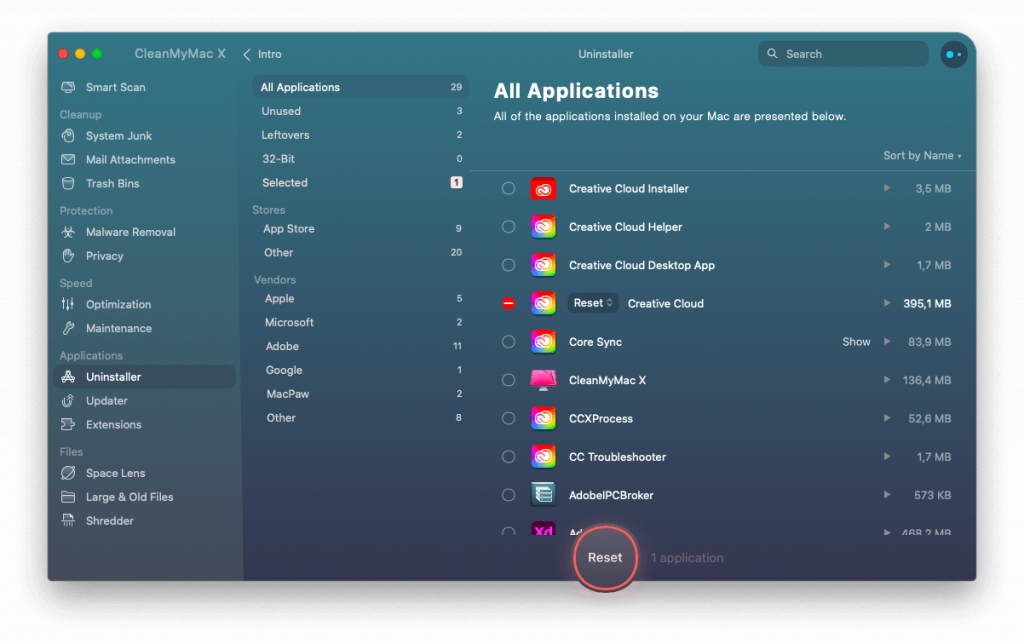
Det er alt. Denne enkle handlingen vil tilbakestille alle innstillingene, og du vil enkelt kunne bruke Creative Cloud.
Likevel, hvis du vil gi manuelle avinstalleringstrinn et forsøk, ingen bekymringer.
Slik sletter du Creative Cloud (CC) manuelt fra macOS
Før du følger trinnene som er forklart nedenfor, foreslår vi at du avslutter Adobe CC og andre prosesser relatert til Adobe. For å gjøre det, følg trinnene nedenfor:
1. Gå til mappen Programmer > Verktøy > Aktivitetsovervåking.
Alternativt kan du bruke Spotlight til å åpne Activity Monitor.
2. Se etter prosesser relatert til Adobe Creative Cloud.
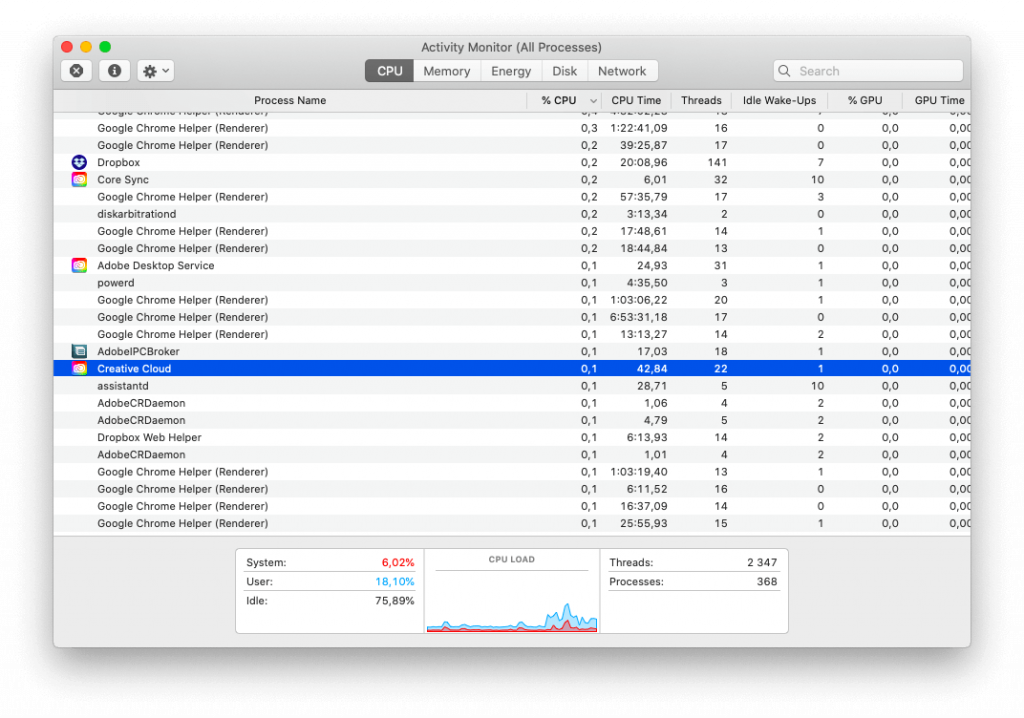
3. Velg dem én etter én og klikk Tving avslutning > bekreft klikk på Avslutt.
Etterpå sletter du alle CC-relaterte apper som Lightroom, Illustrator, InDesign osv. Hvis du ikke klarer å avinstallere dem, vil du se følgende advarsel.
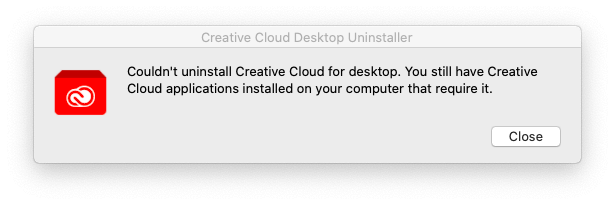
For å fjerne, følg trinnene nedenfor:
1. Start Adobe Creative Cloud-appen.
2. Gå til App-fanen og se etter alle installerte apper.
3. For å avinstallere appen, klikk på Mer > Avinstaller > følg instruksjonene på skjermen.
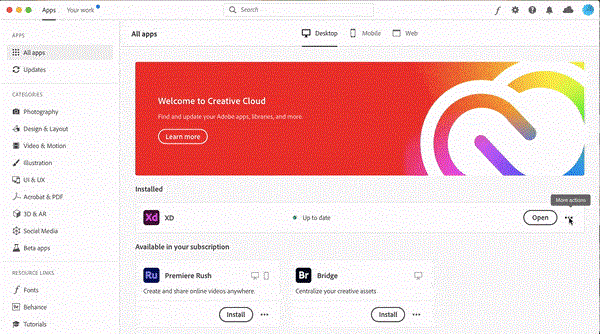
Når alle relaterte apper er avinstallert, er du klar til å slette CC-skrivebordsappen. For å fullstendig fjerne alle filer knyttet til Adobe Creative Cloud, bruk avinstalleringsleverandøren fra Adobe. Slik bruker du det:
1. Gå til Programmer > Adobe Creative Cloud.
2. Dobbeltklikk på Creative Cloud Uninstaller.
3. Når du blir bedt om det, skriv inn administratorpassordet > Ok.
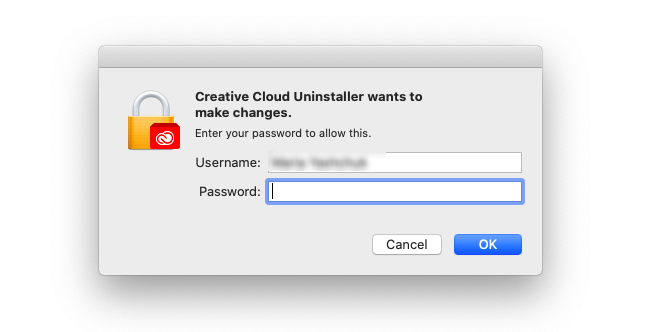
4. Trykk på Avinstaller og start prosessen.
5. Når operasjonen er vellykket, vil du få en bekreftelsesmelding.
Men hvis du ikke finner Creative Cloud Uninstaller, da? Ingen grunn til bekymring, gå til helpx.adobe.com for å laste ned Creative Cloud-avinstalleringsverktøyet.
Dette vil være en ZIP-fil. Derfor må du trekke den ut.
Merk: Hvis sikkerhetsinnstillingene på Mac-en er satt til høy, kan det hende du får følgende melding som spør: "Er du sikker på at du vil åpne den?".
Trykk Åpne for å fortsette og følg instruksjonene på skjermen.
Merk: Adobe uninstaller fjerner ikke alle relaterte filer. Derfor må vi følge et annet sett med trinn.
Hvordan finne Creative Cloud Leftovers på Mac
1. Åpne Finder > Gå til mappe > Gå-menyen i Finder.
2. Skriv ~/Library i boksen > Gå.
3. Her finner du Adobe-relaterte filer, velg dem og flytt til papirkurven.
4. Trinn 2 og 3 skal gjentas for følgende steder:
~/Library/Application Support
~/Library/Preferences
/Library/LaunchAgents
/Library/LaunchDaemons
/Library/PrivilegedHelperTools
Merk: Når du fjerner filene, sørg for at du ikke sletter noen viktige filer. En liten feil kan forårsake mange problemer. Derfor, hvis du tror du ikke kan gjøre det, bruk CleanMyMac X – Uninstaller.
Etter å ha fulgt alle trinnene, ikke glem å tømme søppel. Når dette er gjort, vil alle filer relatert til Adobe CC bli slettet uten å etterlate noen spor.
ofte stilte spørsmål
Hva gjør Adobe Creative Cloud?
Adobe Creative Cloud er et sett med grafisk design, videoredigering, webutvikling, fotografering og andre populære apper blant kreative mennesker over hele verden.
Er det trygt å avinstallere Adobe Creative Cloud?
Adobe anbefaler ikke å avinstallere Adobe Creative Cloud-skrivebordsappen. Men hvis du vil avinstallere det, kan du bruke avinstalleringsprogrammet levert av Adobe.
Hva skjer når du avinstallerer Creative Cloud?
Når Creative Cloud-skrivebordsappen fjernes, forblir andre komponenter fortsatt på Mac-en. Dette betyr at du alltid kan bruke andre relaterte apper.