Outlook 365 Hjemmemenyen mangler: 6 beste rettelser

Hvis Hjem-knappen mangler på Outlook, deaktiver og aktiver Home Mail på båndet. Denne raske løsningen hjalp mange brukere.
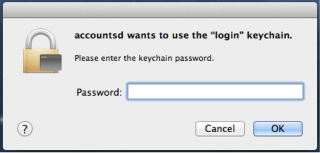
Hver gang du åpner et program på Mac-en, utføres en autentiseringsprosess i bakgrunnen der enheten din bekrefter påloggingsinformasjonen. Macen din utfører denne operasjonen på en sømløs brøkdel av et sekund hver gang du bruker en app eller tjeneste for å bekrefte legitimasjonen slik at du ikke trenger å logge på hver gang før du bruker applikasjonen.
Så, ser du "Accountsd wants to use the login keychain"-varselet på macOS-enheten din? Dette varselet følger med meldingen "Vennligst skriv inn nøkkelringpassordet". De fleste brukere har rapportert at selv etter å ha trykket på "Avbryt"-knappen flere ganger, fortsetter dette varselet å dukke opp på skjermen.
Lurer du på hvordan du fikser det? Vi har deg dekket. I dette innlegget har vi listet opp noen mulige løsninger som du kan bruke for å bli kvitt dette varselet.
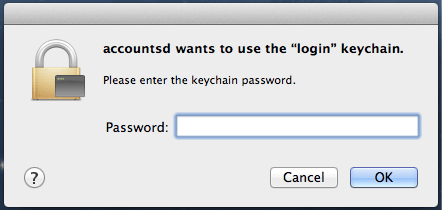
Men før vi går videre mot løsninger, la oss få en grunnleggende forståelse av hva som er accountsd og hvorfor denne feilmeldingen vises på din Mac.
Hva er Accountsd?
Accountsd er en del av macOS sitt "Accounts Framework". Det eneste formålet med Accountsd-tjenesten er å gi passende brukernavn og passord til forskjellige apper for å gjøre påloggingsprosessen jevnere.
Så nøkkelringtilgang er Macs standardapp som lagrer alle passordene og legitimasjonene dine på ett sted. Ikke sant? Nøkkelringtilgang gjør det enkelt for deg å logge på, surfe på nettet eller når du bruker skybaserte tjenester, siden du ganske enkelt ikke trenger å skrive inn bruker-ID og passord hver gang før du bruker en app eller en tjeneste. Derfor har nøkkelringtilgangsappen et hold på alle passordene og sensitiv informasjon.
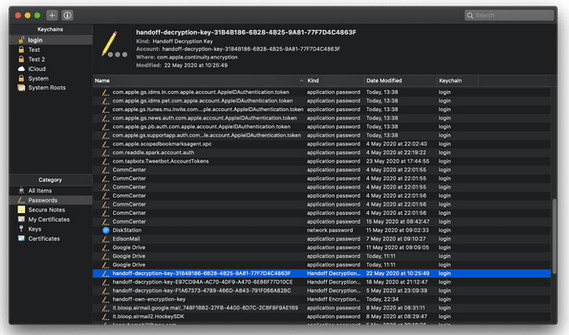
Vel, nå må du lure på hvorfor du ser varselet "Accountsd wants to use the login keychain" på skjermen din, er det ikke? Accountsd er tjenesten som brukes til å hente nødvendig informasjon fra Keychain Access-appen. Hver gang du starter en app på Mac-en, begynner accountsd-tjenesten å verifisere legitimasjonen som er lagret i nøkkelringen. Og når Accountsd-tjenesten ikke er i stand til å hente kontodetaljene eller passordene dine, kan du bli sittende fast med dette varselet.
Les også: Slik tilbakestiller du nøkkelringpassord på Mac
Slik fikser du feilen "Konto ønsker å bruke påloggingsnøkkelring" på Mac
Liste over innhold
Du kan bruke hvilken som helst av de nevnte feilsøkingsløsningene for å bli kvitt dette irriterende varselet fra Mac-en.
1. Deaktiver Auto-Lock
Hvis accountsd-tjenesten ikke er i stand til å hente de nødvendige detaljene fra Keychain Access-appen, kan dette skje når noen av app-passordene dine er lagret lokalt på Mac-en i stedet for å lagres på iCloud. Derfor, for å fikse dette problemet, vil vi gjøre noen raske endringer i Keychain Access-appen og slå av autolåsefunksjonen.
Start Keychain Access-appen på din Mac.
Høyreklikk på "Login Module"-alternativet fra venstre menypanel og velg "Endre innstillinger for nøkkelringpålogging".
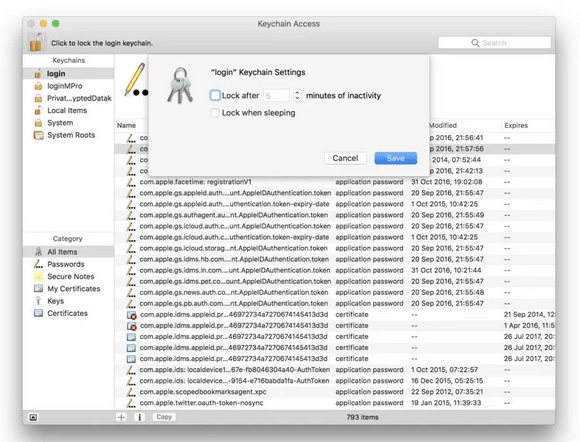
Innstillingsvinduet for nøkkelring for pålogging vil nå vises på skjermen. Fjern merket for "Lås etter" og "Lås når du sover". Trykk på Lagre for å bekrefte.
Les også: 5 beste passordbehandler for iPhone og iPad
2. Opprett en ny nøkkelring
Å endre appinnstillingene for nøkkelringtilgang hjalp ikke med å bli kvitt varselet? I vår neste løsning for å fikse "Accountsd wants to use the login keychain"-varselproblemet, vil vi prøve å lage en ny nøkkelring for å starte på nytt. Ikke bekymre deg! All informasjon som er lagret i den gamle nøkkelringen vil ikke bli slettet når den nye nøkkelringen er opprettet.
Åpne Macs Finder.
I tekstboksen "Gå til denne mappen" skriver du inn følgende mappeadresse.
~/Library/Keychains
Velg "Nøkkelringer-mappen".
Hold nå nede alternativtasten og dra deretter nøkkelring-mappen på skrivebordet.
Gå tilbake til skrivebordet, høyreklikk på mappen Nøkkelringer og endre navn på den.
Les også: 9 beste passordbehandler for Mac i 2021
3. Tilbakestill lokal nøkkelring
Åpne Keychain Access-appen på Mac-en.
Trykk nå på alternativet "Nøkkelringtilgang" plassert på den øverste menylinjen og velg deretter "Innstillinger".
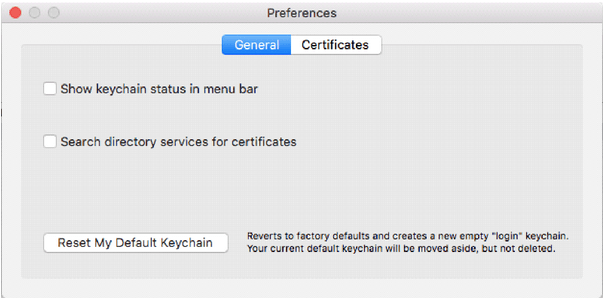
Trykk på alternativet "Tilbakestill min standard nøkkelring".
Lag en ny sterk og sikker for Keychain Access-appen.
Trykk på OK.
4. Slett iCloud-nøkkelringen
Hvis iCloud-nøkkelringen ikke er synkronisert på riktig måte, kan du få varselet "Accountsd wants to use the login keychain". Følg derfor disse raske trinnene for å slette iCloud-nøkkelringen:
Trykk på Apple-ikonet på den øverste menylinjen, velg "Systemvalg".
Velg din Apple-ID og bla gjennom listen over elementer for å se etter "Nøkkelring". Fjern merket for alternativet "Nøkkelring".
Start enheten på nytt etter å ha gjort endringene ovenfor.
Last ned og installer Disk Clean Pro for å optimalisere Mac-en din
Disk Clean Pro er en må-ha-verktøy-app for å finjustere Mac-ytelsen med bare noen få klikk. Det er et profesjonelt oppryddings- og optimaliseringsverktøy for macOS som lar deg fjerne søppelfiler og data fra enheten din på den mest uanstrengte måten. Du kan bruke Disk Clean Pro til umiddelbart å gjenopprette biter av ekstra lagringsplass ved å kvitte seg med de foreldede og overflødige filene som fortsetter å rote disken.
Last ned i dag og optimer Mac-maskinens hastighet og ytelse med bare noen få klikk.
Konklusjon
Dette avslutter vår hurtigveiledning om "Hvordan fikser kontoene jeg ønsker å bruke nøkkelringvarselet for pålogging" på Mac. I dette innlegget har vi listet opp noen av de vanligste rettelsene du kan bruke for å bli kvitt varselet.
Gi oss beskjed om hackene ovenfor hjalp deg med å fikse problemet. For andre spørsmål eller hjelp, føl deg fri til å trykke på kommentarfeltet.
Hvis Hjem-knappen mangler på Outlook, deaktiver og aktiver Home Mail på båndet. Denne raske løsningen hjalp mange brukere.
En liste over mulige løsninger for et problem der du kan ha mistet et programvindu fra skjermen i macOS.
Vil du sende en e-post til mange mottakere? Vet du ikke hvordan du lager en distribusjonsliste i Outlook? Her er hvordan du gjør dette uten problemer!
Hvis du vil gjøre dataregistreringsoppgaver feilfrie og raske, må du lære hvordan du lager en rullegardinliste i Excel.
Hvis du ser at denne filen ikke er kompatibel med QuickTime Player, les denne artikkelen nå. Den skygger lys på noen av de beste løsningene.
Hvis sirkulære referanser i Excel-regnearket er urovekkende, lærer du her hvordan du finner sirkulære referanser i Excel og eliminerer disse.
Leter du etter gratis eller betalte Excel-budsjettmaler? Les denne artikkelen for å utforske noen av de beste budsjettmalene for Excel online og offline.
Står du overfor piltastene som ikke fungerer i Excel-problemet? Les denne artikkelen nå og finn ut hvordan du kan fikse dette på mindre enn 5 minutter!
Vet hvordan du starter grafikkdriveren på nytt på Windows 10, 11 og Mac for å fikse problemene. Prøv disse beste metodene for å tilbakestille grafikkdriveren.
Hvis du lurer på hvordan du skriver ut etiketter fra Excel, er du på rett sted! Les for å lære hvordan du skriver ut etiketter på Excel ved hjelp av utskriftsfletting.







