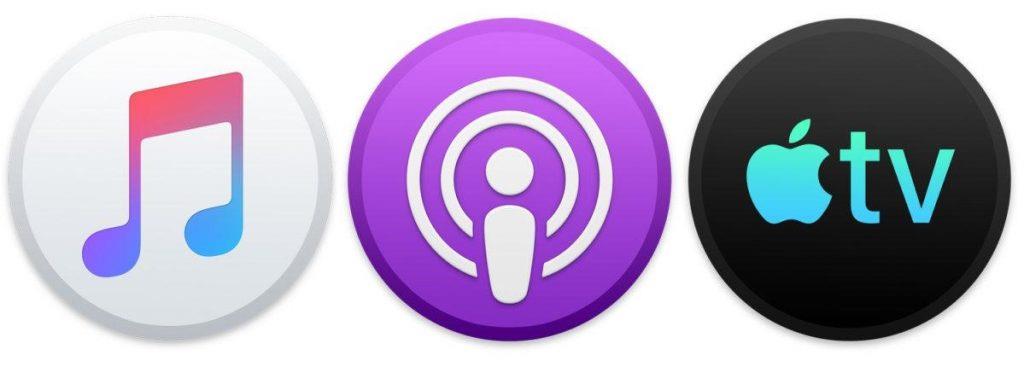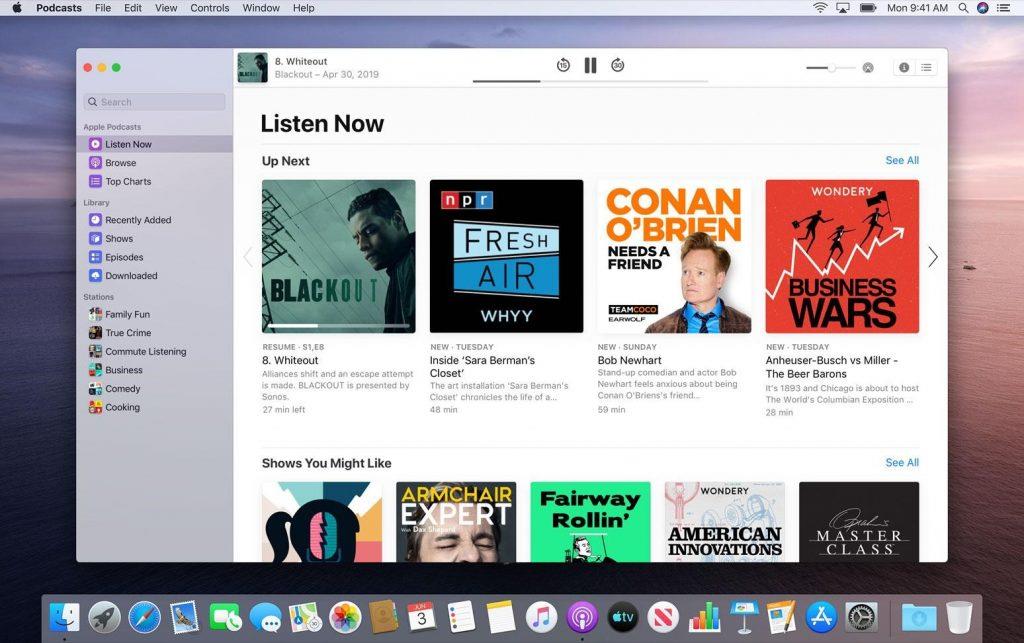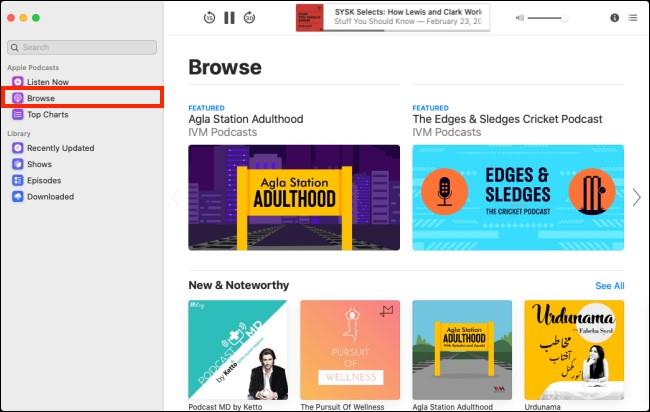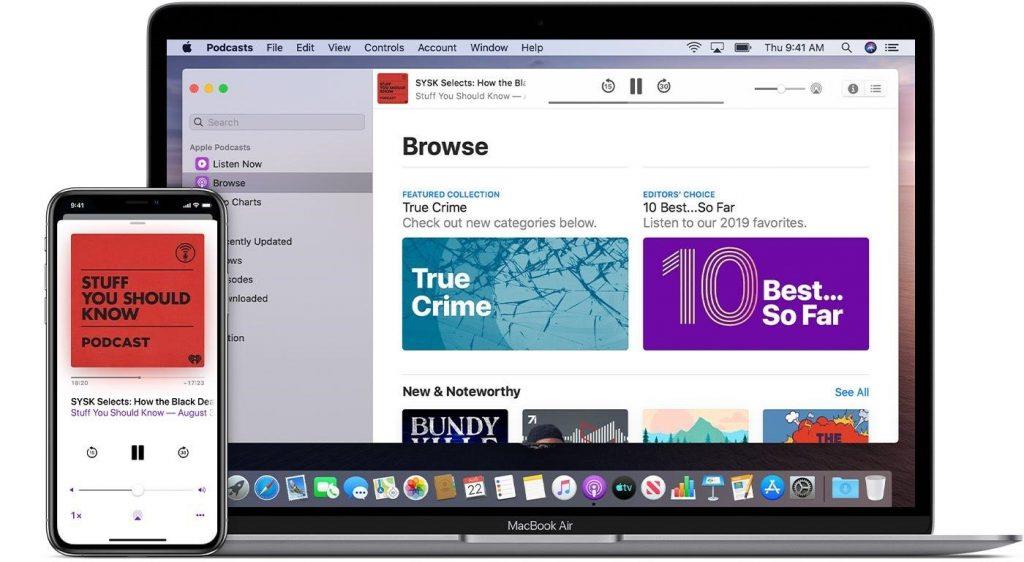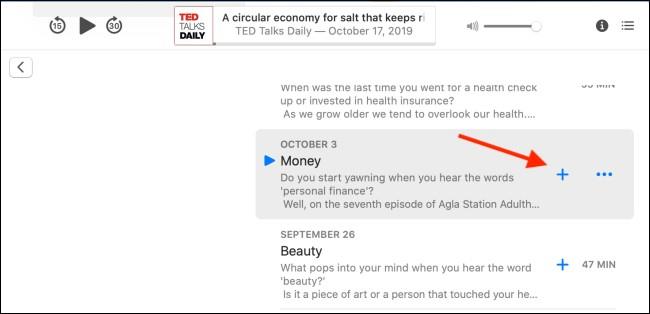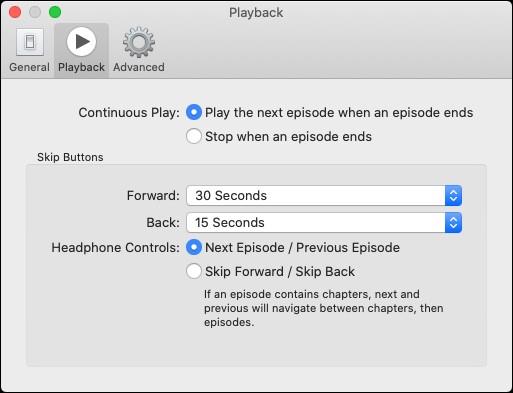Når vi snakker om teknologiske fremskritt og bemerkelsesverdige hendelser, har 2019 vist seg å være et flott år for Apple-fanatikere. Og av alle de andre tingene, er lanseringen av iOS 13 og macOS Catalina tilfeldigvis hovedhøydepunktet blant alle Apple-relaterte nyheter som vi har hørt gjennom dette året.
macOS Catalina kommer fullpakket med en rekke nye funksjoner som forbedrer brukeropplevelsen og tar underholdningen vår til et helt nytt nivå. Så, som vi alle er klar over, har Apple bestemt seg for å dele opp iTunes-appen i tre forskjellige deler, nemlig musikk, TV og podcaster. Tidligere var iTunes vårt reisemål for å administrere alt medieinnholdet, inkludert musikk, podcaster og alt annet. Men nå med macOS Catalina har Apple laget tre frittstående apper for musikk, TV og podcaster som lar deg ta bedre kontroll og administrere innholdet ditt på en mer strømlinjeformet måte.
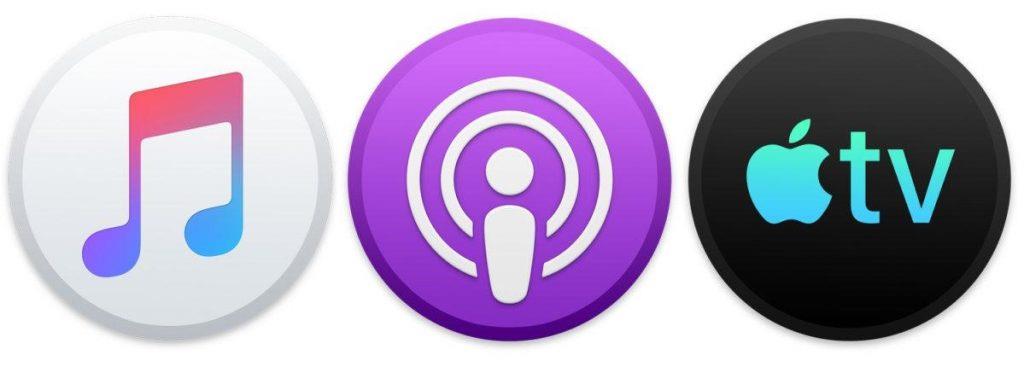
Bildekilde: Mac World
Så i dette innlegget vil vi først og fremst snakke om hvordan du bruker podcaster på macOS Catalina og se hvordan det er forskjellig fra tidligere versjoner av macOS.
Slik bruker du Podcasts-appen på macOS Catalina
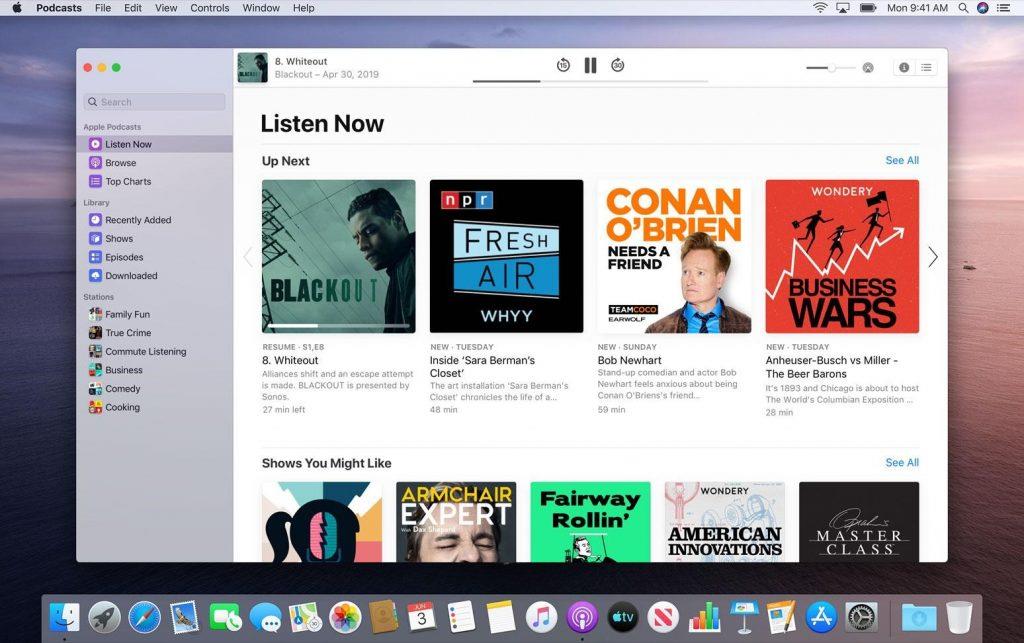
Bildekilde: iDownload-bloggen
Den nye dedikerte Podcasts-appen på macOS Catalina ligner på en måte Podcasts-appen vi bruker på iPhone eller iPad. Og hvis vi eksplisitt snakker om brukergrensesnittet, så gjør den nye Podcasts-appen navigeringen ganske enklere, og du har alle tilgjengelige alternativer der i menypanelet til venstre. Grensesnittet til Podcasts-appen er pent delt inn i tre forskjellige seksjoner som inkluderer Lytt nå, Bla gjennom og Topplister.
Du vil også se andre viktige alternativer der du kan velge mellom nylig oppdaterte podcaster, episoder, programmer og nedlastede med bare ett klikk.
Starter
Å lytte til podcaster er ganske enkelt og rett frem. Men før det vil du kanskje først abonnere på noen av favorittkanalene dine for podcaster. Her er hva du må gjøre.
Trykk på søkefeltet inkludert i venstre menypanel. Skriv inn navnet på podcasten du trenger for å abonnere og trykk enter. Du vil se en haug med anbefalte resultater på høyre side. Velg podcastene du må abonnere på.
Trykk på "Abonner"-knappen ved siden av navnet.
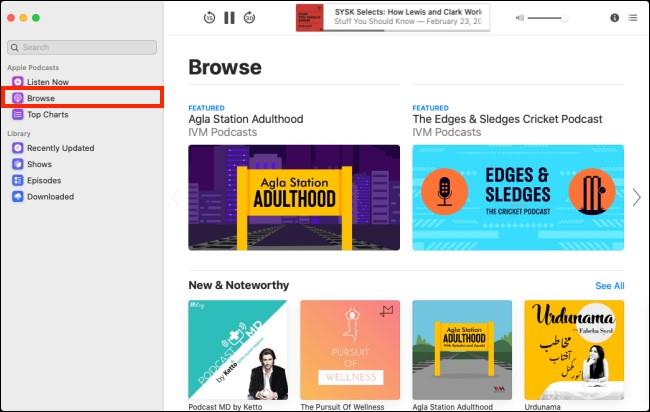
Bildekilde: How to Geek
Du kan også bytte til «Bla gjennom»-delen for å utforske ulike podcast-kanaler og episoder.
Hører på podcaster
Så nå, når du har gjort alt det harde arbeidet, er neste trinn å lytte til podcaster. For å begynne å lytte til favorittpodcastene dine kan du enten bytte til "Lytt nå"-fanen eller trykke på "Episoder"-alternativet i venstre menypanel.
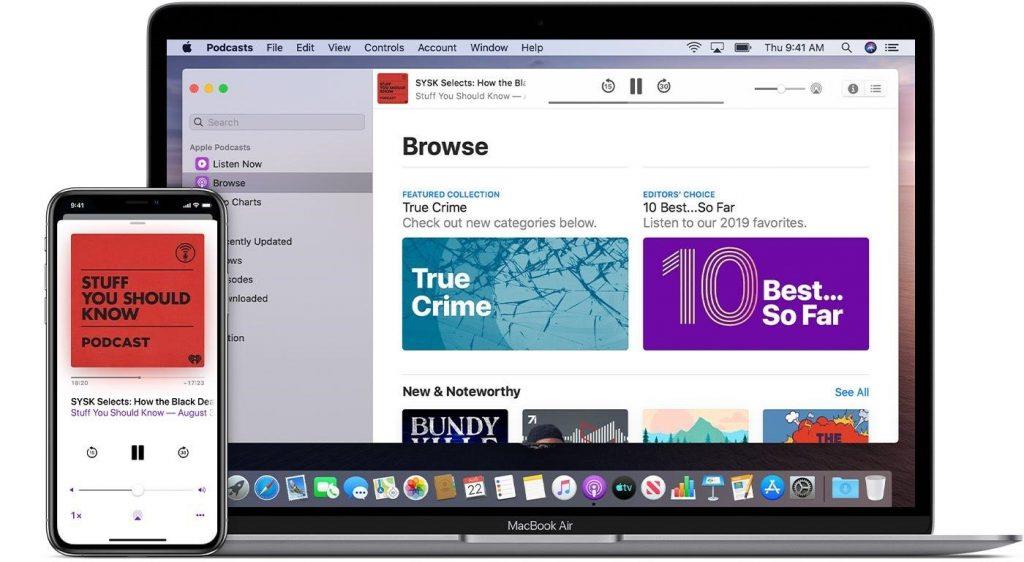
Bildekilde: Apple Support
Velg podcast-episoden du trenger å lytte til, og trykk på "Spill nå"-knappen.
Laster ned podcaster
Heldigvis vil alle podcastene du vil abonnere på automatisk lastes ned på MacBook-en din. Selv om du bare vil laste ned en spesifikk episode uten å abonnere på Podcast-kanalen, kan du også gjøre det. Her er hva du må gjøre.
Gå til Podcast-siden der alle episodene er oppført, og trykk deretter på "+"-ikonet ved siden av det for å laste det ned og legge det til Podcast-biblioteket ditt.
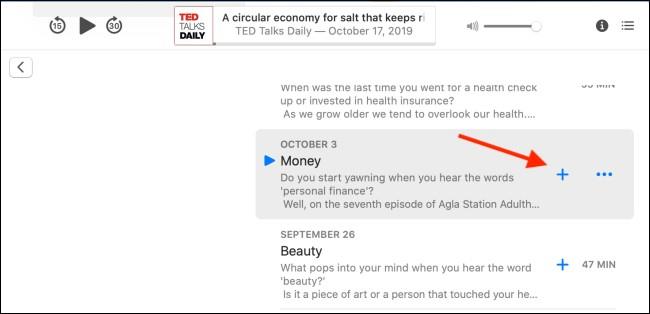
Bildekilde: How to Geek
Du kan få tilgang til alle dine nedlastede podcaster i "Last ned"-delen, oppført i venstre menypanel.
Ganske enkelt, ikke sant?
Administrer podcastinnstillinger
Følg disse raske trinnene for å administrere Podcast-appinnstillinger på macOS Catalina.
Gå videre til MacBook-hovedskjermen og velg deretter Podcaster> Innstillinger fra den øverste menylinjen.
Podcast-innstillingene er delt inn i tre separate handlinger som gir deg bedre kontroll, nemlig Generelt, Avspilling og Avansert.
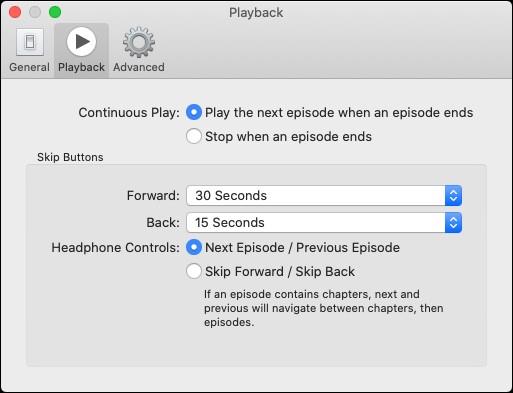
Her kan du finpusse Podcast-innstillingene dine og tilpasse dem etter dine preferanser.
Så folk her var en komplett guide for hvordan du bruker podcaster på MacOS Catalina. Apple bestemte seg for å lage tre separate apper for å administrere musikk, podcaster og TV og rullet ut denne funksjonen i sin nyeste versjon MacOS Catalina. Så, hva synes du om denne avgjørelsen? Del gjerne tankene dine i kommentarfeltet nedenfor.