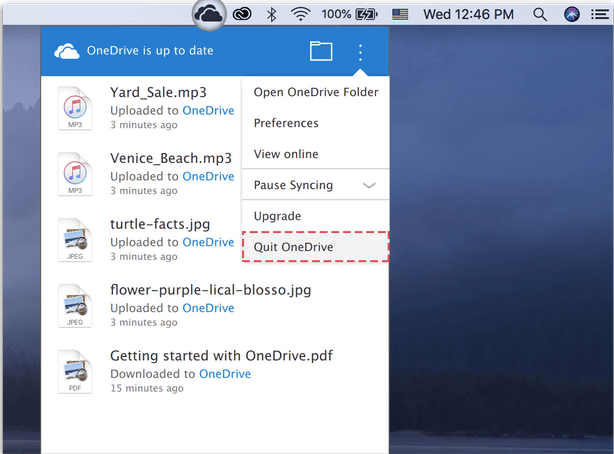Lurer du på hvordan du avinstallerer OneDrive på Mac? Vi har deg dekket. Det er mange måter å avinstallere OneDrive på Mac ganske enkelt.
Som vi alle er ganske mye klar over, er OneDrive en gratis skylagringstjeneste kurert av Microsoft som lar oss enkelt få tilgang til filer og data på tvers av enheter. Så, i stedet for å tette harddisken din, tilbyr OneDrive deg en plattform der du enkelt kan lagre bilder, musikk, dokumenter og sannsynligvis alle dine personlige ting.
Selv om du er villig til å fjerne OneDrive på Mac på grunn av en mulig grunn, er vi her for å veilede deg!
Les også: Fordeler med skylagring – Sikkerhetskopier viktige data på skyen
La oss begynne vår trinnvise veiledning om hvordan du avinstallerer OneDrive på Mac på den raskeste og enkleste måten.
Slik avinstallerer du OneDrive på Mac
Det er to smarte måter å si farvel til OneDrive på macOS. Den ene er der du bare logger ut fra OneDrive-kontoen din, fjerner alle filene og dataene dine. Den andre er å fullstendig avinstallere OneDrive-verktøyet som om det aldri har eksistert.
Les også: Hvordan administrere filene dine med Microsoft OneDrive?
#1 Logg av fra OneDrive-kontoen din
Hvis du ikke lenger er villig til å benytte deg av OneDrive-tjenester på macOS, kan du ganske enkelt logge ut fra Microsoft OneDrive-kontoen din.
Start OneDrive på Mac-en og logg av kontoen din.
Filene dine vil fortsatt lagres på skyserverne, slik at du ikke lenger trenger å bekymre deg for å miste dyrebare data. Hvis du bestemmer deg for å dra og slippe OneDrive-ikonet til papirkurven, vil dataene dine fortsatt være der. Men ja, hvis du vil fjerne hele databiblioteket og kvitte deg med hele OneDrive-pakken, la oss gå videre til vår neste løsning.
Les også: One Drive Personal Vault: Hvordan og hvorfor bruke?
#2 Fjern OneDrive fullstendig fra Mac
Følg disse raske trinnene for å avinstallere OneDrive på Mac.
Trykk på OneDrive-ikonet som er plassert på skrivebordet, og trykk deretter på ikonet med tre prikker for å åpne Innstillinger. Velg "Avslutt OneDrive".
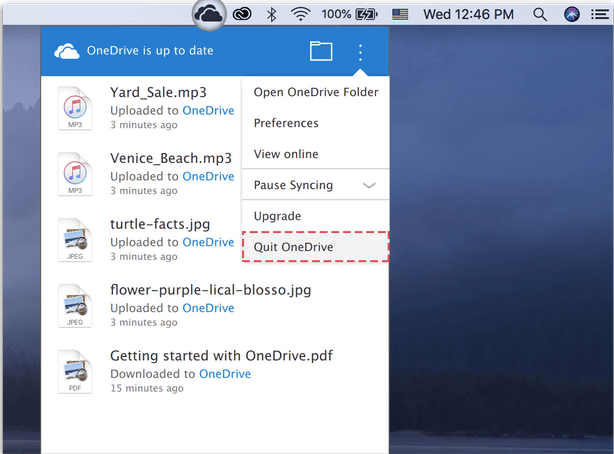
I neste trinn åpner du Macs Finder-vindu. Velg "Programmer" fra venstre menypanel.
Bla gjennom listen over applikasjoner for å finne "OneDrive". Høyreklikk på den og trykk på "Flytt til papirkurven".
Vel, du er halvveis! Det er fortsatt noen få gjenværende bibliotekfiler lagret på Mac-en som du kanskje ikke er klar over. For å fjerne OneDrive helt fra Mac-en din, vil vi finne og slette alle slags filer og applikasjoner relatert til OneDrive.
Vi vil nå gå til Macs System Library-mappe. Bibliotekmappen på Mac er vanligvis skjult, men du kan når som helst få tilgang til den for å fjerne midlertidige filer, slette hurtigbufferfiler, etc.
Åpne Macs Finder og trykk deretter på Command+Shift+G-tastekombinasjonen. Skriv inn "~/Library" i søkefeltet øverst til høyre på skjermen og trykk Enter.
Når bibliotekmappen åpnes, naviger til følgende undermapper for å fjerne OneDrive-spor. (Se øyeblikksbildet ovenfor)
- ~Bibliotek/applikasjonsstøtte/
- ~Bibliotek/Beholdere/
- ~Bibliotek/Cache/
- ~Bibliotek/Preferanser/
- ~Bibliotek/informasjonskapsler/
- ~Bibliotek/Logger/
- ~Bibliotek/LaunchAgents/
Slett OneDrive-filer fra alle disse ovennevnte stedene. Å navigere manuelt til alle disse filplasseringene og slette OneDrive-data kan høres litt kjedelig ut. Men dette er en av de mest effektive måtene å fullstendig avinstallere OneDrive på Mac.
Last ned Disk Clean Pro for å fjerne uønskede søppelfiler
Tror du at manuell avinstallering av OneDrive vil fjerne alle dataene og sporene fra din macOS? Du kan ta feil! Ved å bruke et rengjørings- og optimaliseringsverktøy kan du få jobben gjort med minimal tid og innsats.
Disk Clean Pro er et av de beste verktøyene for macOS som ikke bare forbedrer ytelsen, men også frigjør en betydelig mengde diskplass ved å fjerne søppelfiler og skadelig programvare. Dette smarte verktøyet kan justere Mac-ens hastighet og ytelse med bare noen få klikk.


Disk Clean Pro kan også hjelpe deg med å fjerne OneDrive fra Mac, da det fungerer som et av de beste rengjørings- og optimaliseringsverktøyene for macOS. Den tilbyr deg flere skannemoduser for å rense søppelfiler, logger, duplikater, store filer, gamle nedlastinger og annet for å optimere enhetens ytelse.
Bare start Disk Clean Pro-verktøyet på enheten din, velg One Click Cleaning og du er i gang!
Les også: Slik renser du søppelfiler på Mac- Bli kvitt søppelfiler
Konklusjon
Du kan bruke hvilken som helst av de ovennevnte metodene for å avinstallere OneDrive på Mac. OneDrive tar ikke opp plass på harddisken, men hvis du fortsatt bestemmer deg for å fjerne alt innholdet, kan du bruke dette innlegget som en veiledning. Hvis du følger alle disse trinnene riktig, kan du enkelt kvitte deg med alle OneDrive-dataene fra din macOS.