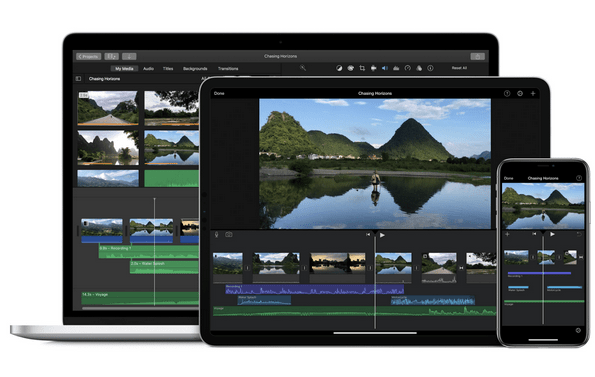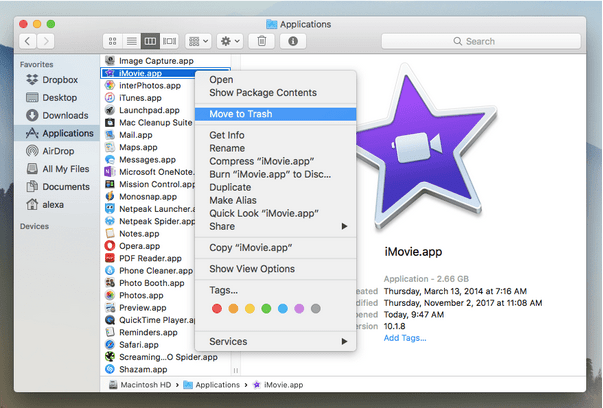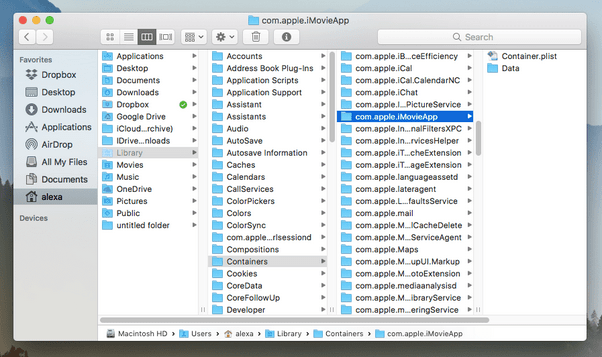Ikke en stor fan av videoredigering eller å lage ruller i Hollywood-stil? Forståelig! Lurer du på hvordan du avinstallerer iMovie på Mac? Vel, du har kommet til rett sted.
iMovie er Apples standard videoredigeringsprogramvare som er tilgjengelig på macOS, iOS og iPadOS. Men i tilfelle du ikke har brukt denne appen på evigheter, kan du tenke på å slette denne appen . iMovie tar opp en betydelig mengde lagringsplass på Mac- enheten din, 2,4 GB for å være nøyaktig. Og ja, det er mye!
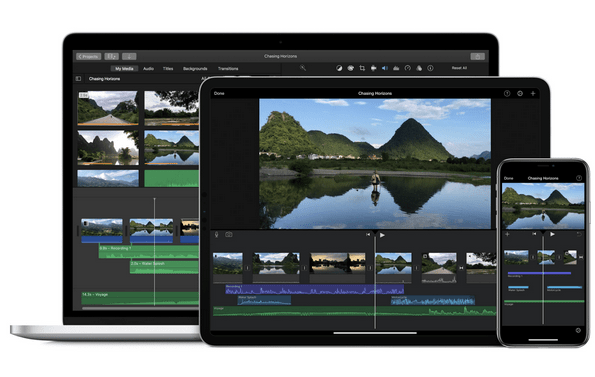
Det er to enkle måter å fjerne iMovie-appen fra Mac. Du kan enten gjøre det manuelt eller bruke et tredjeparts renseverktøy som avinstallerer iMovie på Mac på riktig måte, inkludert hurtigbuffer, bibliotekfiler og andre appdata.
Så hvis du ikke ser frem til å finpusse filmskapingsferdighetene dine snart, kan du enkelt kvitte deg med iMovie-appen på Mac-en. Dette innlegget har dekket en detaljert veiledning om hvordan du fullstendig avinstallerer iMovie på Mac for raskt å gjenopprette ekstra lagringsplass på enheten din.
Beste måter å avinstallere iMovie på Mac
Liste over innhold
La oss komme i gang.
Les også: 10 beste Mac Cleaner-programvare og optimaliseringsapper i 2021 (gratis og betalt)
1. Slik avinstallerer du iMovie manuelt fra Mac
En av de raskeste metodene for å bli kvitt iMovie-appen er å avinstallere den manuelt. Her er hva du må gjøre.
Åpne Mac-programmappen. Bla gjennom listen over apper for å finne iMovie. Høyreklikk på iMovie-appen, velg alternativet "Flytt til papirkurven".
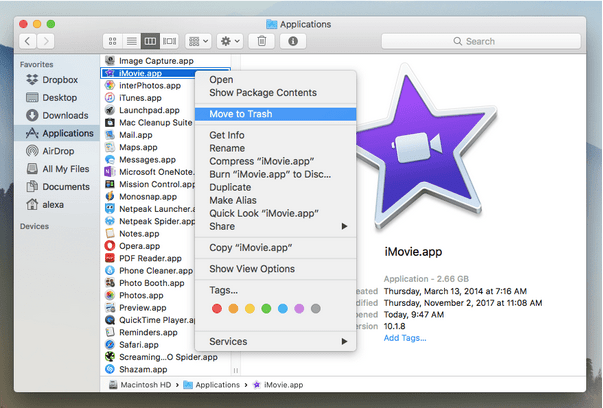
Når iMovie-applikasjonen er slettet, er neste trinn å manuelt slette hurtigbufferfilene, støttefiler, preferanser og andre apprelaterte data. Så for å være sikker på at iMovie er riktig avinstallert fra enheten din, finner vi disse filene i bibliotekmappen og sletter alle data relatert til iMovie-appen.
Les også: 15 beste måter å rydde opp i Mac, MacBook, iMac
Bla til bibliotekmappen, skriv inn følgende adresser i søkeboksen og slett alle iMovie-bufferfilene:
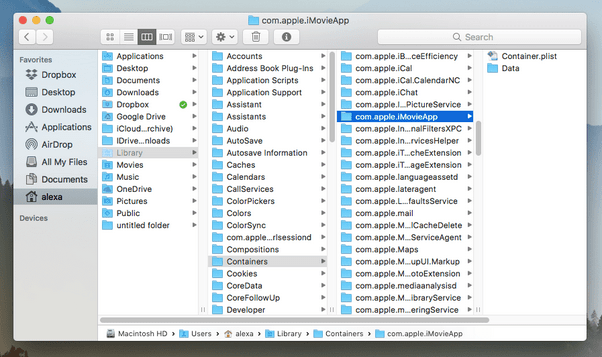
- ~Bibliotek/applikasjonsstøtte
- ~Bibliotek/applikasjonsskript
- ~Bibliotek/cacher
- ~Bibliotek/Preferanser
- ~Bibliotek/Containere
Når alle hurtigbufferen og tjenestefilene er slettet, åpner du Macs papirkurv for å fjerne iMovie-programmet og relaterte filer fra enheten din.
Manuell sletting av iMovie-applikasjonen er en tidkrevende og kjedelig jobb. Ikke sant? Vel, gå videre til vår neste metode for å avinstallere iMovie på Mac som lar deg fjerne appen med minimal innsats.
Les også: Slik sletter du nedlastede filer og mapper for å rense Mac-en
Slik avinstallerer du iMovie på Mac (ved hjelp av Cleanup My System)
Å bruke et avansert verktøy som "Rydd mitt system" vil ikke bare hjelpe deg med å avinstallere apper og foreldede data, men også forbedre enhetens ytelse samtidig. Den manuelle metoden for å avinstallere iMovie på Mac krever mange trinn der du må grave dypt inn i bibliotekmappene for å slette hurtigbufferfiler i iMovie-appen. Derfor kan bruk av et tredjeparts renseverktøy spare deg for alt bryet!
Cleanup My System-appen for Mac lar deg gjenopprette ekstra lagringsplass, gjenopprette systemhastigheten, øke produktiviteten og forbedre enhetens generelle ytelse. Slik fungerer det:
1. Last ned og installer Cleanup my System-appen fra Mac App Store.

2. Start appen på enheten din.
3. Trykk på "Start skanning"-knappen for å starte oppryddingsprosessen.
4. Med bare noen få klikk vil all hurtigbuffer og utdaterte data bli slettet fra Mac-en din, selv før du vet ordet av det.
Her er noen viktige høydepunkter i Cleanup My System-appen:

- Smart opprydding: Rengjøring med ett klikk for å finjustere Mac-ytelsen.
- Privacy Protector: En av de beste måtene å bli kvitt informasjonskapsler, nettleserhistorikk, nedlastingshistorikk og andre nettleserdata. Cleanup My System-appen sørger også for at nettaktivitetene dine er sikre, da den beskytter deg mot å bli angrepet av hackere og andre sikkerhetsbrudd.
- Avinstaller apper: Cleanup My System-appen lar deg avinstallere applikasjonene på riktig måte, hvor du enkelt kan fjerne appen og andre relaterte data med bare noen få klikk, og etterlate absolutt ingen spor.
- Gjenopprett ledig lagringsplass: Cleanup My System-appen skanner enheten din og ser etter store filer som du ikke bruker ofte. Du kan slette hundrevis og tusenvis av uønskede filer for å gjenopprette ledig lagringsplass på Mac-en.
- Identitetsbeskytter: Holder nettaktivitetene dine sikre mens du surfer på nettet.
Så, hva venter du på? Last ned Cleanup My System-appen i dag fra Mac App Store for å finjustere enhetens ytelse på kort tid!
Les også: 14 beste iMovie-alternativer for Mac og Windows
Konklusjon
Her var de to effektive måtene å avinstallere iMovie-appen på Mac. Du kan enten bruke den manuelle metoden eller bruke et tredjeparts renseverktøy som veileder deg gjennom installasjonsprosessen for å avinstallere en hvilken som helst app på MacBook.
For andre spørsmål eller hjelp, trykk gjerne i kommentarfeltet!