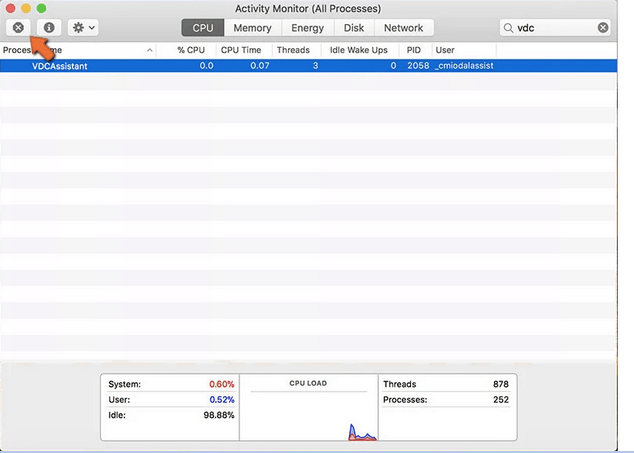Så, etter tonnevis av forespørsler fra flere brukere, her er en komplett guide for å fikse feilen "Det er ikke tilkoblet kamera" med Mac FaceTime eller andre kameraapper. Tidligere var ikke videochatteapplikasjonen utstyrt med potensielle funksjoner, men nå med hver oppdatering blir appen stabil og beriket med tonnevis av funksjonalitet.
Siden FaceTime aktiveres automatisk, antar jeg at du ikke lurer på hvordan du kobler til et kamera på Mac. Men noen ganger mislykkes hele aktiveringsprosessen, og du kan være vitne til den irriterende feilmeldingen "Det er ikke noe tilkoblet kamera".
Hvordan fikser jeg feilen "Det er ikke tilkoblet kamera" på Mac?
Det er et par måter å fikse det irriterende kameraproblemet på . Følg dem én etter én til problemet ditt er løst.
Liste over innhold
METODE 1 – Start MacBook på nytt
For det første kan du fikse problemet "Kamera ikke tilkoblet" ved å starte enheten på nytt på riktig måte. Løsningen har absolutt bidratt til å løse flere typer feil og problemer på MacBook . Så det er stor sannsynlighet for at det kan løse problemet ditt også. Prøv å starte Mac-en på nytt av og til for å sjekke om problemet har forsvunnet eller ikke. Hvis det ikke hjalp, sjekk ut neste løsning!
Må sjekkes:
METODE 2- Kjør serie med terminalkommandoer
I denne metoden må du kjøre en rekke kommandolinjer i Terminal-appen for å fikse "Kamera ikke tilkoblet"-feilen på Mac mens du bruker FaceTime-applikasjonen. For å gjøre det, følg instruksjonene nedenfor:
|
TRINN 1- Først av alt, lukk alle applikasjonene som krever at kameraet fungerer som det skal.
TRINN 2- Når du er ferdig, går du til Programmer > Verktøy > åpne Terminal-applikasjonen.
TRINN 3- Fra terminalen må du utføre følgende kommandolinje og klikke på returknappen.
sudo killall VDCAssistant
TRINN 4- Deretter må du skrive kommandolinjen:
sudo killall AppleCameraAssistant
TRINN 5- Trykk på returknappen for å fullføre prosessen.
Du må kanskje gi administratorpassordet og starte FaceTime og andre kameraapper på nytt for å sjekke om det fungerer eller ikke. Forhåpentligvis bør feilmeldingen "Det er ikke tilkoblet kamera" være løst nå.
|
Må leses: Trinn for å tilpasse Mac-terminalen og øke produktiviteten
METODE 3- Sjekk Activity Monitor
Bare lukk/avslutt alle applikasjoner som trenger et kamera for å fungere. Etter det er alt du trenger å gjøre:
| TRINN 1- Gå til applikasjonene og finn verktøy.
TRINN 2- Start Activity Monitor og klikk på prosessnavnet for å sortere alt i alfabetisk rekkefølge.
TRINN 3- Når du er ferdig, må du finne VDC Assistant og klikke på den samme for å åpne den.
TRINN 4- Nå klikker du ganske enkelt på (X)-knappen, som ligger øverst til venstre på skjermen, og lukk programmet.
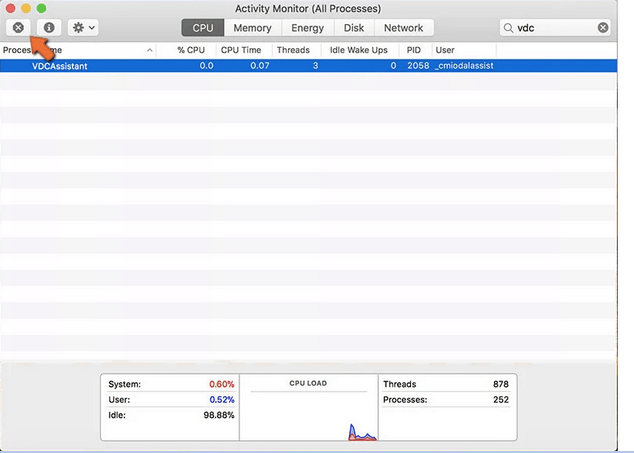
Alternativt må du sjekke kameraets personverninnstillinger og gjøre nødvendige endringer om nødvendig for å fikse feilen "Det er ikke tilkoblet kamera" på Mac.
- Naviger til Systemvalg.
- Gå til Sikkerhet og personvern.
- Klikk på Personvern-menyen igjen.
- Trykk på Kamera og se om applikasjonen du har et problem med, ikke er merket.
- Bare rediger listen for å aktivere kameraappen din.
|
METODE 4- Tilbakestill SMC
Vel, hvis problemet "Det er ikke noe tilkoblet kamera" vedvarer, kan du prøve å fikse problemet ved å tilbakestille SMC (System Management Controller) på MacBook. For å gjøre det, må du først finne ut om batteriet er avtakbart eller ikke, og deretter følge trinnene deretter:
|
For Mac-maskiner som ikke kan fjernes:
TRINN 1- Klikk på Apple-menyen og slå av systemet. Ha tålmodighet og vent til Mac-en slår seg av ordentlig.
TRINN 2- Trykk på – SHIFT + CONTROL + OPTION og trykk på strømknappen samtidig.
TRINN 3- Pass på at du holder tastene nede i minst 10 sekunder.
TRINN 4- Slipp tastene etter en stund og trykk på strømknappen igjen for å slå på Mac-en.
For uttakbare Mac-er:
TRINN 1- Slå av Mac-en og ta ut Mac-batteriet. Alternativt kan du kontakte en Apple-autorisert tjenesteleverandør for å få hjelp.
TRINN 2- Trykk og hold inne strømknappen i minst fem sekunder.
TRINN 3- Sett batteriet forsiktig inn og trykk på strømknappen igjen for å slå på Mac-en.

Dette er hvordan du har tilbakestilt SMC på Mac. Sjekk om feilmeldingen 'Det er ikke noe tilkoblet kamera' fortsatt vises eller ikke.
Du vil kanskje lære:
|
Til slutt er det verdt å nevne at du også kan utløse problemet "Kamera ikke tilkoblet" ved et uhell hvis du har deaktivert det innebygde maskinvarekameraet ved utilsiktet å flytte en spesifikk systemkomponentfil som kreves av kameraet for å fungere ordentlig. Hvis du gjør det, bryter du helt sikkert kameraets funksjon, noe som gjør det "ikke funnet" eller "ikke i stand til å bruke" for andre kameraapplikasjoner. Så sjekk kamerainnstillingene dine og gjør nødvendige endringer.
Hvis du kjenner noen annen metode for å fikse "Det er ikke tilkoblet kamera" på Mac mens du bruker FaceTime eller et annet kameraprogram, nevne dem i kommentarfeltet nedenfor!