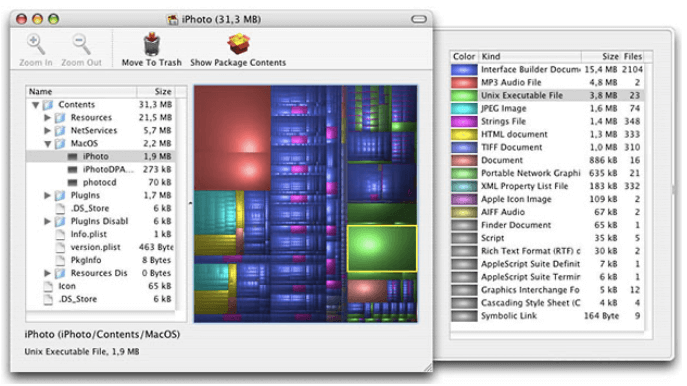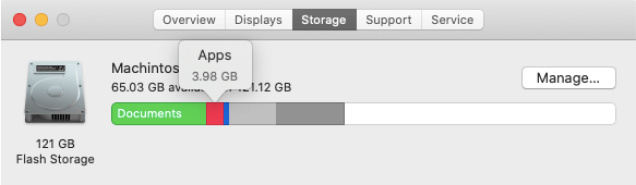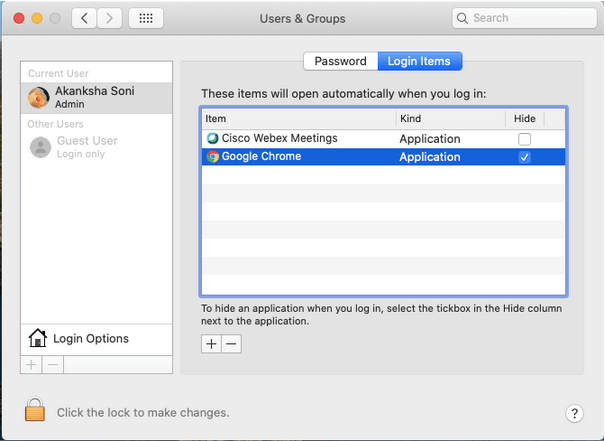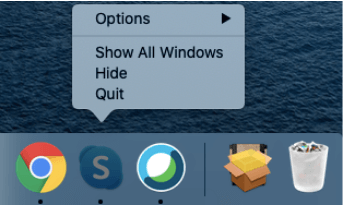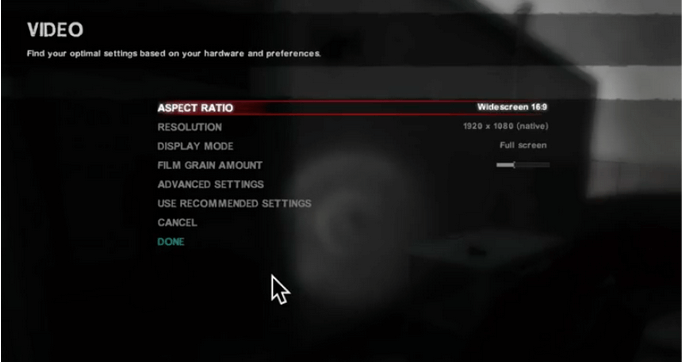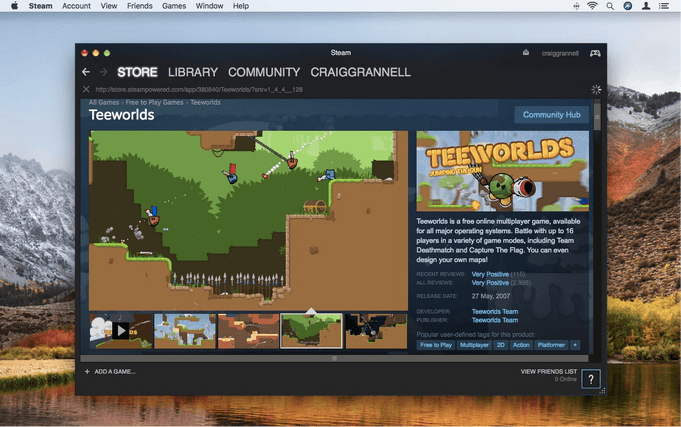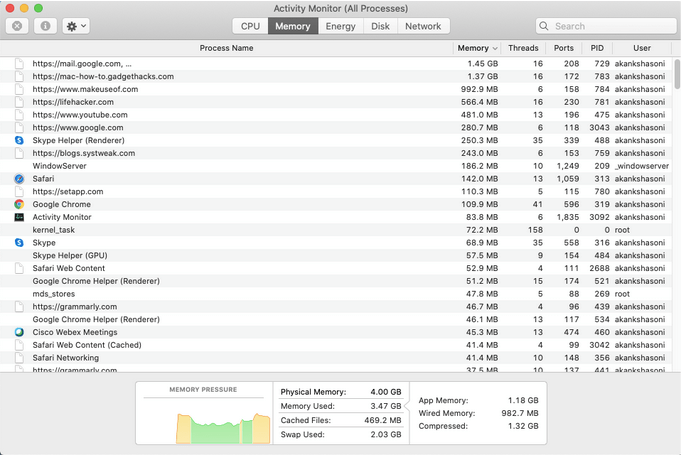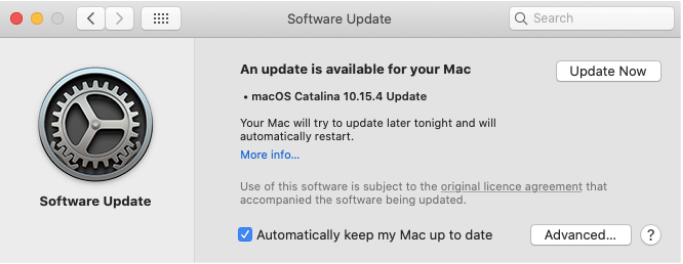Til tross for kompleksiteten og begrensningene, er spilling på Mac morsomt. Vel, du må vite at Mac er et ganske robust og sikkert system for å håndtere spillhastigheten, konfigurasjonene og innstillingene, forutsatt at du kan noen få triks.
Fra å lage nok plass til å laste ned og kjøre spill til å tømme inaktivt minne, kjøre terminalkommandoer til å lukke alle unødvendige apper, det finnes ulike metoder for å optimalisere Mac for spill. Dessuten, etter å ha gjort alle nødvendige programvareoppdateringer, kan hardcore-spillere også tenke på å oppgradere til ny maskinvare som eGPU eller ny SSD, men det er valgfritt. Så spillere, er du klar til å sette opp Mac-en din for spill? La oss gjøre det!

Hvordan optimalisere Mac for spill
1. Sjekk statusen for diskbruk
Dette er en av de beste måtene å holde Mac-en i god form, samt optimalisere den for spill. Hvis du går gjennom detaljene til Mac, kan du finne oppstartsapper, ressurs-hogging eller uønskede apper eller andre verktøy som fortsetter å kjøre i bakgrunnen uten at vi vet det.
Status for diskbruk :
For dette er Disk Inventory X et gratis og potensielt verktøy som har kjørt i årevis og raskt viser status for diskbruk på en tekstlig og visuell måte. Dette trinnet er viktig siden det vil hjelpe deg å forstå hvor mye plass på Mac-en din er opptatt. Så du vil vite nøyaktig hvor mye plass du trenger å hente for å spille spill sømløst og få optimal ytelse.
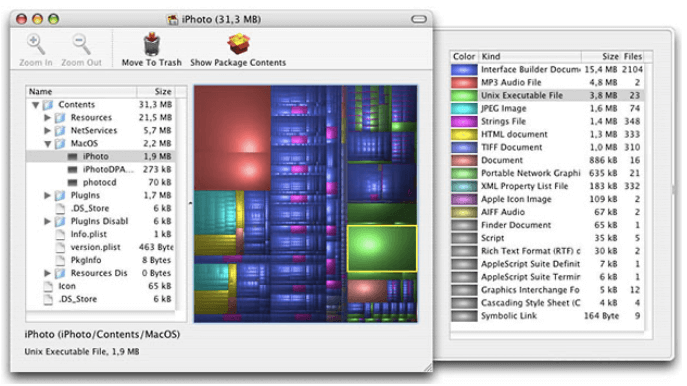
Selv om du også kan finne diskplassen til Mac-en din ved å klikke på Apple-ikonet > Om denne Mac-en > Lagring, dekkes likevel de minste detaljene av Disk Inventory X og anbefales derfor.
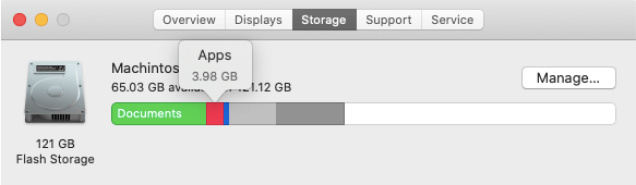
Rengjør rotet og optimaliser Mac for spill :
Disk Clean Pro er favorittverktøyet vårt, og vi anbefaler denne optimaliseringspakken til alle spillere. Siden den holder Mac sunn ved å hente biter av plass, forbedre oppstartstiden og slette overflødige data som dupliserte filer, uønskede apper osv. Dens automatiske skanning og rengjøring forbedrer ikke bare den generelle ytelsen til Mac, men kan også være nyttig for Mac-spill.


Du må være klar over at noen spill krever gigabyte plass enten du spiller det fra Steam eller laster dem ned på Mac-en. Det er derfor det anbefales at minst 15 % ledig plass eller 18 GB plass er tilgjengelig på Mac-en din, for at den skal fungere sømløst. Å vedlikeholde det manuelt kan være tungvint. For det må du stole på et tredjepartsverktøy som Disk Clean Pro, som kan rense søppelfilene dine, dupliserte, gamle og delvise nedlastinger som igjen gjenoppretter plass og opprettholder systemets helse.
2. Deaktiver OS X-funksjoner (varslingssenter og dashbord)
De opprinnelige funksjonene brukes knapt til hverdagslige formål, men de tar opp prosessorkraften og RAM-en, noe som hindrer den gode spillopplevelsen. Heldigvis kan de enkelt deaktiveres eller aktiveres ved å bruke Terminal etter behov.
2.1 Deaktiver/aktiver Dashboard:
- For å deaktivere klikker du på Spotlight-ikonet fra menylinjen og skriver "terminal" eller går gjennom Programmer > Verktøy > Terminal.
- Skriv inn kommandoen: defaults write com.apple.dashboard mcx-disabled -boolean JA
- Gå deretter inn: Killall Dock
Disse to kommandoene ovenfor vil starte Finder på nytt med dashbordet deaktivert.
Hvis du vil aktivere det igjen, følg disse trinnene:
- For å aktivere; standard skriv com.apple.dashboard mcx-disabled -boolean NO
- Gå deretter inn: Killall Dock
2.2 Deaktiver/aktiver varslingssenter:
- For å deaktivere : Åpne terminalen igjen og skriv inn kommandoen: launchctl load -w /System/Library/LaunchAgents/com.apple.notificationcenterui.plist
- Gå deretter inn: killall NotificationCenter
- For å aktivere: Åpne terminalen igjen og skriv inn kommandoen: launchctl load -w /System/Library/LaunchAgents/com.apple.notificationcenterui.plist
- Åpne deretter Finder, trykk Kommando + Shift + G og kopier og lim inn /System/Library/CoreServices/
- Start Mac-en på nytt, og du vil kunne få tilbake varslingssenteret.
Siden begge prosessene fortsetter å kjøre i bakgrunnen, er det bedre å holde dem deaktivert og bruke den for å få en bedre spillopplevelse enn noen gang.
3. Stopp appene fra å starte automatisk
Skjer dette med deg også at når du logger på systemet, starter ulike apper automatisk og tømmer systemressursene? Vel, hvis det skjer, kan du deaktivere påloggingselementer og optimalisere Mac-en din for spill.
For dette;
Gå til klikk på Apple-ikonet > Systemvalg > Brukere og grupper > Påloggingselementer. Her kan du velge appen som du ikke vil skal vises, eller heller velge alle og klikke på '-'-tegnet nedenfor.
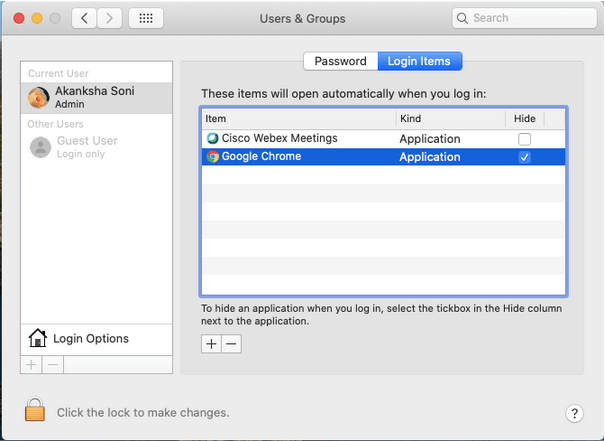
4. Lukk alle programmer og menylinjeapper
Mac-en din vil uunngåelig kjøre med lav hastighet, og ytelsen til spillene dine ville ikke være som forventet når flere programmer kjører bak. Derfor er dette trinnet en annen nødvendighet på listen.
Sjekk dokken og avslutt alle de kjørende programmene ved å høyreklikke på dem og velge Avslutt. Ser ut som en liten prosess, men tro meg det er en effektiv en!
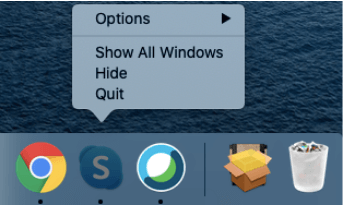
5. Konfigurer spillinnstillinger
Spillenes innebygde innstillinger kan justeres side om side mens du optimerer Mac for spilling og lærer hvordan du kan gjøre spillopplevelsen bedre. Disse innstillingene kan være forskjellige, avhengig av spillet. Derfor vil vi fortelle deg noen generaliserte tips her som vil hjelpe deg med de fleste av dem.
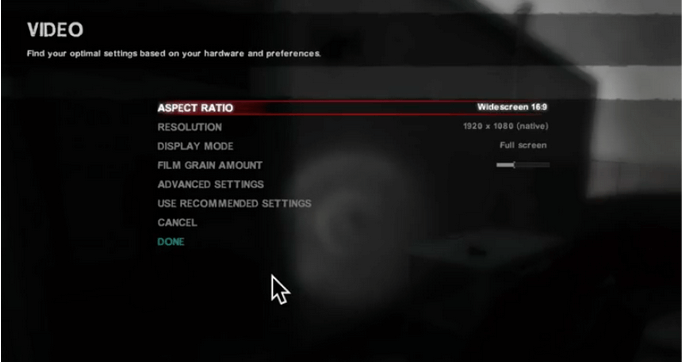
- Gå til grafikkinnstillinger fra alternativene og velg mellom Lav, Middels og Høy for å passe til ditt grafikkort.
- Gå til Spillinnstillinger eller Alternativer innenfor, og gjør skjermoppløsningsinnstillingene passende som spillet krever.
Spill spillet, og du vil kunne bestemme hvilke innstillinger som passer best for spillet ditt.
6. Spill i forskjellig vist/vindusmodus
Ikke mange mennesker tror dette, men å spille spill i forskjellige moduser hjelper til med å gjenkjenne spillets hastighet og grafikkvariasjon. Du kan alltid prøve begge alternativene, inkludert vindusmodus eller fullskjermmodus én etter én.
Du kan bytte mellom moduser ved å gå til video- eller grafikkinnstillingene i selve spillet. Bytt alternativer og finn den mest passende modusen i henhold til hastighet, tekstvisning og forbigående grafikk.
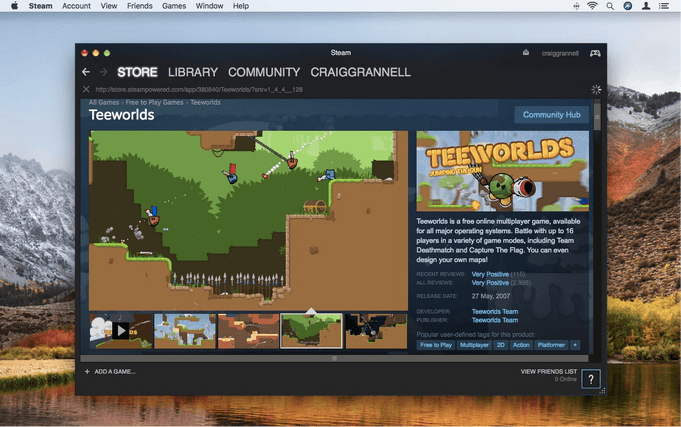
Bildekilde: Macworld
7. Fortsett å sjekke Activity Monitor
Activity Monitor er et innebygd verktøy for Mac, som er i stand til å forklare hvor og hvordan Mac bruker minne, CPU-bruk, energiforbruk osv. Den kan også vise deg hvilket program som kjører bak når du nyter favorittspillene dine på Mac.
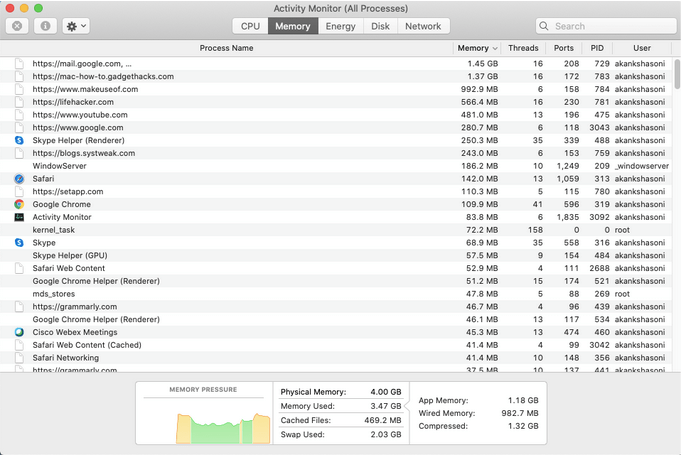
Bortsett fra dette kan du også holde styr på RAM- og CPU-bruken, spesielt når du hører viftene kjører i fart mens du spiller spill på Mac. Hvis noen av oppgavene belaster ressurser, kan du ganske enkelt velge å avslutte det herfra.
8. Hold programvaren oppdatert
Nå virker dette åpenbart, men trinnet hjelper til med å opprettholde systemets prosess samt optimalisere Mac for spill. Fortsett å besøke App Store for å finne nye oppdateringer på spillet, siden alle slags feil kan redusere spillhastigheten. Du kan til og med la Mac oppdatere alle spill- eller andre applikasjoner for å holde deg oppdatert med en enkel justering.
Bare gå til Systemvalg > Programmer > Kryss av for "Se etter oppdateringer automatisk".
Sørg også for at du oppdaterer all programvare, inkludert OS for jevn ytelse til Mac, som igjen hjelper til med å fjerne eventuelle feil eller feil også.
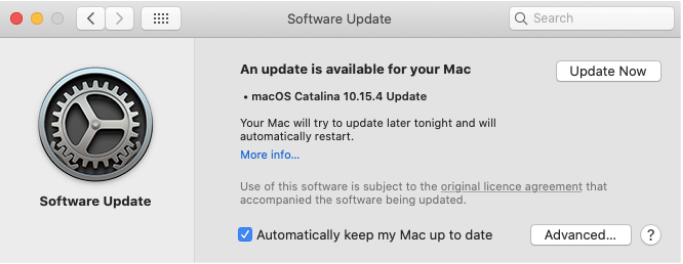
Og du er god til å gå!
9. Kjør Windows for å spille vindusspesifikke spill
Vi vet at Windows-brukernes venner kan fortelle deg historien om kule spill de likte forrige uke, men det er fortsatt ikke tilgjengelig for Mac. Selv i dette tilfellet er du heldig da Mac lar deg installere Windows på systemet ditt og lar deg nyte på samme måte som vennene dine er.
Det finnes ulike metoder for å installere Windows på Mac. Så sjekk ut hvordan du kjører Windows på Mac?
EKSTRA TIPS
Vi er sikre på at du har fått alle tips og triks for hvordan du kan optimalisere Mac for spill. Men vi har noe annet for deg. Alle disse metodene var mer eller mindre fokusert på de interne innstillingene. Men hvis du er noen som vil ha mer for å forbedre spillopplevelsen din på Mac, har vi noen raske forslag til deg.
Mens du lærer hvordan du optimaliserer Mac for spill, er dette trikset greit å prøve! Ikke begrens deg til grafikk eller prosessorer, siden harddisker spiller en viktig rolle i å la spillet lastes på et blunk, starter opp systemet raskt og forbedrer systemoppgavene.
Det er best hvis du oppgraderer til SSD hvis Mac-en din ikke følger med. Lær arbeidsmekanismen til SSD og sørg for at du går for de SSD-ene som kan oppgradere i fremtiden og optimere Mac for spill.
RAM spiller en avgjørende rolle for jevn spilling på alle systemer og så på Mac. Utforsk Mac-en din med Activity Monitor , og hvis systemet ditt trenger bedre minne, bør du oppgradere det bedre.
Noen spillere er komfortable med 4 GB RAM, men noen av dem krever mer og oppgraderer RAM til 8 GB eller til og med 16 GB. Hvilken gamer er du? Definer og oppgrader!

- For dette trikset og før du investerer, må du finne ut om Mac-en din er kompatibel med Thunderbolt 3-standarden ved å identifisere porten. I tillegg til den interne videoprosessoren, gir eGPU ekstra ytelse for profesjonelle apper, 3D-spill, VR-innhold og mer for den forbedrede spillopplevelsen.
- En god eGPU er i stand til å akselerere apper, lar VR-headset koble seg til og lar deg lade MacBook Pro. Det er sikkert en kostbar affære å investere i en god eGPU, men de spillerne som allerede har hatt råd til det, er ganske fornøyd med Mac-en sin for spilløkter.
Ekstra tips: Hvis du føler deg sjenerøs, hvis ja, så sjekk ut den nye Mac Pro, som kommer med robuste Xeon-prosessorer med opptil 28 kjerner, Apple Afterburner, et revolusjonerende akseleratorkort og mer.
Vi lytter!
Hva har du å si om alle tipsene og triksene for å optimalisere Mac for spill? Gi oss beskjed i kommentarfeltet nedenfor. Følg oss også på Facebook og YouTube for kule tekniske oppdateringer hver dag.