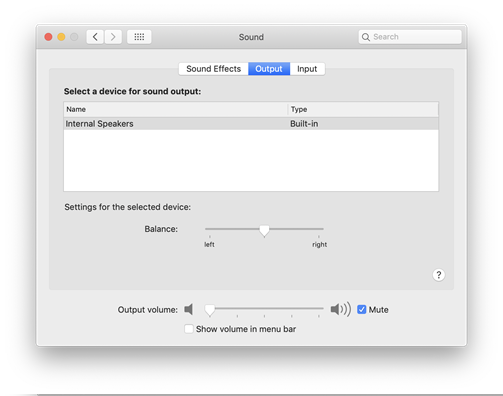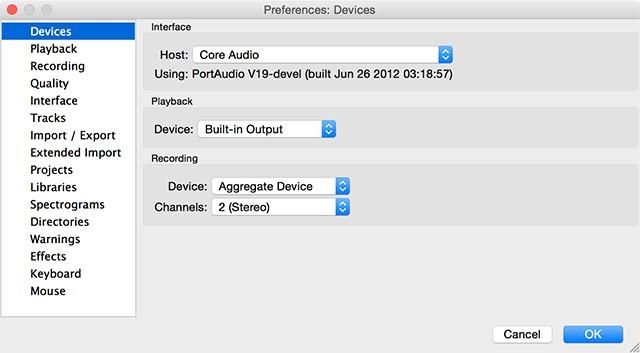Er du irritert over det faktum at lyden ikke fungerer på MacBook i dag, og at du ikke kan høre på de groovy sangene? Eller kanskje du ikke kan se etterlengtet Netflix-innhold i kveld! Aarrgghhhh! Ingen bekymringer, da det kan være programvarefeil eller problemer med interne lydinnstillinger.
Men før du endelig drar til Apple-butikken for en ny høyttalersjekk, er det bedre å gå gjennom disse rettelsene nevnt nedenfor.
MacBook-lyd fungerer ikke? Fiks nå
Gjøremål 1: Sjekk volum og hodetelefoninnstillinger på nytt
Det er tilfeller når vi tror at MacBook-volumet ikke fungerer, og glemmer at noen grunnleggende innstillinger har blitt ignorert av oss. Ja, dette skjer, og alt du trenger å gjøre er å sørge for at volumet ikke er dempet.
Sjekk også at ingen andre vedlegg som hodetelefoner er koblet til porten som ikke tillater åpen lyd å nå deg. Dette enkle trinnet kan bli en viktig årsak til at MacBook ikke har lyd.
Gjøremål 2: Sjekk lydinnstillingene på nytt
For dette må du klikke på Apple-logoen og velge Systemvalg > Lyd > Utgang. Velg kategorien Utgang fra overskriften, klikk på Interne høyttalere eller Hodetelefoner eller et annet alternativ etter behov.
Se at Demp-boksen ikke er valgt, og at volumlinjen skyves helt til høyre.
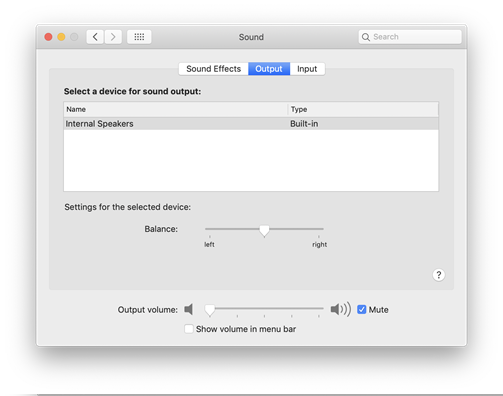
Sørg for at hvis MacBook ikke har lyd, utfører du dette trinnet ved å koble fra alle eksterne enheter.
Gjøremål 3: Prøv å tilbakestille NVRAM eller PRAM
Utforsk den komplette guiden for å tilbakestille NVRAM og PRAM, som er et ganske dyktig trinn for å fikse lyd som ikke fungerer på MacBook.
Gjøremål 4: Rydd opp Mac og oppdater programvare
Det er tider når overflødige filer og programmer på Mac-en skaper unødvendig tilstopping. Du må benytte muligheten til å optimere Mac og fjerne uønsket søppel, cache, logger osv. Vi forstår at en slik oppgave hvis den gjøres manuelt kan spise opp en god tid. Vel, Cleanup My system er her for å løse problemet. Det vil fikse problemene ved å fjerne gamle og store filer, avinstallere uønskede applikasjoner, administrere lagringen ved å rydde opp i søppel, søppelfiler.

Cleanup My System kan sikkert oppdatere systemet sammen med dens detaljerte optimalisering.

Bortsett fra det, hvis Mac-en din ikke har lyd, for nå, kan du oppdatere gammel programvare ved å gå til Apple-ikonet øverst på skjermen. Klikk på den, velg "Om denne Macen" og "Programvareoppdatering".
Bildekilde: Apple Support
Klikk på "Oppdater nå" hvis tilgjengelig. Du kan også velge "Mer info" for å finne ut detaljer om lyddriveroppdateringer mens du velger og fjerner de som ikke er nødvendige.
Gjøremål 5: Tredjeparts programvareproblemer
I noen tilfeller fungerer ikke MacBook-lyden er én app, men lett på andre. Dette skjer mange ganger med lyd-/videoredigerere og forårsaker forvirrende ulemper.
Når en slik situasjon dukker opp, går du bare til Systemvalg > Lyd > Utgang da instruksjonene for ulike apper er forskjellige. Du må velge samme utgangsenhet her som lydene spilles av.
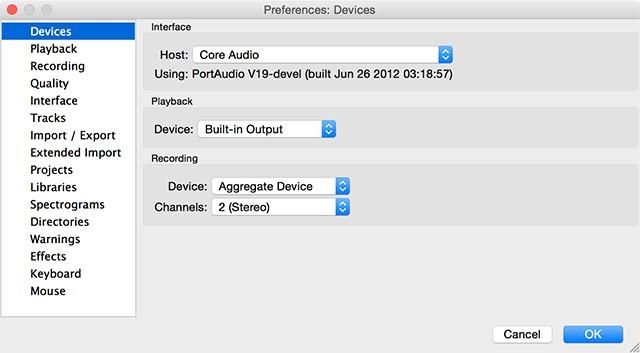
Bildekilde: makeuseof
Gjøremål 6: Kontroller inngangsenheter på nytt
I likhet med utdataenheter kan tilstedeværelsen av lydgrensesnitt eller mikrofoner spille med utenheten når du tror at MacBook-volumet ikke fungerer. Velg Systemvalg > Lyd > Inngang for å sjekke de nødvendige innstillingene og utgangsvolumet.
Innpakning
Disse gjøremålene nevnt ovenfor kan hjelpe deg med å løse problemet med lyd som ikke fungerer på MacBook ganske effektivt. Hvis ikke, kan du vurdere å besøke Apple Support Center for ytterligere hjelp.
Fortell oss også hvilken metode som fungerte for deg, og for ikke å glemme, følg oss på YouTube og Facebook for flere oppdateringer.