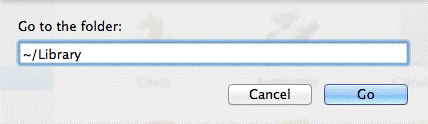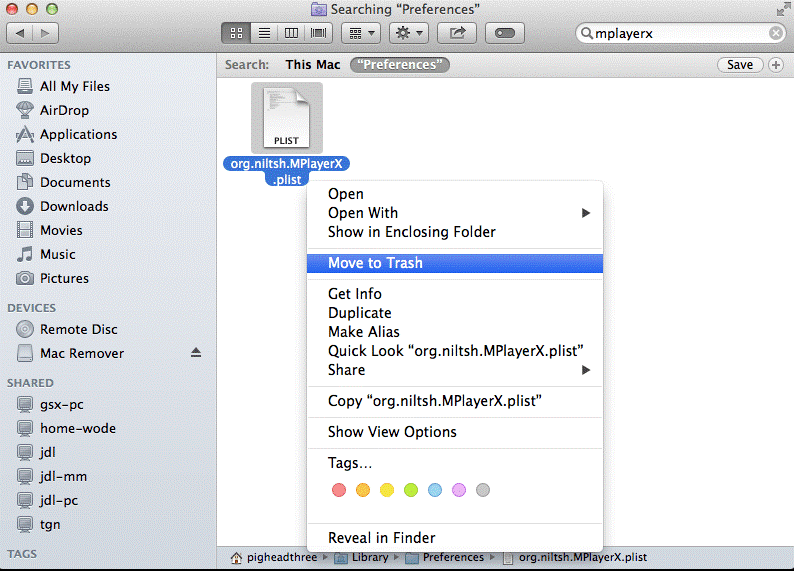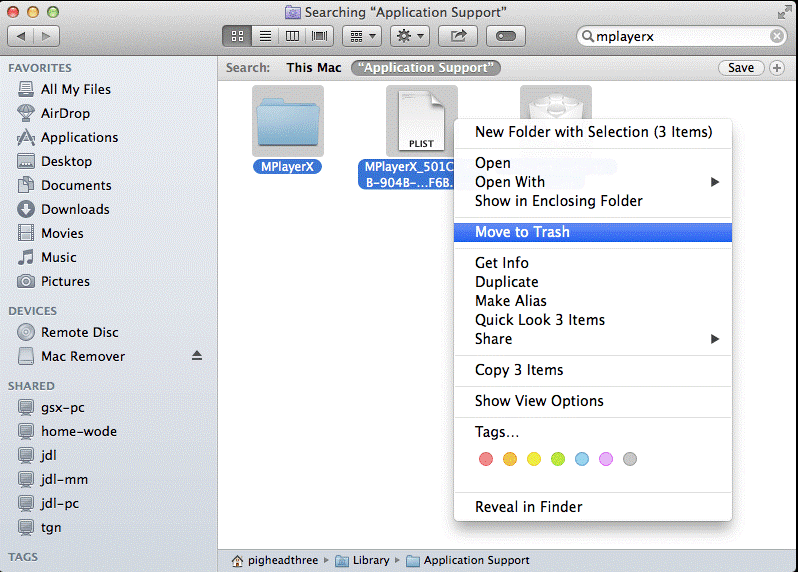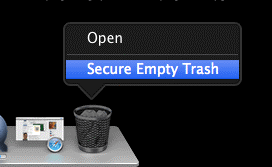BlueStacks er en flott Android-emulator for Mac-brukere, men hvis du vil slette den fra Mac-en, forklarer vi hvordan du avinstallerer BlueStacks.
Som andre installerte applikasjoner på Mac tar BlueStacks lagringsplass. Så hvis du har problemer med lite lagringsplass, og på grunn av det, vil du avinstallere Bluestacks, tenk om igjen. Det finnes andre måter å frigjøre plass og optimalisere Mac. En av dem er å bruke det beste Mac-oppryddingsverktøyet kalt Disk Clean Pro . Ved å bruke dette utmerkede verktøyet, på kort tid, kan du gjenopprette gigabyte plass og optimalisere Mac. I tillegg til dette kan du sjekke innlegget vårt om det beste Mac-oppryddings- og optimaliseringsverktøyet .
Men hvis det ikke er tilfelle og du bare vil fjerne BlueStacks her, går vi.
Hvordan avinstallere BlueStacks
BlueStacks fra Mac kan slettes på to måter, dvs. manuelt og automatisk. For å avinstallere automatisk, vil vi bruke en tredjepartsapplikasjon kjent som CleanMyMac X. Ved å bruke denne applikasjonen uten å etterlate noen rester, kan du enkelt bli kvitt BlueStacks.
Så, hva venter du på? La oss starte med de manuelle måtene først.
Manuelle måter å avinstallere BlueStacks fra Mac
Merk: Det er enkelt å slette BlueStacks fra Windows, siden et spesielt BlueStacks-avinstalleringsprogram er tilgjengelig for det. Men for Mac er det ikke så enkelt å slette BlueStacks fra Mac; du må følge visse trinn.
- Avslutt BlueStacks-appen
- For dette, trykk Esc+Alternativ+Kommando-tastene, velg BlueStacks App og klikk Force Quit .
Merk: Denne hurtigtasten fungerer ikke for skjulte prosesser.
Alternativt kan du starte Activity Monitor > klikk på Alle prosesser > velg prosessene knyttet til BlueStacks > Avslutt prosess > klikk på Avslutt i popup-dialogboksen. Hvis dette ikke fungerer, prøv tvinge avslutning av appen .
2. Sletting av BlueStacks-appen fra papirkurven
For å bruke dette trinnet, sørg for at du er logget på med en administratorkonto. Når du er ferdig, følg trinnene nedenfor:
- Start Finder > klikk på Programmer-mappen
- Se etter BlueStacks App Player > velg den og dra til papirkurven. Alternativt, velg BlueStacks App Player > høyreklikk på Flytt til papirkurven.
Merk: Hvis applikasjonen er installert fra App Store, går du ganske enkelt til Launchpad, ser etter applikasjonen som skal slettes, velg og hold nede alternativtasten > klikk "X" > Slett i bekreftelsesdialogen.
3. Fjern alle tilsvarende BlueStacks-filer fra Finder
Selv om BlueStacks flyttes til papirkurven, er det sjanser for at noen av loggene, hurtigbufferfilene og andre relaterte filer kan være på disken. For å slette dem grundig slik at BlueStacks-appen avinstalleres riktig, følg trinnene nedenfor:
1. Åpne Spotlight og se etter BlueStacks-filer i Preferences-mappen. Hvis dette er komplisert, åpne Finder > Gå > Gå til mappe.
2. Skriv ~/Library/Preferences se etter BlueStacks, og relaterte filer velg dem og Flytt til bin.
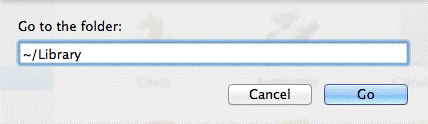
3. Etter denne typen ~/Library/Application Support/ i Gå-menyen > søk etter alle BlueStacks-filer > velg dem og Flytt til bin
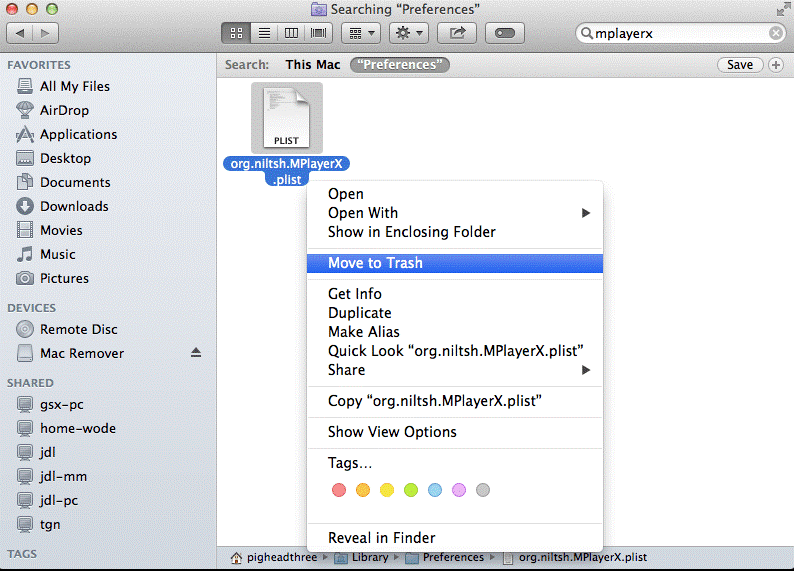
4. Når du er ferdig, skriv inn ~/Library/Caches/-mapper i Finders Go-meny. Velg filene, høyreklikk på Flytt til søppelkasse.
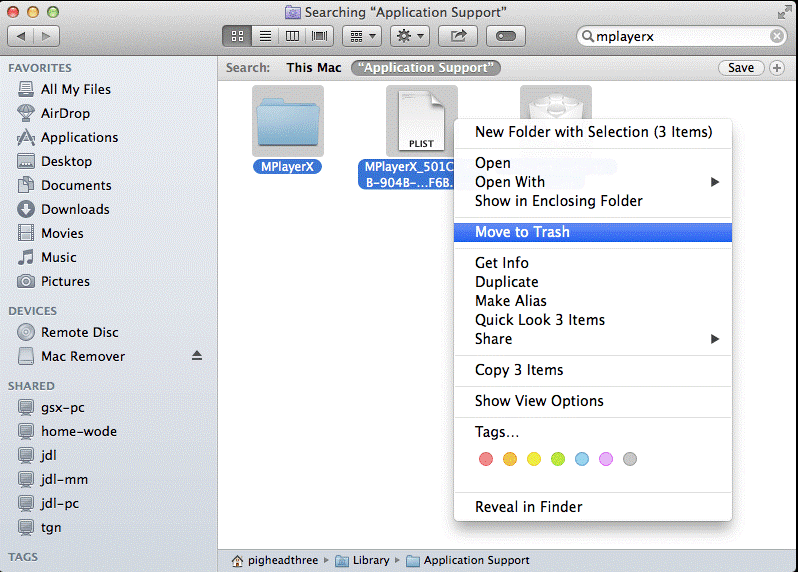
Dette vil slette alle relaterte BlueStacks-filer fra Mac-en.
5. Deretter, Tøm søppelkasse.
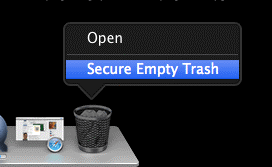
Det er det; du har slettet BlueStacks fra Mac. Men hvis du synes dette er for mye og litt komplisert, har vi en enkel måte å avinstallere BlueStacks.
For å vite hva det er, les videre.
Avinstallerer BlueStacks automatisk
For å fjerne BlueStacks helt uten å etterlate noen rester som midlertidige filer og mapper, logger, cache-filer , er dette hva du må følge.
For å eliminere BlueStacks uten å etterlate noen spor, vil vi bruke spesiell programvare kalt CleanMyMac X. Den hjelper deg med å avinstallere alle apper fra Mac-en din. I tillegg til dette hjelper det til og med med å optimalisere og rydde opp Mac. Så hvis du vil ha en komplett pakke, er dette det rette verktøyet.
For å bruke CleanMyMac X og avinstallere BlueStacks, følg trinnene nedenfor:
1. Last ned og installer CleanMyMac X

2. Start programmet
3. Klikk på Avinstalleringsmodul
4. Kjør en skanning for å liste ned alle installerte apper
5. Når du er ferdig, se etter Bluestacks > velg den og klikk på Avinstaller.
6. Dette vil slette alle BlueStacks-tilknyttede filer.
Så dette er alt du kan bruke et av trinnene for å fjerne BlueStacks fra Mac. Men husk, hvis du bruker manuelle trinn, er sjansen stor for at noen apprester fortsatt kan være der på Mac-en din. Dette vil ikke bare ta unødvendig plass, men vil også bremse Mac . Så hvis du leter etter en sikker måte å avinstallere en app uten å etterlate rester, kan ingenting være bedre enn CleanMyMac Xs avinstalleringsprogram. Bruk den til å fjerne alle apper fra Mac-en din. Ikke desto mindre, hvis du vil vite mer om de beste avinstalleringsverktøyene for Mac , les innlegget vårt. Vi håper du finner denne artikkelen nyttig og kan bli fullstendig kvitt BlueStacks. Gi oss beskjed om hvilken metode du valgte og hvorfor i kommentarfeltet. Vi vil gjerne høre fra deg, så legg gjerne igjen forslag til oss.