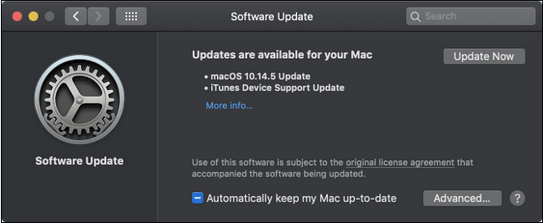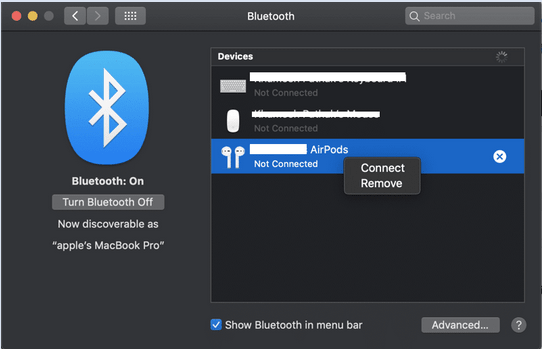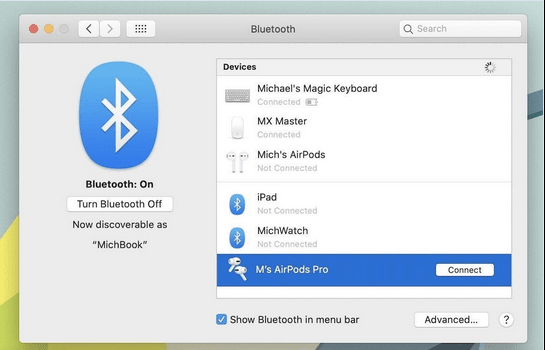Hvis du ikke kan bruke Apple AirPods på en måte du forventer, fordi de ikke kobles til enheten din, her er noen få trinn du kan ta for å løse 'AirPods kobler ikke til Mac' og andre vanlige problemer. I denne veiledningen vil vi dekke seks forskjellige måter på hvordan du kan fikse Airpods som ikke kobler til Mac-problemer?
Så, uten videre, la oss komme i gang!
AirPods kobles ikke ordentlig til – her er hva du skal gjøre
Ærlig talt, det er ingen enkelt løsning som garanterer positive resultater, så kan du gå gjennom alle disse løsningene til du får problemet løst.
1. Lad AirPods
Uten batteristrøm er det åpenbart ingen sjanse for å etablere en sikker forbindelse mellom AirPods og Mac. Sørg derfor for at AirPods har mye batteri før du prøver å koble til Mac-en.
- Prøv å sette AirPods i ladevesken i minst 15 minutter.
- Du må sørge for at ladevesken også er fulladet hvis statusindikatoren ikke lyser.
Prøv nå å koble AirPods til Mac og se om du enkelt kan koble til!
|
2. Hold macOS oppdatert
Det er viktig å merke seg at AirPods bare vil fungere med Mac-er som kjører de nyeste versjonene. Hvis du bruker den eldre OS-versjonen, under macOS Catalina, er det stor sannsynlighet for at du ikke kan koble AirPods til Mac. Følg trinnene nedenfor for å løse problemet:
- Klikk på Apple-logoen.
- Trykk på alternativet – Om denne Macen.
- Så snart popup-vinduet vises på skjermen, vil du bli varslet hvilken versjon av macOS du kjører for øyeblikket.
- Trykk på alternativet Programvareoppdatering > Oppdater nå for å få den nyeste versjonen.
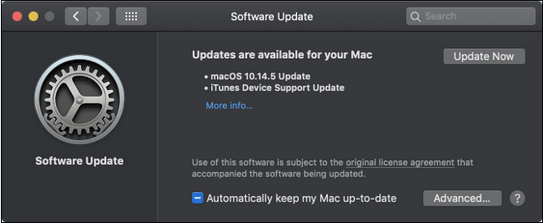
Hvis du allerede har oppdatert OS-versjonen og fortsatt ikke kan koble AirPods til Mac, fortsett med neste løsning.
|
3. Aktiver Bluetooth
For å koble AirPods til Mac på riktig måte, sørg for at Bluetooth-funksjonaliteten er slått på. Hvis du er ny på dette, følg trinnene nedenfor og aktiver Bluetooth-innstillinger og par dem riktig med AirPods for å etablere en sikker tilkobling.
- Start Systemvalg. (Fra høyre side)
- Finn og klikk på Bluetooth-funksjonaliteten.
- Slå på Bluetooth-alternativet, hvis det er deaktivert ved en tilfeldighet.
AirPods kan automatisk pare og koble til respektive enheter. For å sjekke om AirPods er i Bluetooth-sammenkoblingsmodus eller ikke, er alt du trenger å gjøre:
- Plasser AirPods i dekselet og ikke lukk lokket.
- Trykk og hold inne oppsett-knappen, som finnes på ladevesken.
- Så snart du legger merke til at det hvite lyset vises, betyr det at AirPods allerede er i sammenkoblingsmodus.
Hvis du ikke klarer å løse problemet, ikke få panikk og prøv neste løsning fremover!
|
4. Start Mac på nytt
Dette er utvilsomt den enkleste, men mest effektive måten å løse alle bakgrunnskonflikter på. Hvis det er noen, vil det bli eliminert, og du kan enkelt koble AirPods til Mac.
- Klikk på Apple-menyen.
- Trykk på Restart-knappen!
Noen brukere rapporterte at omstart av Mac-en to ganger har løst problemet med at AirPods ikke kobler til Mac. Derfor kan du prøve det samme og se om det hjelper deg også!
|
5. Glem og koble til på nytt
Å fjerne AirPods fra listen over tilkoblede Bluetooth-enheter og koble dem til igjen fra begynnelsen kan også løse tilkoblingsproblemene mellom AirPods og Mac. For å starte prosessen er alt du trenger å gjøre:
- Plasser AirPods i ladevesken og lukk lokket.
- Åpne Bluetooth-menyen og naviger til alternativet 'Åpne Bluetooth-innstillinger'.
- Finn AirPods og trykk på "X"-ikonet rett ved siden av den.
- Du må velge alternativet "Glem enhet" her.
- Åpne nå ladevesken og la AirPods koble til Bluetooth automatisk.
- Du må trykke på Koble til-alternativet i Bluetooth-valgpanelet for å fullføre gjentilkoblingsprosessen.
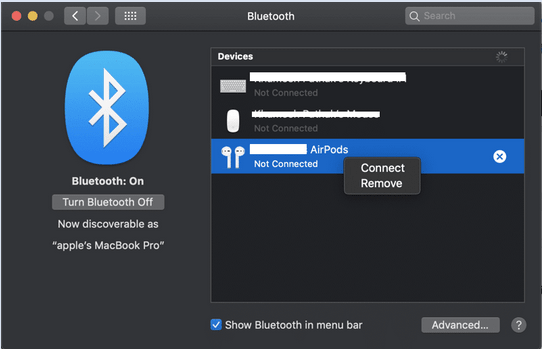
Forhåpentligvis bør dette fikse AirPods som ikke kobler til Mac-problemer. Hvis det ikke hjalp, les videre!
|
6. Tilbakestill AirPods
Hele prosedyren er ganske lik å glemme AirPods-enheten og koble til på nytt. Men du må kanskje følge noen ekstra trinn for å tilbakestille AirPods og fikse tilkoblingsproblemene som oppstår mellom AirPods og Mac.
- Plasser AirPods i ladevesken og lukk lokket. Vent i minst 30 sekunder og åpne deretter lokket.
- Åpne Bluetooth-menyen og naviger til alternativet 'Åpne Bluetooth-innstillinger'.
- Finn AirPods og trykk på "X"-ikonet rett ved siden av den.
- Du må velge alternativet "Glem enhet" her.
- Mens ladedekselet er åpent, trykk og hold inne oppsettknappen i minst 15 sekunder.
- Så snart du observerer det hvite lyset. Lukk den og åpne igjen!
- Nå må du klikke på Koble til-knappen når AirPods vises i Bluetooth-preferanseseksjonen.
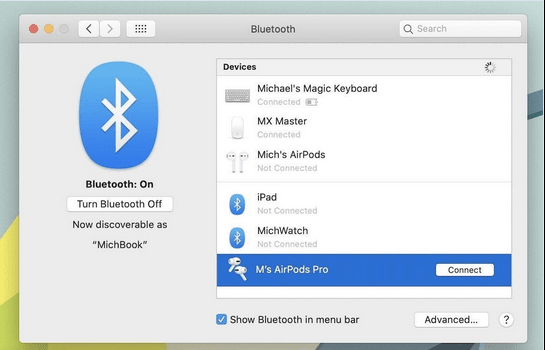
AirPods som ikke er koblet til Mac-problemet bør være løst nå!
|
Der går du! Forhåpentligvis hjalp dette settet med løsninger deg med å fikse tilkoblingsproblemene mellom AirPods og MacBook. Hvis du kjenner noen andre løsninger eller håndtere AirPods eller Mac-problemer, nevne dem i kommentarfeltet nedenfor! Vi vil gjøre vårt beste for å finne de mest effektive løsningene på problemet ditt. Du kan alltid skrive til oss på [email protected]