Trinn for å kjøre macOS på en Windows PC

Finn ut hvordan du får macOS på Windows PC med en trinn-for-trinn-guide som viser deg nøyaktig hvordan du får Apples operativsystem på en Microsoft-enhet.
Hvis du har installert Mojave macOS da den kom ut som beta, men den ikke er komfortabel med de vanlige appene dine, må du nedgradere den til High Sierra. Ja, du kan snu hjulet, men det er en ganske lang prosess, så du må følge trinnene nøyaktig.
I dette innlegget har vi listet opp en trinnvis veiledning for å nedgradere macOS fra Mojave til High Sierra.
La oss sjekke om du vil nedgradere macOS
Hvis du har ytelsesproblemer og ønsker å nedgradere MacOS til High Sierra, kan du prøve å forbedre ytelsen til Macen. Kjør en skanning etter søppelfiler, uønskede og dupliserte filer. Du kan gjenopprette mye plass hvis du fjerner uønskede filer og forbedrer ytelsen. Du kan også fjerne uønskede programmer for å skape mer plass. Tredjeparts Mac-renseverktøy som Cleanup My System kan også bidra til å aktivere eller deaktivere oppstartselementer for å øke hastigheten på datamaskinen. Du kan også slette store filer som musikk, video og bilder og uønskede programmer for å optimalisere Mac-en. Få Cleanup My System fra nedlastingsknappen nedenfor -
Hvordan rulle tilbake fra Mojave til High Sierra?
Trinn 1: Sikkerhetskopier Mac-en
Merk: Det anbefales alltid å sikkerhetskopiere Mac-en før du gjør større endringer.
Du bør lage en sikkerhetskopi av Mac-en før du avinstallerer Mojave. I tilfelle du har tatt en sikkerhetskopi før du installerer Mojave. Du kan bare kopiere alle filene på skylagring eller ekstern disk.
Trinn 2: Merk viktige ting
Under nedgraderingsprosedyren slettes alt inkludert lisensnøkler, passord og innstillinger. Hvis du har den gamle sikkerhetskopifilen, må du ha det meste av dataene på den, og resten av dataene kan noteres enten i en app integrert med skyserveren eller bli gammeldags, skriv det på papir. Hvis du har Password Manager, kan du enkelt synkronisere den med andre enheter.
Du kan også lagre alle disse endringene på den eksterne harddisken din slik at du enkelt kan gjøre endringene i macOS.
Trinn 3: Avinstaller Mojave macOS
For å slette Mojave må du sørge for at Mac-en er koblet til internett.
Merk at du kommer inn i gjenopprettingsmodus ved å trykke på Kommando- og R-tastene. Selv om når du trykker på Tilvalg og Skift sammen med Kommando og R, vil den installere High Sierra på nytt, hvis Mac-en din har den på da du kjøpte den.
Følg disse trinnene for å gå videre:
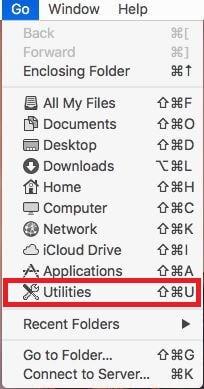
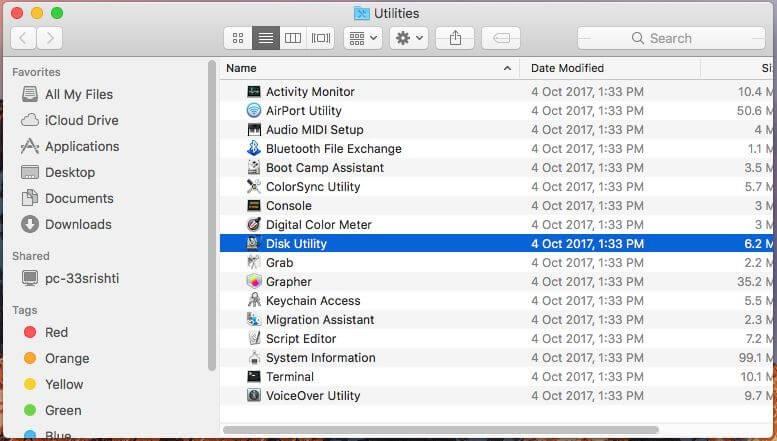
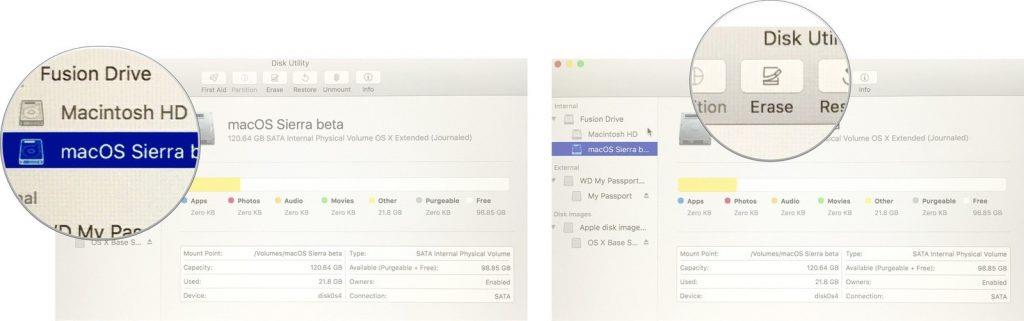
Bildekreditt: iMore
Les også:-
11 beste gratis VPN for Mac i 2021 Ser du etter personvern og sikkerhet mens du surfer på Internett på Mac, så sjekk ut de gratis og beste VPN-tjenestene for...
Hvordan tilbakestille Mojave til High Sierra hvis Mac-en ble levert med den?
Slik ruller du tilbake fra Mojave ved hjelp av Time Machine-sikkerhetskopi
Hvis du har laget en sikkerhetskopi av Mac-en din da du installerte Mojave, er det din beste dag. Du kan bruke den til å installere High Sierra. Før du går videre, sjekk om Time Machine-disken er koblet til Mac. Følg nå disse trinnene:
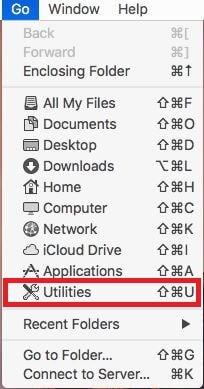
Hvordan nedgradere fra Mojave til High Sierra via Bootable High Sierra Installer?
Hvis du ikke hadde High Sierra da du åpnet pakken, er ikke metoden ovenfor noe for deg. For å nedgradere fra Mojave til High Sierra, må du lage installasjonsdisk. Apple har det på App Store og den nyeste versjonen som er tilgjengelig er El Capitan. Du kan også få High Sierra. For å finne installasjonsprogrammet, åpne App Store og se på venstre side av vinduet, eller søk det fra søkeboksen.
Hvis du nedgraderer Mojave etter at den er utgitt offentlig, kan det skape problemer for å få oppstartbar installasjon av High Sierra. Du må få et oppstartbart installasjonsprogram av El Capitan eller bruke gjenopprettingsmodus for å tilbakestille macOS siste versjon. For gjenopprettingsmodus, trykk og hold nede Command, Shift, Option og R-tastene. Du kommer inn i gjenopprettingsmodus og sletter Mojave også. Ved å trykke på Kommando-, Tilvalg- og R-tastene. Skjønt, når du trykker Option og Shift sammen med Command og R.
Når du har funnet det oppstartbare installasjonsprogrammet, klikker du på Last ned-knappen fra App Store og venter til OS er lastet ned. Den kan starte når den er lastet ned, lukk den.
Følg nå disse trinnene:
Trinn 4: Installer High Sierra
Trinn 5: Gjenopprett til tidligere innstillinger
Hvis du har laget en sikkerhetskopi med en app, kan du gjenopprette Mac-en til tilstanden du hadde da du opprettet sikkerhetskopien. Du kan imidlertid også installere appen på nytt manuelt og også endre innstillingene i henhold til preferanser hvis du ikke har tidsbegrensningen.
Les også:-
 10 beste Mac Cleaner-apper og optimaliseringsprogramvare... Ta en titt på listen over beste Mac-renseprogramvare for fullstendig mac-diskopprydding. Optimaliseringsapper som SmartMacCare, CleanMyMac og Ccleaner...
10 beste Mac Cleaner-apper og optimaliseringsprogramvare... Ta en titt på listen over beste Mac-renseprogramvare for fullstendig mac-diskopprydding. Optimaliseringsapper som SmartMacCare, CleanMyMac og Ccleaner...
Så på denne måten kan du nedgradere fra Mojave til High Sierra. Men hvis du holder systemet optimalisert og eliminerer alle uønskede apper fra datamaskinen, trenger du kanskje ikke det i det hele tatt. Du kan bruke Cleanup My System til å optimalisere datamaskinen, fjerne store filer og avinstallere apper. Prøv det og hold Mac-en din ren.
Finn ut hvordan du får macOS på Windows PC med en trinn-for-trinn-guide som viser deg nøyaktig hvordan du får Apples operativsystem på en Microsoft-enhet.
Lurer du på hvordan du sletter informasjonskapsler, historikk eller passorddata fra Apple Safari-nettleseren? Les denne guiden og lær nå!
Lær hvordan du ser kildekoden på en webside i Apple Safari ved å bruke Safari Web Inspector-verktøyet.
Feilmeldingen om ukjent utvikler på macOS kan være en hodepine. Les denne artikkelen nå for å finne de pålitelige metodene som vil fikse problemet umiddelbart!
Windows 11 vs. MacOS – Oppdag noen av de viktigste forskjellene mellom disse operativsystemene for å hjelpe deg med å ta valget om enheter.
Ønsker du å lære hvordan du kobler til og mapper en nettverksdisk i Apple MacOS? Les denne enkle guiden med trinn for hvordan du mapper nettverksdisk på Mac!
I denne guiden diskuterer vi alt om AppleCare og AppleCare+. Vi diskuterer proffene, ulemper, hva dekker det, kostnader og vurderer om det er verdt det for dine Apple-produkter.
Hvis Hjem-knappen mangler på Outlook, deaktiver og aktiver Home Mail på båndet. Denne raske løsningen hjalp mange brukere.
En liste over mulige løsninger for et problem der du kan ha mistet et programvindu fra skjermen i macOS.
Vil du sende en e-post til mange mottakere? Vet du ikke hvordan du lager en distribusjonsliste i Outlook? Her er hvordan du gjør dette uten problemer!







