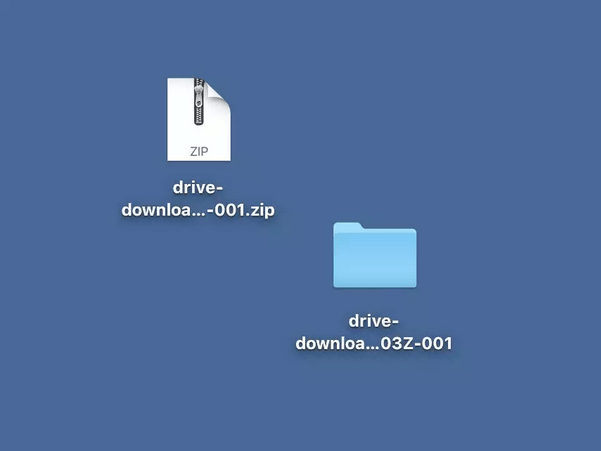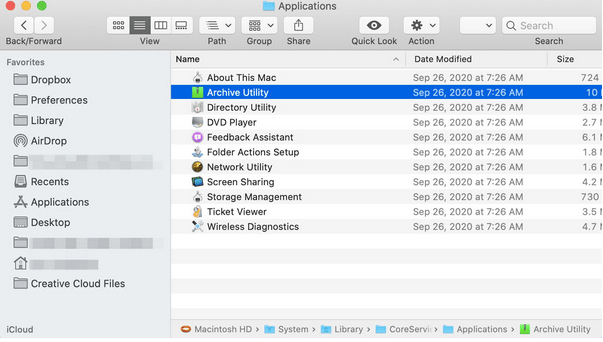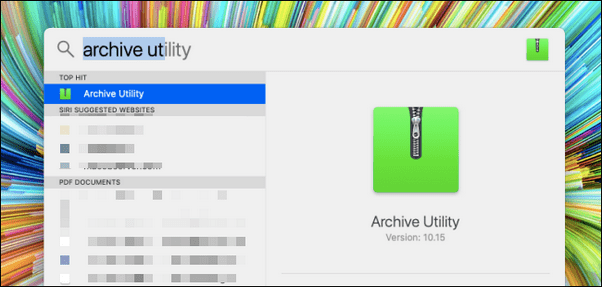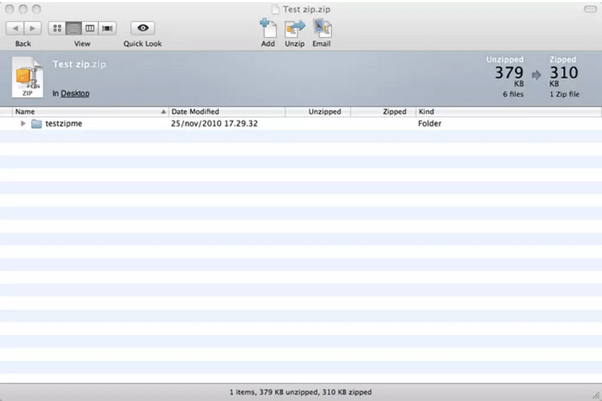ZIP er et populært arkivfilformat som lar brukere enkelt sende eller dele flere filer i en enkelt mappe ved hjelp av avanserte komprimeringsteknikker. Så i stedet for å legge ved en mengde vedlegg mens du sender en e-post eller deler data, kan du ganske enkelt bruke en ZIP-fil i stedet for å få jobben gjort. En ZIP-fil inneholder vanligvis et parti med filer og data som er komprimert, slik at du til og med kan sende store filer på en gang med en relativt raskere hastighet.
Så, hva ville du gjort hvis du mottok en ZIP-fil på e-posten din eller mens du laster ned programvare fra et hvilket som helst nettsted ? Forvirret om hva du skal gjøre videre? Vi har deg dekket. Vel, utpakkings- eller dekomprimeringsprosessen på Mac er ganske enkel.
Les også: Hvordan lage og åpne zip-filer på iPhone?
Hvordan pakke ut filer på Mac
Her er en trinn-for-trinn-guide for hvordan du pakker ut filer på Mac uten å bruke WinZip eller annen tredjeparts komprimeringsprogramvare.
La oss komme i gang.
Hvordan pakke ut filer på Mac uten WinZip
Utpakking er prosessen som følges når du dekomprimerer en ZIP-fil. Den lar deg trekke ut filens innhold som er pakket i en komprimert mappe (ZIP-fil). Slik kan du pakke ut filer på Mac uten å bruke WinZip-verktøyet.
Naviger til filplasseringen. Dobbeltklikk nå på den zippede filen. Så snart du dobbelttrykker på ZIP-filen, vil Mac automatisk opprette en ny mappe på samme sted med samme nomenklatur.
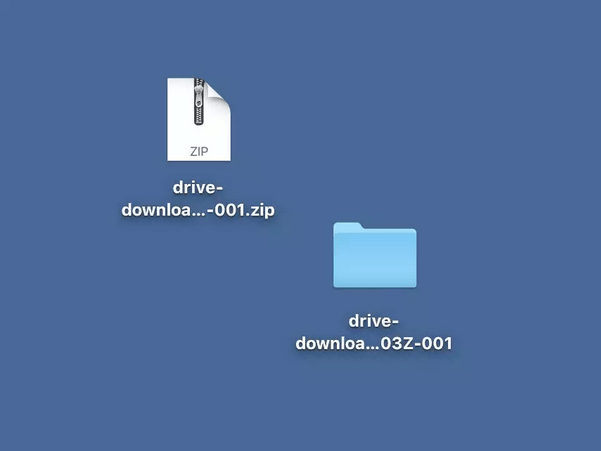
Derfor vil alt innholdet som ZIP-filen inneholder, automatisk flyttes til denne nye mappen. Denne nye mappen inneholder alle filene og dataene i et ukomprimert format.
Når du dobbeltklikker på ZIP-filen, opprettes den nye mappen rett ved siden av den slik at du ikke trenger å bla mye for å finne filens innhold.
Les også: Hvordan zippe og pakke ut filer i Windows 10 gratis
Slik pakker du ut filer på Mac ved å bruke arkivverktøyet
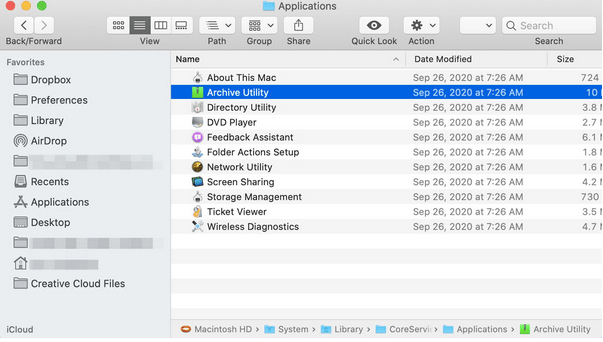
En alternativ måte å pakke ut filer på Mac er ved å bruke arkivverktøyet. Archive Utility er et standard komprimeringsverktøy som leveres forhåndslastet på macOS. Her er hva du må gjøre.
Naviger til filplasseringen og høyreklikk deretter på ZIP-filen. I kontekstmenyen som vises på skjermen, velg Åpne med> Arkivverktøy.
Du kan til og med administrere innstillinger og preferanser på Archive Utility-verktøyet for å kontrollere komprimeringen.
Trykk på Command + Space-tasten for raskt å starte Spotlight Search. Skriv "Archive Utility" og trykk Enter.
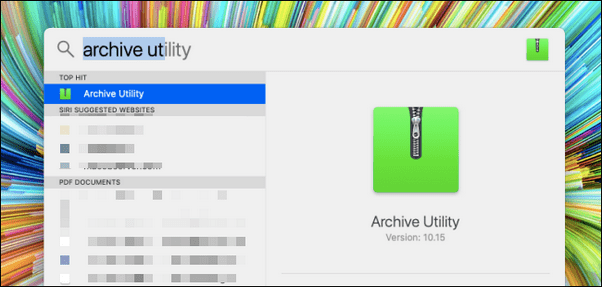
Arkivverktøyet har ikke et eget grensesnitt. Du kan ganske enkelt skyve gjennom menyen for å gjøre noen raske endringer.
Trykk på "Arkivverktøy"-alternativet på den øverste menylinjen , velg "Innstillinger".
Vinduet Innstillinger for arkivverktøy vil nå vises på skjermen. Utforsk alternativene, for her kan du enkelt administrere avanserte innstillinger for Archive Utility-verktøyet.
Les også: Slik passordbeskytter du en zip-fil og -mappe
Hvordan pakke ut filer på Mac Terminal
Du kan til og med bruke Macs Terminal til å pakke ut filer på Mac. Følg disse raske trinnene for å komme i gang.
1. Flytt filen/mappen til skrivebordet
Før vi utfører utpakningskommandoene på Terminal er det første trinnet å flytte filen/mappen til skrivebordet for enkel tilgang.
Hvis mappen er lagret på et annet sted, vil det være relativt kjedelig å nevne kildeplasseringen i Terminal. Så sørg for at ZIP-mappen er lagret på skrivebordet, og la oss gå videre til neste trinn.
2. Bruk Terminal
Naviger til Programmer> Verktøy og start deretter Terminal.
I terminalvinduet, utfør følgende kommando.
cd/ .desktop.
3. Kjør Unzip-kommandoen
Syntaksen til unzip-kommandoen er ganske enkel.
Pakk opp
For eksempel, hvis filnavnet til ZIP-mappen er "Hello World", må du skrive:
Pakk ut Helloworld.zip
Og det er det!
Les også: Slik zipper/pakker du ut filer ved hjelp av Powershell på Windows 10
Kan ikke åpne Zip-fil på Mac? Her er noen ting du kan prøve...
Vel, det kan være noen få tilfeller der du kanskje ikke kan pakke ut filer på Mac. Dette kan sannsynligvis skyldes følgende årsaker:
- Filen er ødelagt eller skadet.
- Et autorisasjons- eller tilgangsproblem på macOS.
- Ikke nok lagringsplass til å laste ZIP-filens innhold.
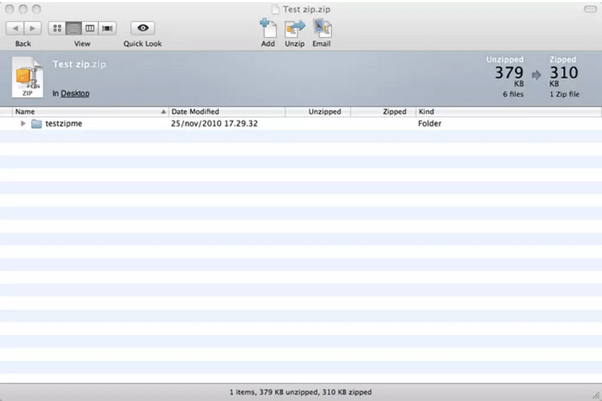
For å være sikker på at du aldri får problemer mens du pakker ut en komprimert fil, kan du prøve å bruke et tredjeparts komprimeringsverktøy som WinZip eller The Unarchiver som jevnt kan lede deg gjennom prosessen.
Alternativt kan du også bruke Terminal til å pakke ut filer på Mac hvis du har problemer. (Se avsnittet ovenfor)
Les også: Hvordan finne en komprimert zip-mappe på harddisken?
Konklusjon
Her var en rask guide for hvordan du pakker ut filer på Mac uten å bruke tredjeparts kompressorprogramvare. Vi er sikre på at trinnene ovenfor vil veilede deg grundig for å enkelt dekomprimere filer på macOS.
For andre spørsmål eller hjelp, bruk gjerne kommentarfeltet!