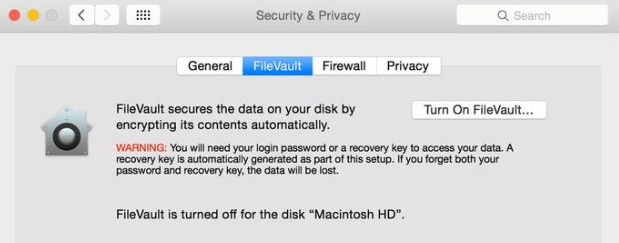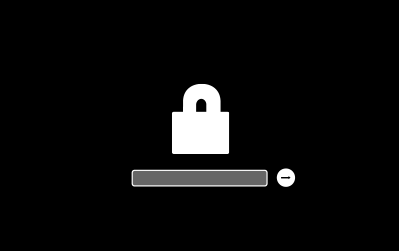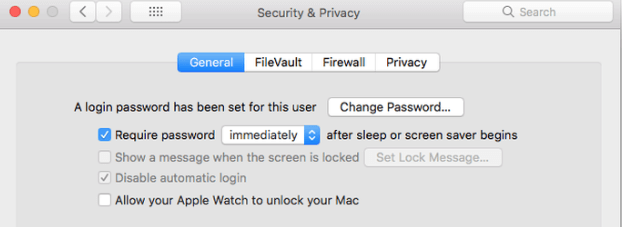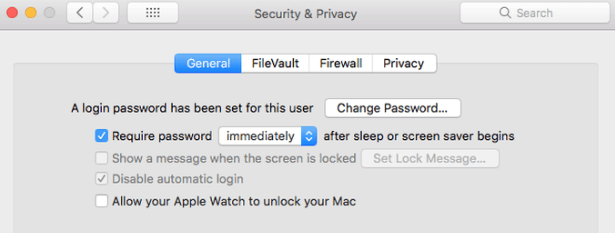Tro det eller ei! Ethvert Mac-system som er koblet til internett er utsatt for å bli angrepet av en nettkriminell via uautoriserte nettsteder, e-poster eller noen som har direkte tilgang til Mac-en din. Men visste du at det er innebygde verktøy og verktøy fra Apple som kan brukes til effektivt å opprettholde sikkerhet og personvern på macOS?
Her er noen få faktorer som må vurderes for å sikre datamaskinen din og forhindre at personvernet ditt blir krenket.
Standard sikkerhet og personvernpraksis anbefales for macOS.
Det er ingen spesifikke regler eller fremgangsmåter som kan gjøre din macOS sikker. Hvis det hadde vært noen, ville hackere ha funnet en måte å trenge inn i dem med en letthet. Det er de uventede og mangfoldige metodene som følges av macOS-brukere over hele verden som hindrer fremgangen til disse nettkriminelle. Fra et bredt utvalg av sikkerhetspraksis som følges, her er noen av de beste som er inkludert, ikke fordi de følges av mange, men de er faktisk fornuftige.

Punkter du bør huske på før du vedtar de beste sikkerhetspraksisene:
Identifikasjon : Det første trinnet er å lage en trusselmodell som inkluderer å identifisere dataene dine som kan kompromitteres og hvem som kan stjele dem.
Oppdateringer : Mange av dere vet kanskje ikke at Apple jobber døgnet rundt, 24/7/365, identifiserer trusler og lager sikkerhetsoppdateringer som gis til alle brukere gjennom oppdateringer. Det minste vi kan gjøre for å holde datamaskinen vår trygg er å holde den oppdatert. Oppdateringer kan installeres ved hjelp av App Store-applikasjonen eller kan lastes ned direkte fra Apples støtteside.
Kryptering . Kryptering innebærer å pakke om dataene dine til rotete koder som ved behov kan dekrypteres og få tilgang til på en ryddig måte. Det er en vanlig praksis å opprettholde full diskkryptering som begrenser skade i tilfelle uautorisert dataoverføring. Det anbefales også å minst ha en kryptert partisjon for å lagre personlige dokumenter og legitimasjon.
Sikkerhetskopiering . Enhver form for systemfeil eller kompromiss kan enkelt håndteres forutsatt at du har sikkerhetskopiering av data. Data kan sikkerhetskopieres på en ekstern lagringsenhet eller kan lastes opp til skylagringstjenester som kan hente dem hvor som helst. Som et sikkerhetstiltak er det viktig å kryptere dataene lokalt før du laster dem opp til skyen. I dette tilfellet, selv i 0,0001% sjanse for at dataene er kompromittert, vil det vise seg ubrukelig siden du alene har den kryptografiske nøkkelen til disse dataene.
Se før du klikker . Som det kjente ordtaket sier, er det viktig å forhåndsbestemme hva som blir resultatet av ditt neste klikk. Det er brukernes ansvar å bedømme lenken før de klikker. Ethvert feil klikk vil føre til en ondsinnet side eller installere en falsk applikasjon innebygd med skadelig skadelig programvare og spyware.
Les mer: Beste Mac-rengjøringsprogramvare for å fjerne søppelfiler
macOS-sikkerhet: Installasjon
Det første trinnet for å holde macOS-PC-en din sikker er å installere selve operativsystemet fra en pålitelig kilde. Hvis du installerer et uoffisielt eller spesialbygd operativsystem, er sjansen for at PC-en din blir kompromittert høy, og det er ikke den minste sjanse for utbedring ettersom skadevarefilene kan være innebygd i selve operativsystemet som ble installert fra en tredjedel. -festkilde. De få autentiske måtene å installere macOS på er:
- Start opp i gjenopprettingsmodus ved å holde nede kommando- og R-tastene ved oppstart. Last ned systembildet direkte fra Apple-nettstedet. Dette er den mest brukte metoden som garanterte en kompromissløs installasjon av macOS. Det er imidlertid en begrensning for denne metoden som inkluderer å eksponere serienummeret til PC-en med annen identifiserende informasjon over nettverket i klartekst.
- En annen metode som ikke omfatter begrensningene ovenfor, er å laste ned macOS fra Apple App Store og lage et installerbart systembilde på en annen partisjon på harddisken.
- Apple tilbyr også sine brukere muligheten til å lage en oppstartbar USB Flash Disk som kan brukes til å installere macOS på datamaskinen. Dette installasjonsprogrammet kan lages med et internt verktøy levert av Apple, kjent som "Createinstallmedia".
macOS-sikkerhet: Diskkryptering
En unik og veldig nyttig funksjon i macOS er FileVault som ga full diskkryptering. Den ble utviklet av Apple for å beskytte dataene dine og forhindre at noen stjeler eller manipulerer dataene som er lagret på Mac-en din. Det anbefales å slå på FileVault fra systemvalg etter installasjon av macOS i stedet for å opprette en kryptert partisjon før installasjonen. For å slå på FileVault, følg trinnene nevnt nedenfor:
Trinn 1. Klikk på Apple-menyen, finn Systemvalg og klikk deretter på Sikkerhet og personvern.
Trinn 2. En ny boks åpnes. Klikk på FileVault-fanen.
Trinn 3. Klikk på låsetegnet nederst til venstre i boksen og skriv inn administratorlegitimasjonen din.
Trinn 4. Klikk til slutt på "Slå på FileVault".
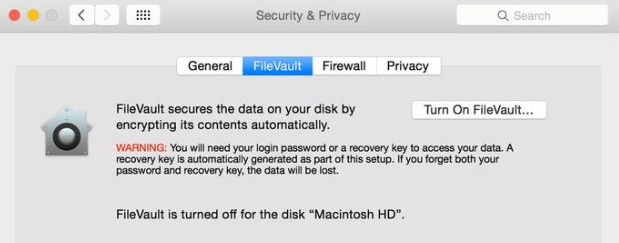
macOS-sikkerhet: Firmware-passord
Nå som disken er kryptert, la oss jobbe med døråpningen til datamaskinen din. Et fastvarepassord forhindrer Mac-PC-en i å starte opp med mindre noen få visse betingelser er oppfylt. Den krever et passord og kan ikke starte opp fra noen annen enhet enn den som er oppført i Startup Disk Preferences. Denne funksjonen begrenser alle til å få tilgang til dataene dine selv om PC-en din blir stjålet, da fastvarepassordet kun kan tilbakestilles gjennom Apple Store som krever en original kvittering som kjøpsbevis. Trinnene for å aktivere et fastvarepassord er:
Trinn 1. Start Mac-en ved å trykke på Kommando- og R-tastene slik at den starter opp i gjenopprettingsmodus.
Trinn 2. Fra gjenopprettingsvinduet velger du Firmware Password Utility fra verktøyene.
Trinn 3. I det nye vinduet klikker du på Slå på fastvarepassord .
Trinn 4. Skriv inn et passord du ønsker to ganger og klikk på Angi passord.
Trinn 5. Velg Quit Firmware Utility og start på nytt. Du vil bli bedt om å angi et passord hver gang Mac-PC-en starter på nytt.
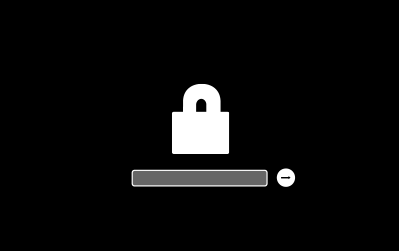
macOS-sikkerhet: Brannmur
En flott funksjon som gjør macOS forskjellig fra andre operativsystemer, er tilstedeværelsen av flere typer brannmurer. En brannmur er en funksjon som fungerer på instruksjonene gitt til den av brukeren.
Application Layer Firewall : Det er standard innebygd brannmur som har muligheten til å overvåke og blokkere innkommende tilkoblinger. Den sjekker ikke noen utgående tilkoblinger. For å sjekke brannmurstatusen din, kan du utføre følgende trinn:
Trinn 1. Åpne Systemvalg og finn Sikkerhet og personvern.
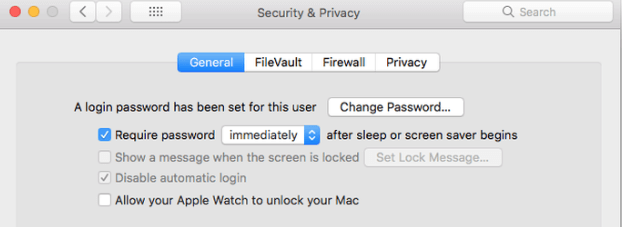
Trinn 2. Klikk på låseknappen nederst til venstre i dette vinduet og skriv inn administratorlegitimasjonen din.
Trinn 3. Klikk nå på knappen ved siden av Slå på brannmuren.
Trinn 4. Klikk på Brannmuralternativer og merk av i boksen ved siden av Aktiver stealth-modus.

Tredjeparts brannmur: På grunn av noen få begrensninger i macOS sin standard brannmur, har andre programvareutviklere utviklet visse brannmurapper som kan overvåke både innkommende og utgående nettverkstilkoblinger. De er tilgjengelige på Apple App Store og kan erklæres som pålitelige applikasjoner. Eksempler er Little Snitch, Radio Silence, Lulu osv. er for å nevne noen.
Pakkefiltrering på kjernenivå: Pakkefiltrering i macOS er en kraftig, men komplisert metode for å sette opp en brannmur i kjernen på PC-en din. For å aktivere dette nivået av brannmur, må man være kjent med pfctl- konfigurasjonsfilen. Brukeren må manuelt legge til noen få koder i en fil med navnet pf.rules eller kan også bruke Icefloor-applikasjonen som har et grafisk brukergrensesnitt. Det er mange bøker og nettsteder som forklarer temaet pf brannmur og brukes av store organisasjoner som kan blokkere nettverkstilgang til en hel rekke nettverksadresser.
macOS-sikkerhet: Deaktiver Spotlight-forslag
Did you know that any word you search for in your macOS using the Spotlight feature is sent to the Apple database along with your location? The same is true for Microsoft’s Bing search.
For å opprettholde sikkerheten og personvernet på macOS, anbefales det å deaktivere Spotlight-forslag i selve Spotlight-appen og i Safaris søkepreferanser. Husk at Spotlight-alternativene er forskjellige og må slås av individuelt. Hvis du har Bing-nettsøk i Spotlight-alternativene dine, kan du også slå det av for å forhindre at søkene sendes til Microsoft.
macOS-sikkerhet: Passord
Hold aldri datamaskinen i en åpen for alle-tilstand. Et passord er nødvendig selv om det er din personlige datamaskin og du er den eneste som har fysisk tilgang til den. Et passord er det første sikkerhetsnivået som kan være litt av en utfordring å bryte.
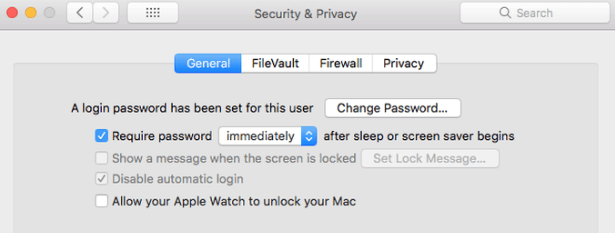
macOS-sikkerhet: Innstillinger for appnedlasting
Personvernet og sikkerheten din er viktig for typen apper du har installert på systemet ditt. Last aldri ned installerbare filer fra tredjeparts nettsteder. Last i stedet ned alt du trenger fra Apple App Store. Det er to tilgjengelige alternativer for macOS-brukere: App Store og Identifiserte utviklere. Jeg vil anbefale at du bare aktiverer App Store-knappen. I eldre versjoner av macOS var det et tredje alternativ for å tillate apper fra hvor som helst, som er strengt NEI, og jeg vil fraråde deg å aktivere dette alternativet noensinne.

macOS-sikkerhet: Domain Name System eller DNS
Domain Name System er standarden som brukes til å konvertere nettsideadressen til en numerisk internettadresse slik at den blir lett for datamaskiner å forstå. For eksempel er det lett å huske nettstednavnet på vanlig engelsk – https://www.google.com/ men det samme konverteres til et sett med tall som – 172.217.9.228 som gjør det lettere for datamaskiner å forstå. Alle datamaskiner som er koblet til internett, konsulterer DNS-servere levert av Internett-leverandøren din.
Jeg er sikker på at du har forstått nå at denne prosessen ikke er trygg siden dataene er tilgjengelige for åpen tilgang for alle. Av samme grunn anbefales det å bruke DNSCrypt som krypterer dataene mens du sender og mottar fra DNS-serveren. På denne måten er det ingen som vet hvilken forespørsel du har sendt eller hvilke resultater du har fått. Når den er aktivert, vil du ikke føle noen forskjell når du surfer på nettet, men du vil være sikrere enn før.
DNSCrypt kan lastes ned fra DNSCrypts offisielle hjemmeside og krever oppsett når det er installert. For å konfigurere det, åpne Systemvalg og finn DNSCrypt-ikonet nederst. Deretter aktiverer du alternativene ved å klikke i avmerkingsboksene ved siden av Aktiver DNSCrypt og deaktiver automatisk hvis blokkert .
macOS-sikkerhet: Proxy
Når vi snakker om proxy, betyr det at vi refererer til en gateway mellom din PC og internett. Når du vil ha tilgang til et nettsted, flyter en forespørsel gjennom proxy-serveren til adressen du ba om. Resultatet av forespørselen flyter først tilbake til proxy-serveren og deretter til PC-en din. Dette gjøres fordi en proxy-server kan tilby forskjellige funksjonsnivåer som hurtigbufferdata, brannmur, sikkerhet og personvern etter brukerens skjønn. Det krever kompleks programmering for å tilpasse en proxy-server i henhold til dine behov.
Det anbefales å bruke Privoxy som en lokal proxy for å filtrere nettlesertrafikk. Det er en gratis applikasjon og støtter både frittstående og flerbrukernettverk.
macOS-sikkerhet: Nettleser
Selv om det er det viktigste programmet for å surfe på internett, er det også en av hovedårsakene til infeksjoner som oppstår i PC-en din. En nettleser er laget for å laste ned og kjøre hvilken som helst kode fra internett. Nettleserutviklerne har økte sikkerhetstiltak for å hindre skadelig programvare og andre skadelige filer fra å komme inn på datamaskinen din. Men det er et annet problem som utvikler seg. Alle nettlesere samler inn informasjon om våre nettleservaner og bruker denne informasjonen til å vise oss data relatert til søket vårt via annonser. Denne informasjonen sammen med vår legitimasjon og betalingsinformasjon kan misbrukes av andre. For å opprettholde personvernet vårt (som er vår førstefødselsrett), kan vi følge noen få trinn for å minimere om ikke helt unngå brudd på personvernet.
- Klikk aldri på nettsteder som automatisk laster ned programvare til datamaskinen når den lastes inn. Hvis den er lastet ned, så ikke installer den. Finn den kjørbare DMG-filen og kast den.
- Alle nettlesere har utvidelser, tillegg og plugins for å gjøre oppgaven vår enklere. Disse tilleggene er utviklet fordi en påkrevd funksjon som må være til stede ikke ble levert av nettleserutvikleren og ble opprettet av en tredjepartsutvikler i stedet. Imidlertid har mange nettkriminelle funnet dette som et alternativ til å hacke datamaskiner og stjele data.
- Mange e-handelsnettsteder lagrer informasjonskapsler på brukerens datamaskin. Disse informasjonskapslene er små filer som lagrer brukerens mønster og bevegelser på nettet. Hvis du for eksempel var interessert i å kjøpe TV og gjorde ganske mange søk etter det, ville du begynne å se forskjellige TV-er i listen over anbefalte varer på den nettsiden selv om du søkte etter noe annet. Det anbefales å deaktivere tredjeparts informasjonskapsler i nettleserinnstillingene.
Les mer: Avinstalleringsprogram for Mac for å fjerne apper
macOS-sikkerhet: VPN
Nå som vi har tatt vare på nettleseren, er en annen faktor som kommer inn i tankene våre bruken av et delt nettverk. Alle som er dyktige nok kan koble til den samme offentlige WIFI på en kafé eller stasjon og få tilgang til filene og dataene dine. For å unngå dette, anbefales det å bruke en VPN-tjeneste.
En Virtual Private Network-tjeneste hjelper brukerne med å kryptere alle dataene og rutene som tas mens de sender og mottar forespørsler. Alle krypterings- og dekrypteringsprosessene påvirker ikke brukeropplevelsen, men holder brukeren trygg og sikker. Når du abonnerer på en VPN-tjeneste, vil den gi en app som fungerer som et verktøy for å konfigurere VPN-tjenestene.
Ikke mange vet at macOS har et innebygd verktøy som kan konfigureres med VPN-innstillingene du abonnerer på. Åpne Systemvalg og klikk på nettverksikonet og finn en plussknapp under listen over tilkoblinger. En dialogboks vises der du må velge en VPN og fylle ut server- og påloggingsdetaljene gitt av VPN-tjenesten.
macOS-sikkerhet: Virus og skadelig programvare
Til tross for alle forholdsregler vi tar, er det fortsatt sjanser for at virus og skadelig programvare kommer inn i systemet og skaper kaos eller fanger opp personlig informasjon.
Da Apple hevdet at systemet er sikrest, dukket det opp en vanlig myte om at macOS-systemer er immune mot alle typer skadelig programvare. Men er det tur?
Når sant skal sies, tidligere var det flere Windows-operativsystem-datamaskiner i verden, derfor utviklet cyberkriminelle feil for det siden det var lønnsomt. Men med økningen i antall Mac-brukere, har nettkriminelle begynt å flytte sin vanhellige innsats mot macOS-brukere også. Og sannheten er at ingen operativsystemer er immune mot virus, malware, spyware, adware, løsepenge, trojanere og andre slike ekle trusler.
Apple visste dette faktum hele tiden og har derfor innprentet Xprotect – et usynlig anti-malware-verktøy i macOS.
Det ser imidlertid ut til at Xprotect ikke er opp til standarden med verktøyene for fjerning av skadelig programvare som er tilgjengelig på markedet. Derfor anbefales det at du investerer i anti-malware som gir deg det meste. En av de beste programvarene jeg har brukt opp gjennom årene er Systweak Anti-Malware . Som navnet forklarer, hjelper dette kraftige sikkerhetsverktøyet for Mac å oppdage og slette spionprogrammer, virus, skadelig programvare og andre infeksjoner.
Last ned Systweak Anti-Malware her

macOS-sikkerhet: Sikkerhetskopiering
Sikkerhetskopiering er et annet ord for å lage en kopi av filene dine og lagre dem på et annet sted enn systemet ditt. Tradisjonelt ble sikkerhetskopiering tatt på eksterne harddisker som kunne bli stjålet, ødelagt og var dyre på grunn av deres fysiske tilstand. En ny løsning i form av skylagringstjenester kom som overvant begrensningene til eksterne enheter. Det krever bare en rask internettforbindelse og brukerlegitimasjon. Det anbefales imidlertid å kryptere filer og mapper før du tar en sikkerhetskopi for å unngå å redusere datatyveri.
macOS-sikkerhet: Wi-Fi
En av funksjonene som fungerer som en velsignelse for mange brukere, er det faktum at macOS husker alle tilgangspunktene den har koblet til. Det er enkelt å identifisere blant annet nettverksnavn, og det kringkaster også alle tilgangspunktnavn hver gang det leter etter et nettverk. Imidlertid kan denne velsignelsen bli en bane, da den kommer under personvernrisiko. For å fjerne alle nettverk som er oppført fra listen, gå til Systemvalg og finn Nettverk og gå deretter til Avanserte innstillinger.
macOS-sikkerhet: Det siste ordet
Som jeg allerede har sagt, er alt som har et fast sett med regler lettere å bryte fordi nettkriminelle vet hva de kan forvente og vil fokusere kreftene sine på å knekke en bestemt kode eller hacke et nettverk. Men når en bruker tar så mange forholdsregler, blir det vanskeligere for hvert skritt som tas. Det er viktig å ta ansvar for vår sikkerhet og personvern i egne hender og ikke stole på programvare som er laget på grunnlag av et utvalg brukere som står overfor de vanligste problemene.
Jeg har lagt til alle punktene jeg kunne tenke meg og har brukt i min Mac. Hvis du kjenner til andre eller finner problemer med noen av de ovennevnte trinnene, skriv i kommentarfeltet, så vil jeg garantert finne en løsning på problemene dine.