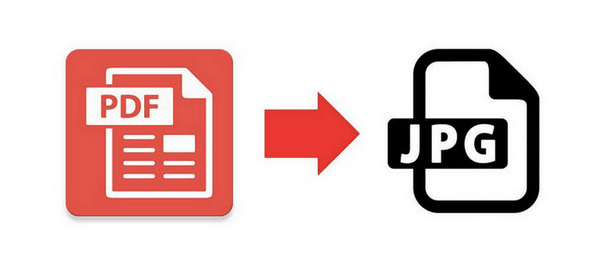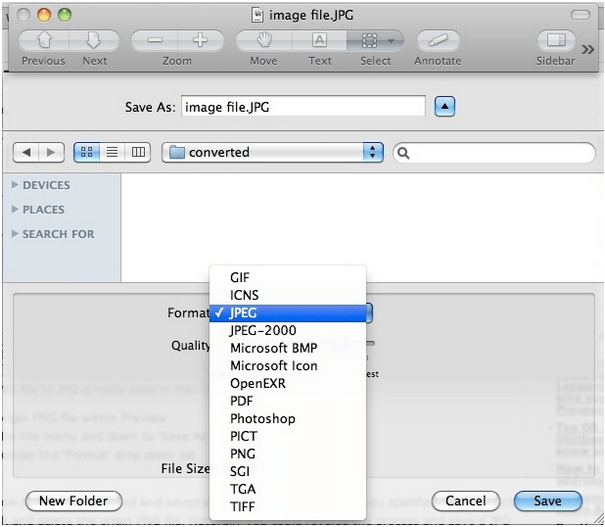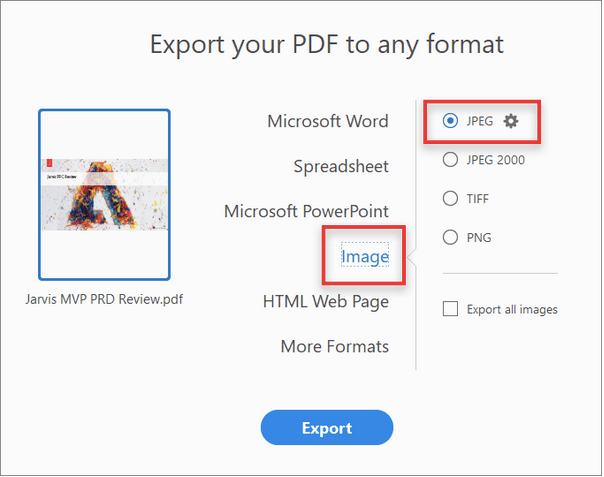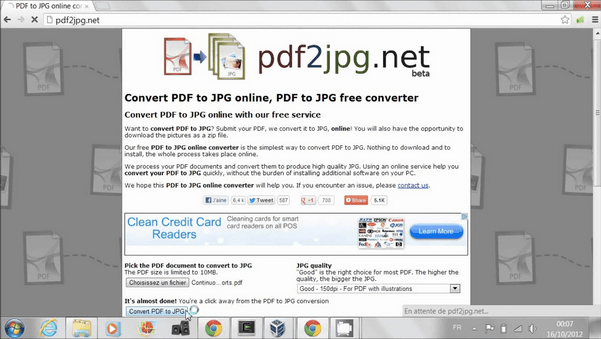I denne teknologidrevne tiden foretrekker vi å lagre alt i et digitalt format, enten det er bilder, videoer, dokumenter, lydfiler til nesten hva som helst. PDF og JPG er et av de mest populære bildeformatene vi bruker ofte. Begge disse filformatene tjener oss forskjellig. JPG-er tilbyr en universell aksept, og på den annen side er PDF-er kjent for sine uredigerbare attributter, ofte brukt til å lagre dokumenter.
De fleste av oss foretrekker å bruke PDF-filformat for å sende vedlegg sammen med e-poster i stedet for å bruke Word-filer hvis format enkelt kan endres på hver enhet ved visning. PDF-filer er mye mer konkrete i sammenligning ettersom de holder alle formateringsendringene intakte, uansett hvilken enhet du viser filen på.
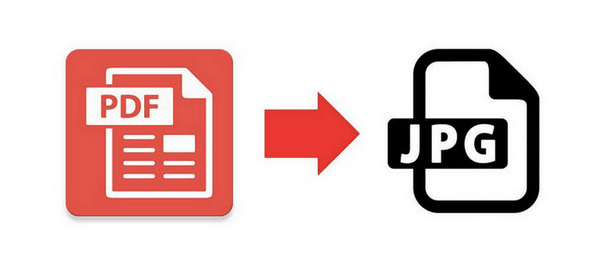
Bildekilde: PDF Mate
I det meste av tiden kommer vi over situasjoner der vi trenger å konvertere dokumentene våre til PDF-format. Men i sjeldne tilfeller kan du til og med føle en trang til å konvertere en PDF-fil til JPG-format. Ikke sant? Lurer du på hvordan du konverterer PDF til JPG på Mac? La oss diskutere noen måter som lar deg konvertere PDF til JPG på Mac uten problemer.
Les også: Beste programvare for splitting og sammenslåing av PDF
Måter å konvertere PDF til JPG på en Mac
Liste over innhold
#1 Bruk Macs forhåndsvisning
Forhåndsvisning er en innebygd Mac-verktøy-app som lar deg åpne og redigere dokumenter, bilder på macOS. Mac's Preview er et hendig alternativ som viser seg å være veldig nyttig for å slå sammen flere PDF-filer til én enkelt fil . Du kan også forhåndsvise for å redigere filer, endre retning, legge til en signatur eller for forskjellige andre redigeringsfunksjoner. Følg disse raske trinnene for å konvertere PDF til JPG på Mac ved å bruke forhåndsvisning.
Start Macs forhåndsvisning. Hvis du ikke har lagt til en snarvei for forhåndsvisning i dokken, kan du se etter den i Programmer-mappen.
Åpne nå PDF-filen du trenger for å konvertere til JPG-format.
Når filen er lastet inn i forhåndsvisningsruten, trykk på Fil-menyen og velg alternativet "Eksporter som".
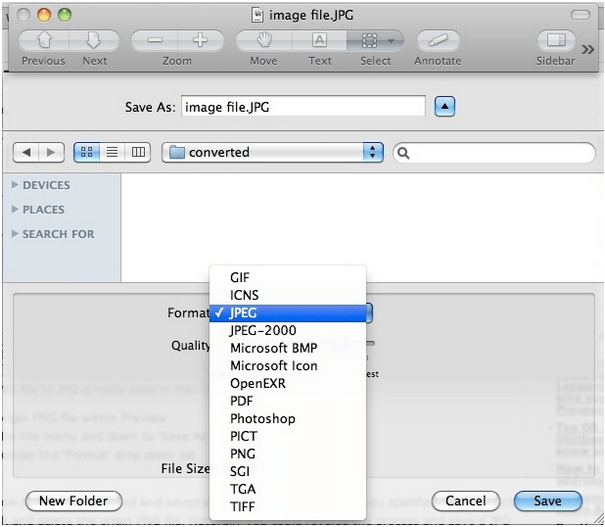
Mac vil nå åpne et nytt "Eksporter som"-vindu på skjermen. Her må du velge JPG-formatet for konvertering. Du kan også endre oppløsningen og kvaliteten på PDF-filen mens du lagrer den som JPG.
Etter å ha gjort alle endringene, trykk på "Lagre" -knappen.
Og det er det! Din PDF-filen vil bli konvertert til JPG-format og lagres på angitt sted.
#2 Bruke Adobe Acrobat
Adobe Acrobat Reader kan tjene som en flott plattform for å konvertere PDF til JPG på Mac. Når du har installert dette smarte dokumentleserverktøyet på Mac-enheten din, følger du disse raske trinnene.
Start Adobe Acrobat DC, åpne PDF-filen du må konvertere.
Bildekilde: Lifewire
Velg alternativet "Eksporter PDF" plassert på verktøylinjen til høyre.
I eksportvinduet velger du bildetypen som "JPG" for konvertering. Gjør andre redigeringsendringer hvis du vil endre PDf-filen før konvertering som å endre tekstfarge, utseende, bildeoppløsning og så videre.
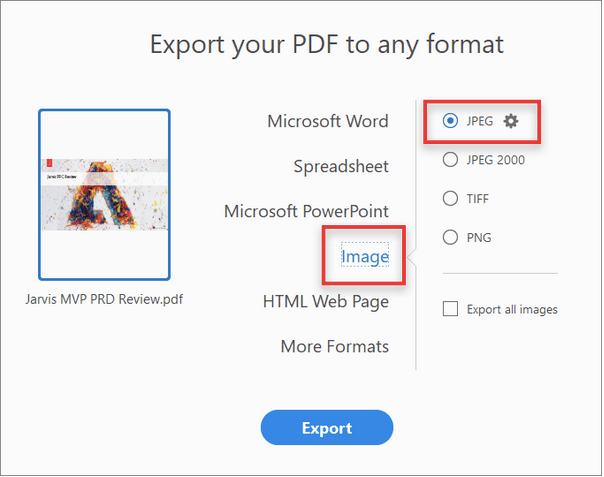
Bildekilde: Adobes hjelpesenter
Fjern merket for "Eksporter alle bilder" og velg deretter "Eksporter".
Adobe Acrobat Reader åpner et nytt vindu der du kan spesifisere filplasseringen der du vil lagre den nylig konverterte JPG-filen. Velg en mappe, navngi filen din og lagre den på ønsket sted.
Les også: Slik slår du sammen PDF-filer med Adobe Reader
#3 Bruk et online filkonverteringsverktøy
Et mylder av online filkonverteringsverktøy er tilgjengelig på nettet som støtter et bredt utvalg av filformater. Ved hjelp av det elektroniske konverteringsverktøyet kan du enkelt konvertere PDF til JPG på Mac uten å installere tredjepartsprogramvare på Macen.
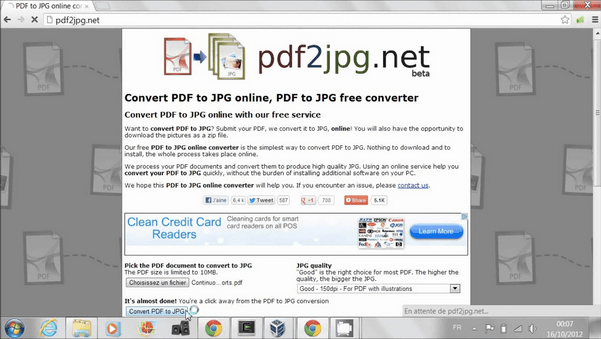
Hvis du er i tvil om hvilket nettverktøy du bør bruke, har vi en umiddelbar anbefaling for å spare tid . Besøk pdftojpg.net , last opp PDF-filen din og med bare ett klikk kan du få den konvertert til JPG-format uten problemer. Pdftojpg.net er et gratis online filkonverteringsverktøy som sparer deg fra byrden med å laste ned tilleggsprogramvare for å konvertere dokumenter og bilder.
Dette avslutter vår guide om hvordan du konverterer PDF til JPG på Mac ved hjelp av ulike metoder. Du kan bruke hvilken som helst av de ovennevnte måtene i henhold til dine behov og krav og konvertere dokumenter til JPG-filer med bare noen få klikk.