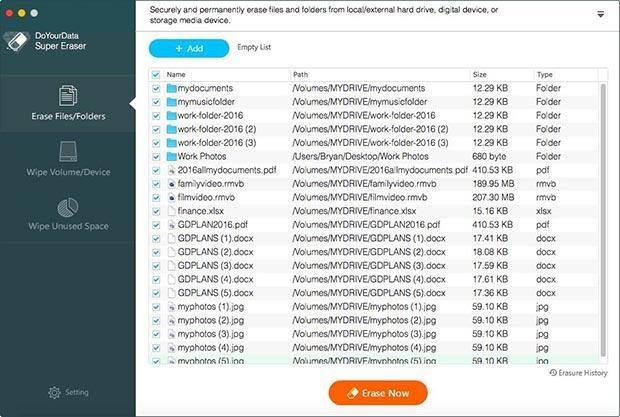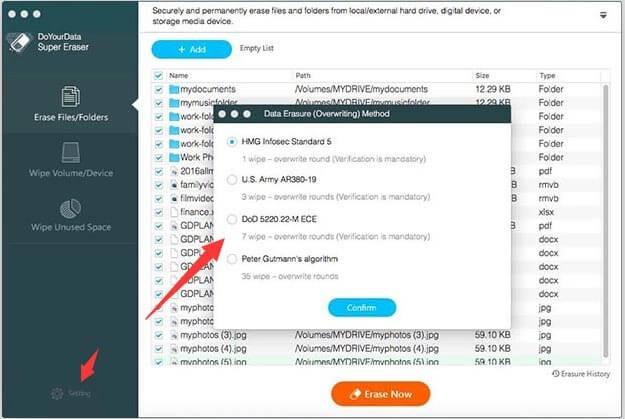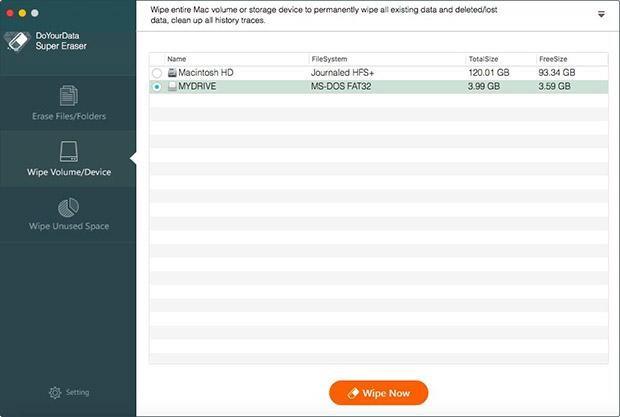Med utviklingen av teknologi er sikkerhet en av de største bekymringene. Enten det er en Windows- eller Mac-datamaskin, har ingen av enhetene en sjanse når det kommer til avanserte cyberangrep, identitetstyveri og skadelig programvare. Så det er ens eget ansvar å holde data trygt på datamaskinen.
Noen ganger må du slette data fra harddisken helt før du selger den gamle enheten. Å dra en fil til papirkurven og tømme papirkurven sletter eller fjerner ikke filen helt. Det fjerner ganske enkelt filen fra Macens filkatalog. Filen kan enkelt gjenopprettes med riktige gjenopprettingsverktøy. Så for å sikre at det som er slettet forblir slettet, må du enten følge noen få trinn eller få en proff.
Må leses: Øk PC-hastigheten med det beste datamaskinrenseverktøyet
Gjøre dine slettede filer ugjenopprettelige manuelt
For å sikre at de slettede filene forblir ugjenopprettelige, slett filen ved å dra den til papirkurven. Gå nå til Finder-> Klikk på Secure Empty Trash. Hvis du utfører denne handlingen, fjernes filen fra Mac-katalogen, og også harddisken som er okkupert av filen, blir overskrevet med søppelpost.
Du kan ikke velge de spesifikke filene for fullstendig sletting, men du kan slette den ledige plassen på Mac-harddisken. Med dette ser den ut alle områder av stasjonen som er merket tilgjengelig for nye data og overskriver den med søppel.
For å slette plassen på harddisken må du følge noen trinn:
- Gå til Finder.
- Klikk Gå til og velg Utilities.
- Under Verktøy velger du Diskverktøy.
- Velg nå stasjonen du vil jobbe med, klikk på Slett-fanen og klikk deretter på Slett ledig plass.
- Du vil få et ark med de ulike slettenivåene som er oppført.
- Et alternativ, Zero Out Deleted Files, skriver nuller over stasjonens ledige plass.
Merk: Det finnes også andre alternativer, hvis du vil ha mer undersøkt sletting, kan du velge deretter. Å overskrive dataene dine vil ta tid i henhold til det valgte alternativet.
Dette kan være en måte å holde filene borte fra inntrengerne etter sletting. Vel, det er en enkel metode også. Du må få hjelp av pro-programvare.
Må leses: Hvordan fikse iMessage som ikke fungerer på Mac
Gjør dine slettede filer ugjenopprettelige med tredjepartsprogramvare
En god programvare for å fjerne filene dine fullstendig er SafeWiper Data Wiper. SafeWiper Data Wiper er tilgjengelig for både Windows og Mac. Programvaren assimilerer 13 dataslettealgoritmer for å slette målfilene. Du får 6 filslettingsmoduser å velge mellom. Det vil gjøre data ugjenopprettelige enten det er på harddisker, SD-kort eller USB-stasjon. Følg trinnvis veiledning for å gjøre dine slettede filer ugjenopprettelige med denne programvaren:
- Last ned og installer SafeWipe på din Mac.
- Velg dataslettingsmodus.
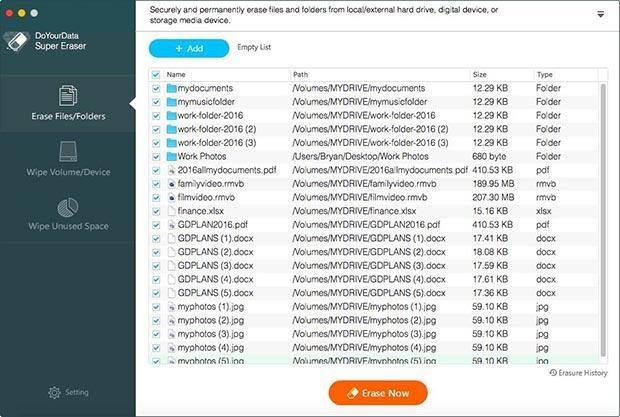
Når programvaren er installert, start programmet. Velg en tørkemodus fra listen over tørkemoduser. Foreløpig kan du velge "Tørk ubrukt plass" ettersom de slettede filene er merket med ledig plass på harddisken.
Velg dataslettealgoritme (valgfritt)
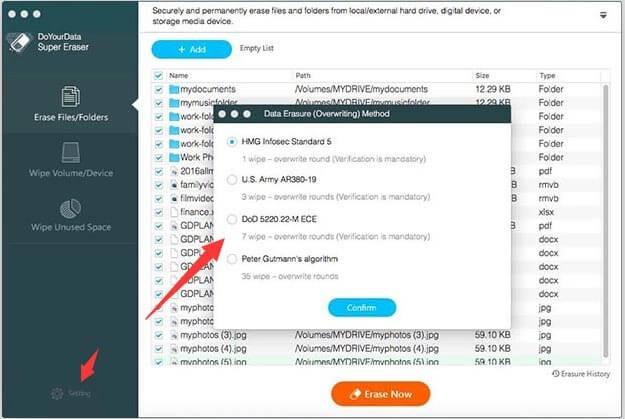
Dette alternativet er ikke nødvendig å velge. Det er 13 forskjellige dataslettealgoritmer tilgjengelig. Du kan velge hvilken som helst av dem eller holde deg til standard også. For å velge en dataslettealgoritme kan du finne innstillinger fra venstre sidefelt.
Merk: Jo dypere en algoritme renser, jo mer tid tar det å slette dataene permanent.
Slette de slettede filene
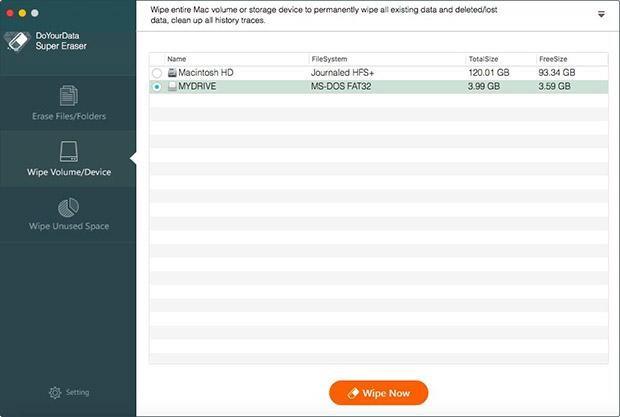
Velg nå stasjonen du vil utføre oppgaven på. Klikk på "Tørk nå"-knappen som er plassert på høyre side av programvaregrensesnittet. Den vil begynne å tørke dataene med den valgte tørkealgoritmen for å fullstendig ødelegge de slettede filene.
Få det her
Må leses: Sikre din Mac med Systweak Antimalware
Så dette er de to måtene å slette dine slettede filer fullstendig. Prøv dem og fortell oss hva som fungerer for deg.