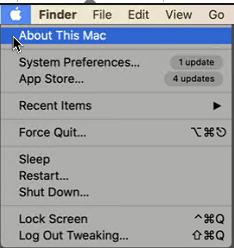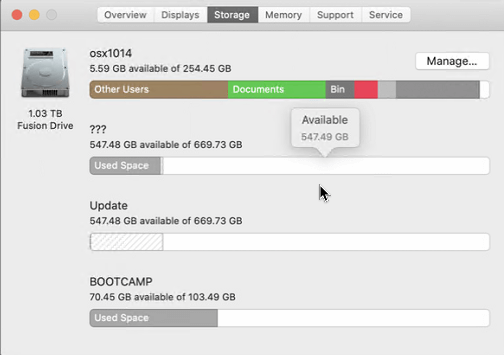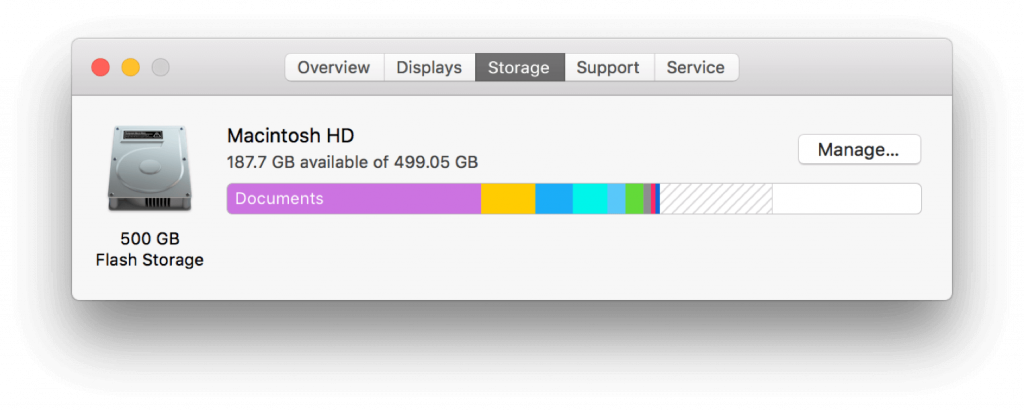Det finnes ikke nok lagringsplass. Uansett hvor stor harddisken er, kjøper vi på en eller annen måte alltid eksterne harddisker, flash-stasjoner, skylagring osv. I tillegg til irritasjonen ved å lagre data på forskjellige steder, er det frustrerende å få feilmeldinger om ikke nok lagringsplass. Så hva kan gjøres i et slikt tilfelle?
Den beste måten å håndtere denne situasjonen på er å slette rensbare data fra Mac. Men hva er det?
Hva er Purgeable Disk Space på Mac?
Spylbar plass er en unik måte å optimalisere lagring på . Den viser disse filene som utdatert cache, duplikater og andre under rensbare data. Sletting av disse filene bidrar til å gjenopprette lagringsplass uten å påvirke systemet eller andre apper.
For å se data som kan slettes, må du aktivere funksjonen Optimaliser lagring på Mac . For dette, følg trinnene nedenfor:
1. Klikk på Apple-menyen > Om denne maskinen.
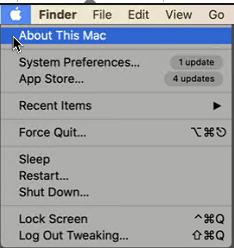
2. Trykk på Lagring-fanen for å se Purgeable.
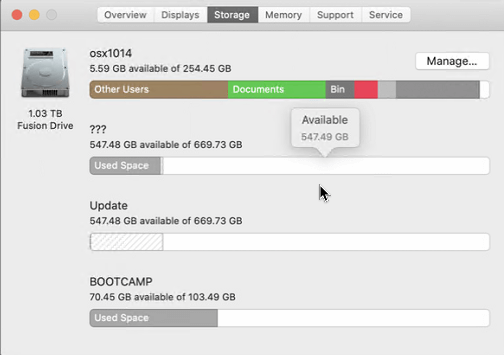
Merk : Hvis lagringsoptimalisering er inaktiv, vil du ikke se Purgeable ved siden av Dokumenter, Apper, Bilder osv. Optimalisering Lagring lar deg se filer som tar plass på oppstartsdisken . Du kan flytte disse elementene til iCloud eller fjerne dem.
Slik tømmer du ryddig plass på Mac
Rensbare data kan fjernes fra Mac på forskjellige måter, ved å bruke Disk Clean Pro . Ved å bruke dette #1 Mac-optimaliserings- og oppryddingsverktøyet kan du fjerne alle søppeldata, inkludert cache, uønskede filer, duplikater og mer. Slik bruker du den.
Gjenopprett mer diskplass ved å bruke Disk Clean Pro
Installer Disk Clean Pro for å frigjøre plass og fjerne rot fra Mac-en. Denne beste Mac-optimalisatoren vil bidra til å utnytte diskplass best mulig.

Den enkleste og raskeste måten å slette rydbar plass på Mac
Forutsatt at du har installert Disk Clean Pro, har du kanskje lagt merke til One-Click Care-delen. Dette området hjelper deg med å identifisere søppelfiler , loggfiler, krasjrapporter, delvise nedlastinger, som alle er en del av systemsøppel og rotdata.

Men hvis du ikke har Disk Clean Pro installert, kan du installere det ved å klikke her.

Når den er installert, start Disk Clean Pro og følg trinnene for å bruke den.
1. Start Disk Clean Pro, klikk Start System Scan, og vent til skanningen er ferdig.

2. Når Disk Clean Pro er ferdig med å skanne systemet, klikker du på Clean Now.

I tillegg til dette kan du utføre andre oppryddingsoppgaver som – rense duplikater, store og gamle filer, ubrukte filer, gamle nedlastinger osv. Når du kjører skanningen ved å bruke disse delene, vil du bli overrasket over å se resultatene og hvordan den renser og optimerer din Mac.
For å gjennomgå skanneresultater i detalj, klikk på hver seksjon og vis søkeresultatene. Du kan se alt som er oppdaget og kan slette dem ved å klikke på Clean Now.

Når du er ferdig, vil du kunne gjenopprette gigabyte med plass ved å fjerne rensbare data fra Mac-harddisken.
Manuell metode for å oppdage og slette data som kan slettes
Vi ser alltid etter noen som kan gjøre rengjøring, enten det er maskin eller hjem. Men å lære å gjøre det manuelt er også en god idé. Selv om sletting av fjernbare data ikke er noe som kan skade systemets funksjon, er det alltid en viss risiko involvert når du sletter filer manuelt.
Derfor, når du følger trinnene som er forklart nedenfor, sørg for at du bare sletter de filene du er sikker på. Hvis du til og med har 1 % tvil, ikke fjern disse filene.
For å slette data som kan fjernes fra Mac, følg trinnene nedenfor manuelt:
1. Klikk på Apple-menyen > Om denne Mac-en.
2. Dette åpner et nytt vindu, og klikk deretter på fanen Lagring. Du vil nå se en seksjon med forskjellige fargefelter som informerer om plassen som er opparbeidet av forskjellige filer. Mot høyre er delen Purgeable.
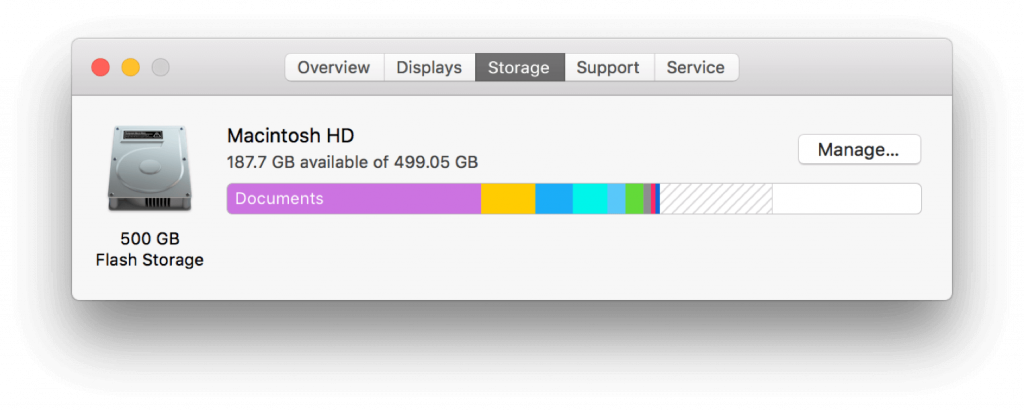
3. For å frigjøre plass på Mac, klikk på Administrer.
4. Det tilsvarende vinduet som åpnes vil ha 4 forskjellige seksjoner. Den første lar deg lagre filer som er lagret på skrivebordet eller dokumenter i mappen på iCloud, slik at den kan klikke Lagre i iCloud.
5. De 3 gjenværende alternativene tillater fjerning av filmer og TV-programmer som er sett i iTunes, tømme papirkurven hver 30. dag og gjennomgå filer som er lagret i mappen Dokumenter.
6. Når du har gått gjennom alternativet Anbefalt i venstre rute, klikker du på andre seksjoner, følger instruksjonene for å slette filer, eller går gjennom dem for å bestemme hvilken handling du vil utføre.
Dette vil bidra til å fjerne og fjerne rensbare data fra Mac. Husk at hvis du lar rensebare data hope seg opp på Mac, kan det redusere ytelsen og spise 30 % og mer plass. Jeg tror ikke det er det du vil ha. Så hvis du skal holde Mac optimalisert og rengjort, prøv å bruke Disk Clean Pro.
Dette beste Mac-oppryddingsverktøyet hjelper deg med å slette gjenstander som kan fjernes og gjenopprette plass på Mac. Vi håper du vil prøve det. Fortell oss hvordan det gikk i kommentarfeltet nedenfor.
ofte stilte spørsmål
Q1. Hva er Purgeable Space?
Rensbar plass på Mac er en samling filer som Mac anser som irrelevante eller de som kan flyttes til iCloud og ryddes opp for å gjøre Macen rotfri. Når disse utrensbare gjenstandene er tatt hånd om, får du en optimalisert Mac med nok ledig lagringsplass
Q2. Hvordan finner jeg filer som kan fjernes på Mac?
Under Diskverktøy på Mac kan du finne detaljert informasjon om ledig plass og plass som kan fjernes eller plass som kan ryddes opp når det kreves mer plass.
Husk at filer merket som kan slettes ikke kan fjernes manuelt uten veiledning. Du kan imidlertid bruke et verktøy som Disk Clean Pro for å slette og slette filer som kan fjernes fra Mac.